Vad händer om Internet försvann på Windows
Teknik / / December 19, 2019
1. Starta om datorn
Det enklaste åtgärden i världen, är den första att komma att tänka på. En universallösning på alla problem med Windows 10.
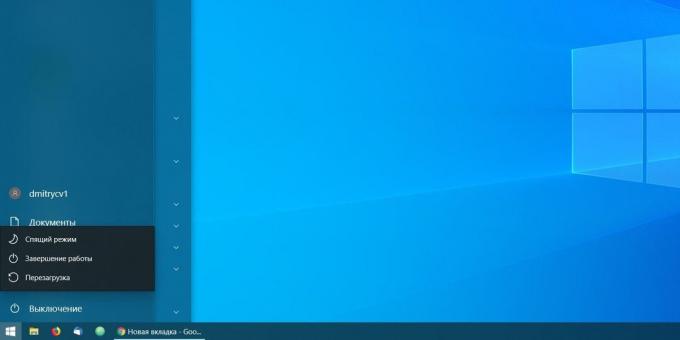
Öppna menyn "Start" och trycker på strömbrytaren, välj sedan "Starta om." Ibland hjälper.
2. Kontrollera tillgång till webbplatsen
Kanske med datorn, routern och ansluta till nätverket i Delhi okej, men problem uppstår endast med en viss resurs? Det borde göra.
Öppna webbplats Down för alla eller bara mig och ange adressen på sidan där du inte kan öppna. Tjänsten kommer att låta dig veta om problemet påverkar bara du eller andra användare upplever också problem med webbplatsen.
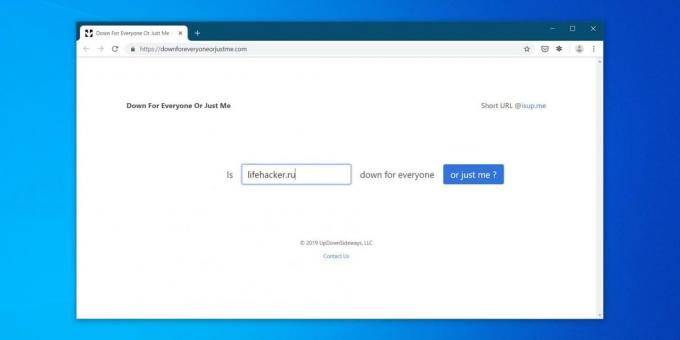
Mer att se hur det går med tillgången på populära webbplatser kan du använda tjänsten down Detector. Välj en plats som inte kan gå och se om det finns ett problem med tillgång till den. Och i så fall i vilka länder.
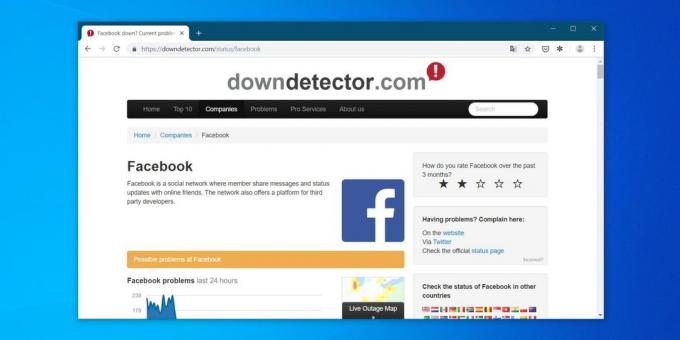
Om du ser till webbplatsen finns inte tillgängligt för alla - så att du kommer att behöva vänta tills han åter. Med Internet-anslutningen inte är ansluten.
Eller kanske alla kan använda webbplatsen, och du inte? Kontrollera för att se om det blockeras av din ISP eller Roskomnadzor. Och i så fall här
instruktion På det här fallet.När inga allmänna platser inte öppna - gå till nästa steg.
3. Kontrollera om det finns ett samband till andra enheter
Kanske problemet är bara med en datorn och med andra enheter i hemnätverket, det är okej. Det enklaste sättet att hitta den - för att se om det finns en Internet-anslutning på din smartphone.
Gå till Wi-Fi-inställningar smartphone och se till att den är ansluten till routern.
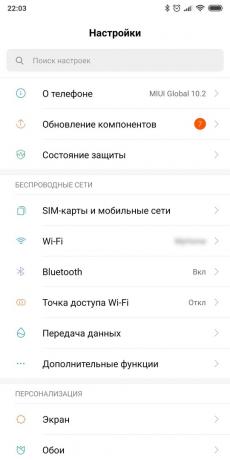
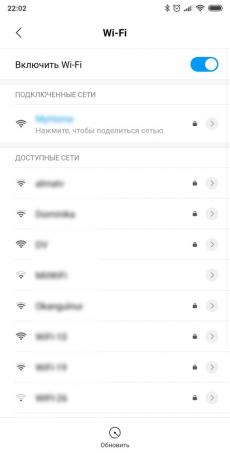
Öppna sedan din smartphone webbläsare och navigera till en webbplats - till exempel vår.
Om din smartphone normalt ansluts till Internet och visar sidan bara på din dator problemet. Aktivera felsöknings nätverk kontrollerar nätverkskortet och försöka återställa Windows Internet anslutningsinställningarna. Dra ut och anslut alla nätverkskablar, sedan åter kontrollera anslutningen med routern.
Om din smartphone inte är ansluten till hemmet Wi-Fi, så det finns vissa problem med routern, och det måste startas om. Om detta inte hjälper, återställ routern.
Och när datorn och smartphone normalt ansluten till Wi-Fi, men kan inte öppna något i browser - ett problem med att ansluta routern till Internet. Kontrollera om kabelleverantören i ordning, eller ring teknisk support.
Nedan förklarar vi var och en av dessa steg i detalj.
4. Kör felsöknings
Så först köra den inbyggda Windows funktionen "felsöka nätverks." Detta steg kräver inte att du någon extra åtgärd, men i vissa fall kommer att kunna eliminera problemen med Internet.
Öppna "Settings» Windows och gå till 'Nätverk och Internet'. Längst ner i det fönster som öppnas, bläddra till "problem Remedy nätverket." Klicka på den.
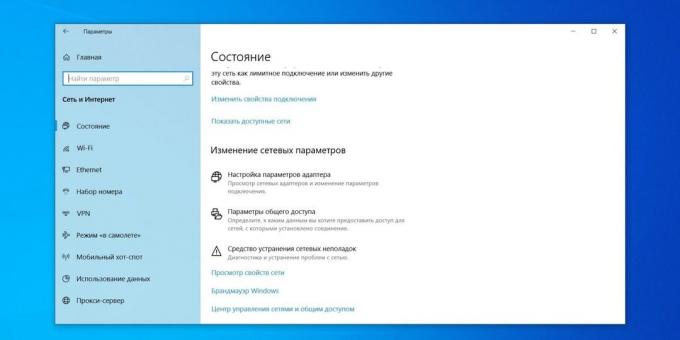
Systemet kommer automatiskt att söka Cetyu problem och eliminera dem om du kan.
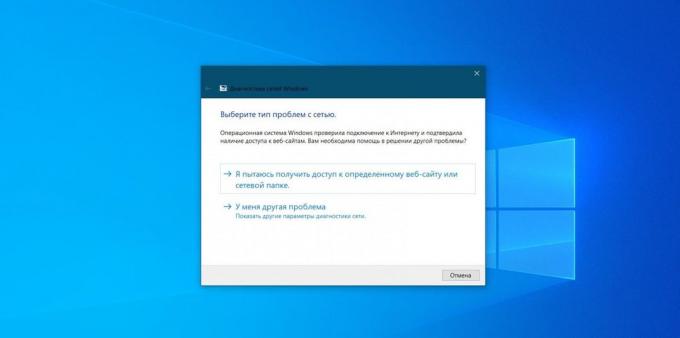
Kontrollera anslutningen till Internet är nu, och om det inte är återställd, gå till nästa steg.
5. Återställa Windows Ansluten till nätverket
I Windows 10, finns det ett alternativ som automatiskt tar bort alla inställningar av adaptrar och nätverksanslutningar. Efter omstarten, kommer inställningarna återställs till standardvärdena. Tryck på "start"Och välj sedan" Inställningar »→«Nätverk och Internet»→«Status»→« Reset Network ".
På inställningssidan som öppnas genom att klicka på "Reset nu" och "Ja" för att bekräfta.
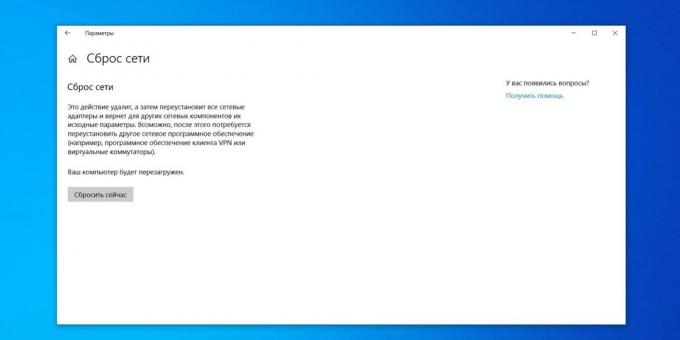
Vänta tills datorn starta om och se om problemet är löst.
6. Kontrollera nätverkskortet
Om routern fungerar normalt, men datorn fortfarande inte kan ansluta till det, kanske du har ett problem i datorns nätverkskort.
Tryck tangentkombinationen «Win + R», att kalla på menyn "Kör». Ange öppnade kommandoraden devmgmt.msc och tryck på Enter.
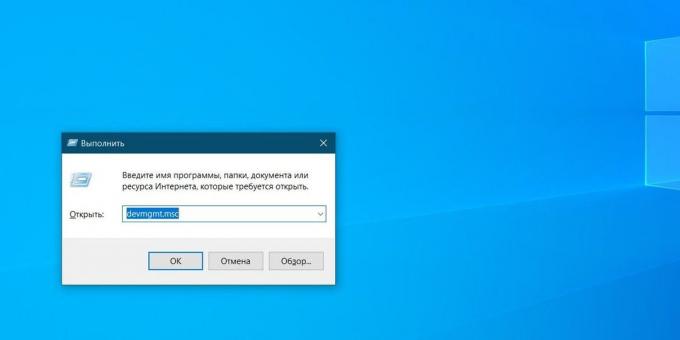
"Enhetshanteraren". I den expandera grenen "Nätverkskort" och du kommer att se det är den enhet som motsvarar datorn via Wi-Fi, LAN och Bluetooth-anslutning. Kontrollera om det gula utropstecken bredvid framför några av dem.
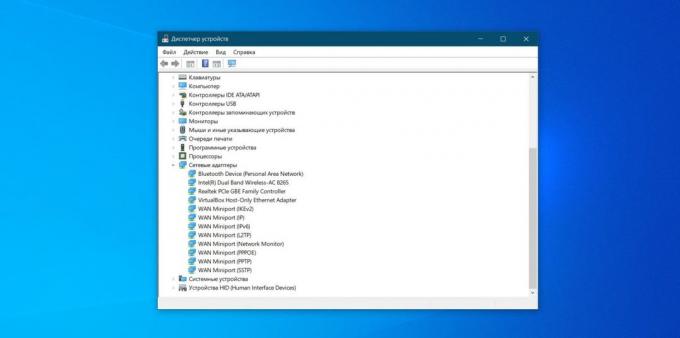
Om den gula markeringar på något sätt järnbruk normalt. Om ikonen är, klicka på felaktiga adapter, högerklicka och välj "Inaktivera enheten."
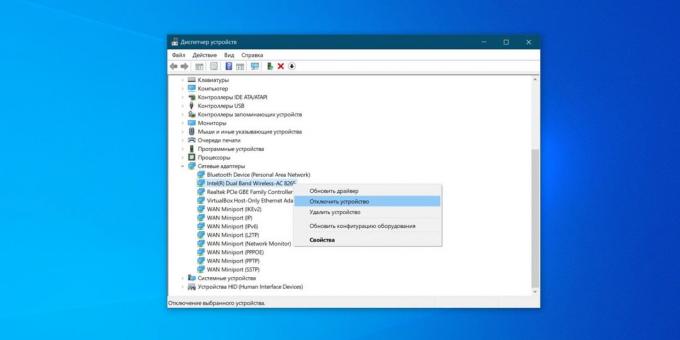
Vänta ett par minuter, och sedan igen högerklicka på adaptern och välj "Aktivera enhet".
Aktivera eller inaktivera nätverkskortet - den enklaste sak du kan göra, men ibland hjälper. Om den gula ikonen inte försvinner, kan problemet vara i sina förare.
Normalt Windows 10 identifierar goda nätverkskort och redan innehåller drivrutiner för dem i deras distribution. Men ibland (om du har några mycket exotiskt enhet), är systemet inte kan avgöra nätverkskortet inte är ansluten till Internet.
I det här fallet kan du använda en annan dator och ladda ner, till exempel, Driver SolutionEller hitta en drivrutin för ditt nätverkskort tillverkarens webbplats. Sedan flytta den till externa media på enheten och installera den manuellt.
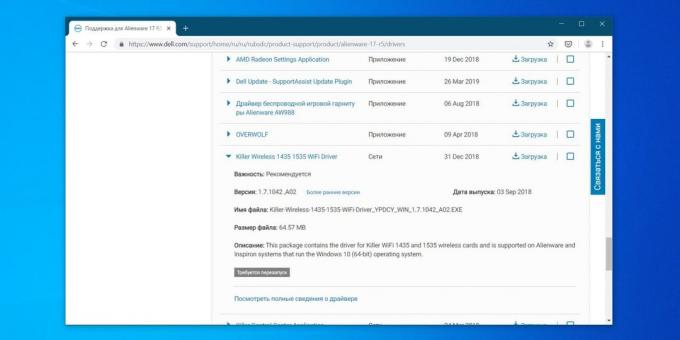
Om ingen växling adapter, ingen omstart, gjorde ingen installation föraren inte hjälp - problemet är nätverkskortet själv. Vi måste bära datorn till ett servicecenter.
7. Kontrollera anslutningen till routern
Nu, kontrollera om datorn är ansluten till routern - om du inte använder den, hoppa över detta steg.
Vanligtvis har routern IP-adress 192.168.1.1 eller 192.168.0.1 i ditt lokala nätverk. Men det kan vara annorlunda. För att hitta den, titta på etiketten på undersidan av enheten, eller använda andra sätt.
Skriv in adressen i webbläsaren bar. Och om den är ansluten till routern och kommer att behöva ange ett lösenord, sedan anslutningen.
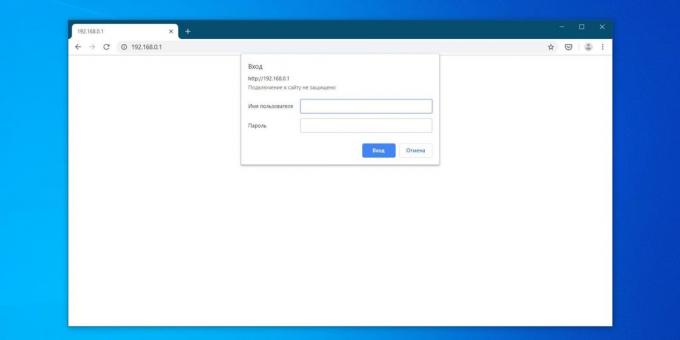
Det finns också ett snabbt sätt att kontrollera din router för dem som inte drar sig för att använda kommandoraden. Skriv in "Start" -menyn brev cmd och öppna "Kommandotolken".
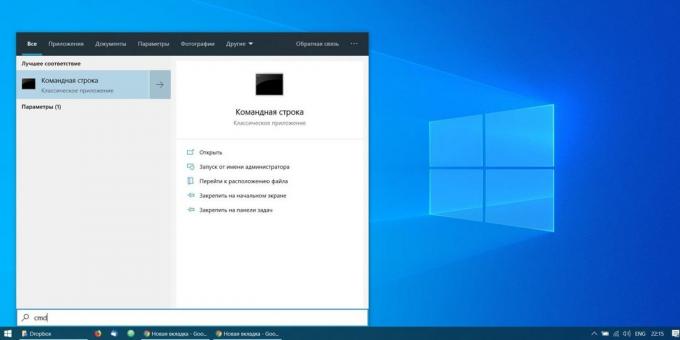
Ange sedan det i kommandot ipconfig. Hitta den information som visas en linje "Default Gateway". När visas bredvid henne IP-adress från att ansluta till routern är okej.
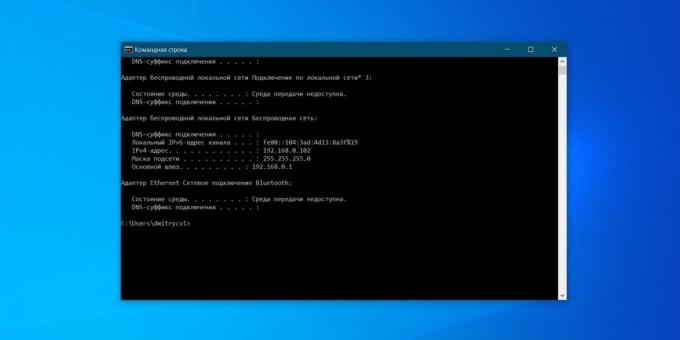
Om istället syns inskriptionen "Query reset timeout" - Datorn är inte ansluten till routern. Så måste vi ta itu med din router - att återställa det, återställa eller anslut kablarna.
8. Kontrollera alla kablar
Ta dig tid att komma under bordet och kolla alla kablar som är anslutna till router. En efter en, försiktigt dra dem ut ur hamnen, och sedan återansluta.

Kontrollera LAN-kabeln som ansluter datorn till routern (om du inte använder Wi-Fi). Se till att det inte är peretorsya inte är böjda eller trasiga. Om kabeln är defekt - köpa en ny.
Ett annat alternativ: att försöka koppla kabeln till den andra LAN-port på routern. Även på den billigaste av enheter, minst två. Problemet löst - så fel port på routern. Dra routern till tjänsten.
9. Byt till en kabelanslutning

Anta att du sitter vid en bärbar dator som är ansluten till ett Wi-Fi-nätverk och du har förlorat anslutningen. Försök att få LAN-kabel och ansluta din bärbara dator till routern direkt genom den. Om Internet har dykt upp - det är ett problem i Wi-Fi-anslutning. För att förbättra signalkvaliteten, titta på vår ledning.
10. Starta om routern
Ledningarna är OK, rätt drivrutiner har i systemet, nätverkskortet fungerar och Internet är kvar? Det är dags att starta om routern.
Gör det lättare att bara detta: dra ur kontakten routern, vänta en minut och sätt på strömmen igen. Kontrollera nu nätverksanslutningen.
Starta om routern löser de flesta av problemen med anslutningen. Billiga och glada.
11. Vänligen kontakta teknisk supportleverantör
Således startas routern, datorn är ansluten till den via Ethernet eller Wi-Fi, men internet-anslutningen är fortfarande kvar. Det är dags att ringa teknisk support leverantören.
Kontakta dem och berätta om nätverksproblem. Om leverantören kommer att informera er om att de tekniska problemen inte bara dig, men också för hela regionen - du bara måste vänta tills saker fast.
Det enda problemet du har? Följ instruktionerna i personalen teknisk support. Om de inte fungerar, be dem att skicka reparatörer. Kanske du har ett hem internet kabel bröt - låt bättringsvägen.
Och kontrollera om du har betalat för Internet denna månad.
12. Återställ routerinställningar
Återställ routerinställningar - en riskabelt drag, om du inte vet hur man ställer in en Internet-anslutning till din ISP. Om inte är säker på sin förmåga, är det bättre att inte göra det.
Förväg för att få tillgång till enheten internet och titta på platsen management leverantör, hur du konfigurerar routern. Du kan behöva komma ihåg användarnamn och lösenord som du fått av din Internetleverantör.
Nu återställer inställningarna för routern. Detta kan göras på två sätt.
Det första sättet - att ta reda på IP-adressen för routern, som beskrivs ovan. Ange den i webbläsaren och skriv inloggning och lösenord. Se dem hänvisar till manualen för din router eller på en etikett på undersidan av det.
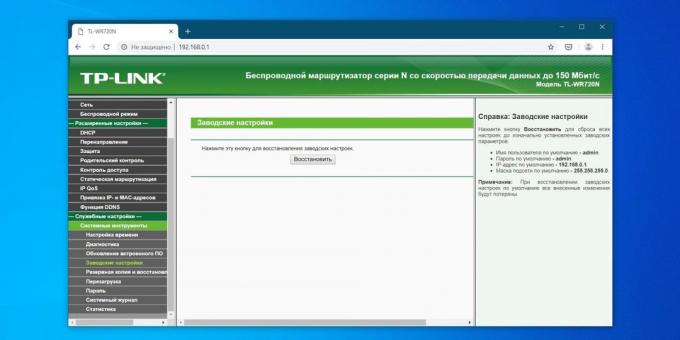
Öppna inställningarna för routern. Hitta det posten "Fabriksinställning», Återställ till standard, eller något liknande (i olika mönster på olika sätt). Klicka på den och vänta - inställningar för routern återställs.
Det andra sättet du kan använda om du inte vill komma in i routerns inställningar. I de flesta enheter, det finns en speciell knapp för att nollställa. Som regel är det infällda i höljet, så att det kommer att kunna klicka bara något subtilt, såsom ett stift eller tandpetare. Klicka på knappen och håll den i ca 15 sekunder. Klar.
Nu måste du åter konfigurera routern. Hur man gör det på egen hand, som beskrivs i vår ledning. Bara vara säker först att ISP-kabeln är ansluten till WAN-port.
se även🖥🧐
- 5 enkla steg som du kan vidta för att skydda dig på nätet
- 4 sätt att beräkna bedragare Internet via staten
- Varför har du en långsam Wi-Fi och hur man påskynda den

