15 «Google Kalender» chips, som ska användas till fullo
Teknik / / December 19, 2019
1. Skapa separata kalendrar för olika behov

Som standard Google ger dig bara en kalender, där samla alla dina händelser. Om du aktivt använder det, arbetsuppgifterna och möten, hushållssysslor och personliga händelser blandas ihop och förvandlas till en riktig soptipp.
Därför är det bättre att skapa flera kalendrar för olika typer av evenemang. För att göra detta, klicka på kugghjulet högst upp och gå till inställningarna. Där väljer du "Lägg Calendar» → «Skapa kalender." Ange ett namn och, om nödvändigt, en beskrivning. Så det kommer att vara möjligt att hålla verksamheten verkar i samma kalender, träningstider - i andra födelsedagar - i den tredje, och så vidare.
2. Prenumerera på kollegor kalendrar
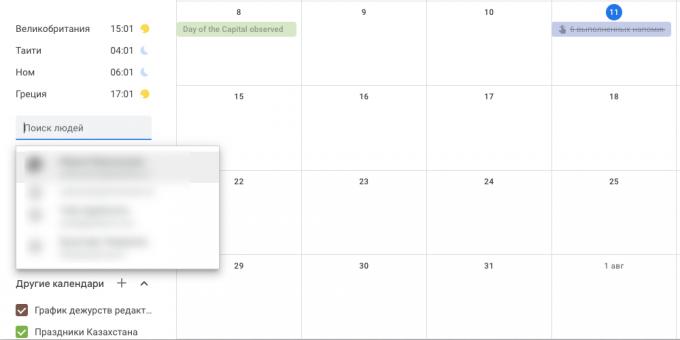
Ibland måste vi hålla reda på vad de gör, eller våra vänner kollegor. Om de använder «Google Kalender" kan du lägga till sina kalendrar för dig själv och för att hålla reda på vilka händelser visas där.
I sidofältet till vänster, hitta raden där det står "Sök människor". Enter för att namnge eller e-postadress din vän. I pop-up fönster, klicka på "Request access", och personen får ett meddelande som ber dig att tillåta visning av sin kalender. När han bekräftar din tillträde dem till händelsen kommer att visas i din avsnittet "Andra kalendrar".
3. Välj en tid för mötet, som kommer att passa alla

Du måste ordna ett möte med kollegor eller chatta med vänner, men du kan inte ens välja den tid då alla kommer att vara gratis? Hellre än att skicka ut inbjudningar, använd "Hitta en tid".
Skapa en ny händelse och klicka på "Övriga inställningar". På nästa sida väljer du fliken "Hitta en tid". I "Lägg till gäster" på höger sida anger namnen på de personer du vill bjuda in - Google kan du lägga till upp till 20 personer. Kommer deras erfarenheter framför dig. Om någon har något planerad, Det kommer att markeras som "Busy". Det återstår bara att hitta en tid då alla är fria att möta.
se även📋
- 10 verktyg för planering tid
4. Dölj dina privata tillställningar

Låt oss säga att du behöver hålla ett möte av konfidentiell karaktär. Och du inte vill att hela kontoret för att se vart du ska. För att göra detta, markera anställning som en "personlig". Då kommer information om det ser bara de som du har rätt att redigera (och inte bara titta på) kalendern.
Skapa en händelse och gå till "Övriga inställningar". Klicka på "Standardsekretessinställningar" och välj "Privat". Alla utomstående inte ser nu var, med vem och i vilken tid du möter. Om kalendern är öppen till den andra, under en privat händelse kommer det att finnas en markerad "upptagen", utan detaljer.
5. Lägg till videosamtal
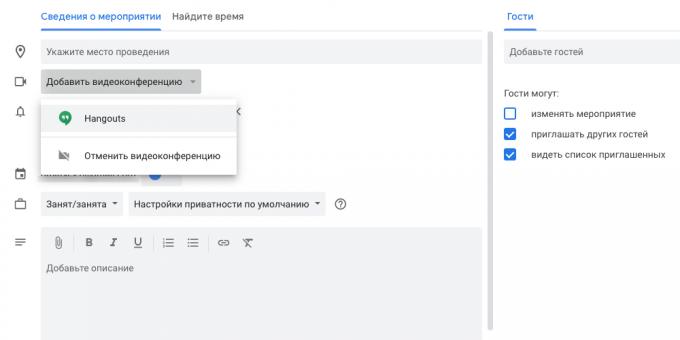
Istället för att skicka dina inloggnings Skype Google Hangouts eller alla kollegor, kan du infoga en länk till en videokonferens direkt till kalendern händelsen. För att göra detta, du skapar en händelse i "Övriga inställningar" klicka på "Lägg till en videokonferens." När mötestiden anländer, kommer inbjudna att uppmanas att telefonen i Google Hangouts.
läs💻
- Vad kan ersätta Skype: 8 ansökningar om video
6. bilagor

Ofta i möten eller konferenser, behöver tillgång till alla dokument för att studera vilken alla samlade. «Google Calendar" gör det möjligt att bifoga filer och dokument direkt till händelsen. Eftersom alla de inbjudna deltagarna kommer att få snabb och enkel tillgång till dem.
Välj önskad händelse och klicka på pennikonen för att redigera den. I punkt "Beskrivning", klicka på ikonen gem och hämta alla nödvändiga filer. De kan tas från din dator eller lägga till från Google Drive moln.
7. Inkludera världsklocka

"World Clock" i «Google Calendar" är mycket användbart om du arbetar med distansarbetareSpridda över hela världen. Med den kan du enkelt ta reda på vad deras tid, direkt från gränssnittet.
Öppna "Inställningar" genom att klicka på lämpligt alternativ i menyn till de bästa redskap. Leta reda på sidan "World Clock". Aktivera alternativet "Visa världsklocka" och sedan lägga till den stad där dina kollegor bor. Och deras lokal tid visas i sidofältet.
8. Anmälnings inbjuden av e-post
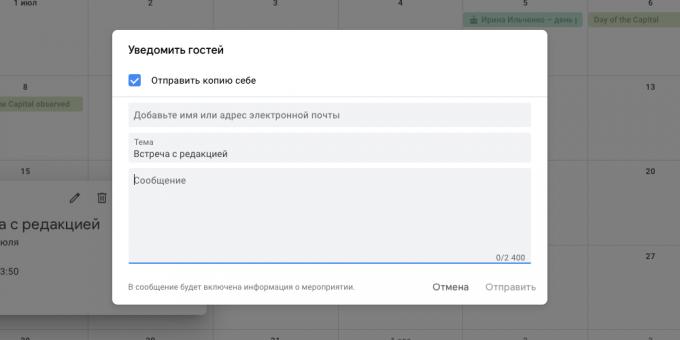
Ibland måste man tala om för inbjudna till mötet att de har gjort något - till exempel har en bärbar dator eller granskas i förväg med vissa material. Det är möjligt, i princip, att skriva om det i kommentarerna till en händelse, men det är säkrare att fånga uppmärksamheten hos människor e-postmeddelande.
För att göra detta, öppna kommande händelse och klicka på kuvertikonen. Och du kommer att bli ombedd att skriva ett meddelande som du skickar ut till alla inbjudna deltagare.
9. Lägg specifik plats
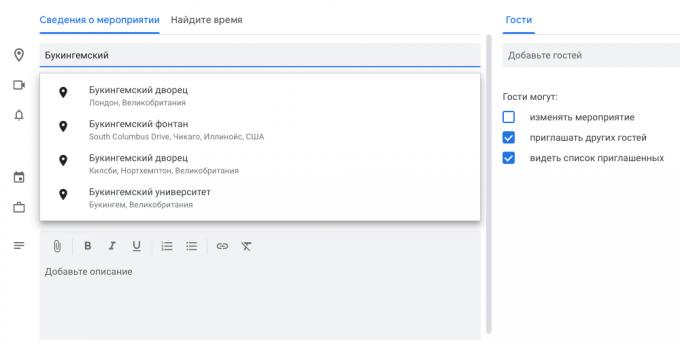
Plus den planerade «Google Kalender" händelser som du kan fästa det en hänvisning till «Google Maps." Så du behöver inte ringa upp eller belastar deltagare i mötet och en lång och omständlig att förklara för dem hur man kommer dit och då och där och då.
Gå till mötesinformationen och hitta "Var". Ange adressen där, och Google hitta den. Nu, när en gäst öppnar evenemanget kommer han att kunna klicka på en adress och se mötesplats på kartan.
Lär✅
- Hur organisera din dag: metoder för produktivitets genier
10. Lägg intressanta kalendrar
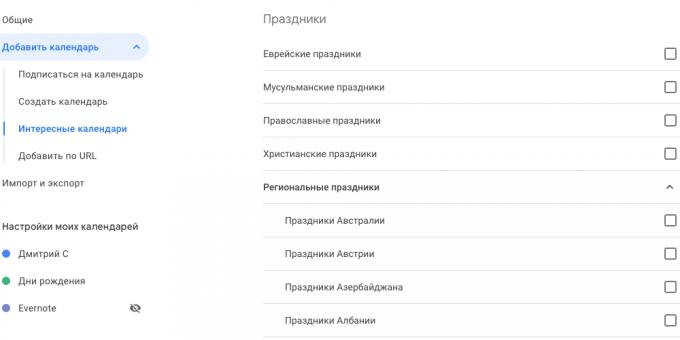
Google kan du prenumerera på de så kallade intressanta kalendrar. De kan se, till exempel, schemat för händelser i ditt område, händelser från idrottsvärlden eller fas månen.
Leta upp i det vänstra sidofältet avsnittet "Andra kalendrar" och klicka på "+". I menyn som öppnas, välj "Fun kalendrar". Kryssa de du vill prenumerera och de visas i diagrammet.
11. Dela dina kalendrar

Om det behövs, kan du göra så att andra användare kan se (eller redigera) dina kalendrar. Detta är användbart om du hanterar ett team av kollegor, och vill att de ska veta om alla framtida händelser. Eller du är student och har skapats för klasskamrater föreläsning schema.
Placera musen över lämplig kalender i den vänstra rutan, och klicka sedan på tre punkter. Välj "Inställningar och delning." I menyn, se "Åtkomstbehörigheter" kan du göra din offentliga kalender (för alla webbanvändare), tillsätt den enskilde vänner (för detta behöver du deras e-postadress) eller kopiera till kalendern, som sedan ska skickas genom någon lämplig sätt.
12. Använd kortkommandon
Med hjälp av tangentbordet kan du snabbare och effektivare än att köra muspekaren. «Google Calendar" har en hel del snabbtangenter, med en fullständig lista över som finns här. Här är de mest användbara som:
- c - skapa en ny händelse.
- Backspace eller Radera - Ta bort en händelse.
- / - Gå till sökfältet.
- Figurerna 1 till 6 - växla vy kalenderDag, vecka, månad, år, agenda.
- t - Gå till datum.
- k eller p - bläddra igenom kalendern med föregående datumintervall. Det vill säga, om du har en kalender i månaden visningsläget, kommer det att rulla till föregående månad. Om läget för dagen - dagen innan, och så vidare.
- j eller n - bläddra igenom kalendern till nästa datumintervall.
look⌨️
- 60 stora snabbtangenter för kontorsarbetare
13. dra och släppa händelser
Om du har skapat en händelse, men missade dag eller tid på dygnet, inte nödvändigtvis att komma in i inställningshändelse och rekrytera nummer manuellt. Ta tag i händelsen och dra den till önskad dag och tid - så det kommer att bli snabbare.
14. Användning «Google Tasks"

«Google Tasks" - enkla Affairs Manager, integreras direkt i «Google Kalender." För att öppna den genom att klicka på den blå ikonen på panelen till höger och du kommer att se en lista över dina Taxco. Det finns inte många funktioner som i vissa Wunderlist, men «Google Tasks" är alltid framför ögonen.
Lägg till ett nytt företag, att redigera dem, tilldela dem till perioden av prestanda och frekvensen av upprepning kan vara antingen genom panelen i webbgränssnittet eller genom mobilapp från Google.
Pris: Gratis
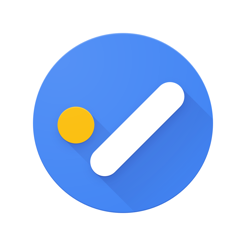
Pris: Gratis
15. Avbryta onödiga åtgärder
Slutligen en liten trick. Låt oss säga att du skapar en händelse, flitigt försåg honom med en beskrivning, bifogas det en massa filer, gick det med alla sina kollegor, och sedan av misstag raderas.
Lugn! Du behöver inte återskapa det från scratch. Bara trycka på tangentkombinationen nycklarCtrl + ZOch fjärr händelse är återställd. Så du kan avbryta eventuella oavsiktliga åtgärder i kalendern. Det är lite oförutsägbart eftersom gränssnittet är ingen knapp "Avbryt", men mycket användbar.
se även🧐
- I «Google Kalender" och Google Keep verkade mörkt tema för Android
- Varför Kalender effektiva att göra-listor
- Kalender, vilket kommer att sätta allt i livet av de platser



