Hur man använder två Dropbox användarnamn inspelning på en enda dator
Teknik / / December 19, 2019
använda webbplatsen
Det enklaste sättet att få tillgång till två olika konton Dropbox - ladda ner programmet för huvudkonto och ytterligare uchotku in genom webbläsaren. Web version av Dropbox ger dig tillgång till alla filer i den kompletterande konto och låter dig använda de grundläggande funktionerna i tjänsten som ladda ner filer och skapa mappar.
Naturligtvis är denna metod inte mycket bekvämt. Dessutom kommer du inte synkronisera i bakgrunden. Men om du behöver använda en extra konto bara ibland är det den enklaste lösningen.
Använd delade mappar
En av de funktioner som gör tjänsten Dropbox otroligt bra - är möjligheten att dela mappar och filer mellan användare. Om kontot har fler filer eller dokument som behöver ständig tillgång, kan du enkelt dela en mapp som motsvarar huvudkonto. Här är hur man gör det:
1. Logga in på ett ytterligare konto på Dropbox webbplatsOch klicka sedan på "Skapa en delad mapp." Välj vad du vill göra: skapa en ny mapp och dela eller dela en befintlig mapp.
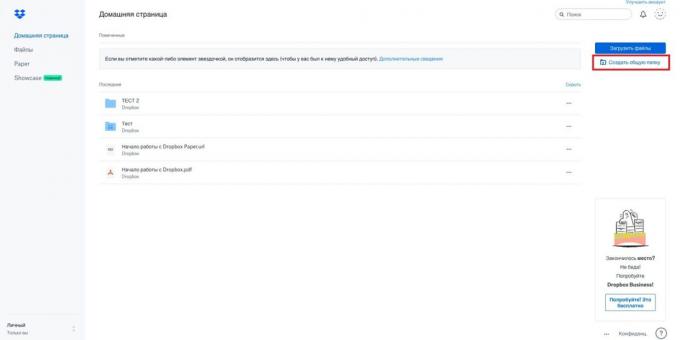
2. Ange den e-postadress som du använde för att ange grundläggande konto Dropbox. Se till att alternativet "Kan redigera" och sedan på "Dela". E-post kommer att skickas till din primära konto. Du behöver bara klicka på "Gå till mapp".
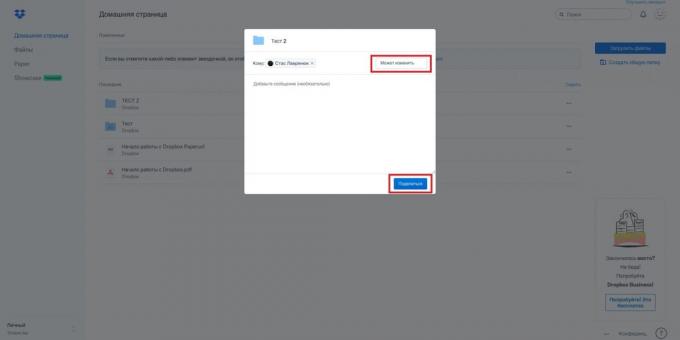
Nackdelen med detta tillvägagångssätt är att Dropbox inte tillåter dela rotmappen. Du kommer att behöva lägga alla filer i den delade mappen, som kommer att äga rum på båda kontona. Få extra utrymme i det här fallet inte, men du kan komma undan med personliga och företagskonton.
Använd flera Windows-konton
1. Skapa en Windows-användare av den andra (om du inte redan har ett). Om du skapar detta konto endast för att kringgå begränsningar för Dropbox - knyta den med hänsyn Microsoft-konto.
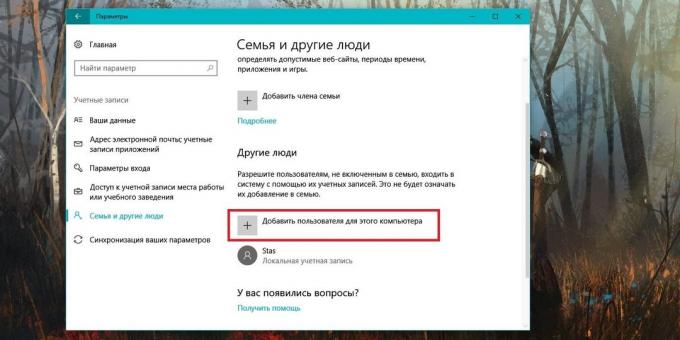
2. Logga in ytterligare Windows-konto utan att lämna den viktigaste. För att göra detta snabbt, tryck Windows + L. knappar
3. Ladda ner och installera Dropbox program för Windows. För att komma in, använd användarnamn och lösenord från det andra kontot.
4. Gå tillbaka till huvud Windows-konto och navigera till mappen "Användare". Som standard och ligger på samma enhet som operativsystemet.
5. Gå sedan till mappen för den användare som du just har skapat. I fönstret som visas, klicka på "Fortsätt" för att få tillgång till sina filer med administratörsbehörighet.
6. Navigera till mappen Dropbox. För enkelhetens skull kan du skapa en genväg till denna mapp och placera den på skrivbordet.
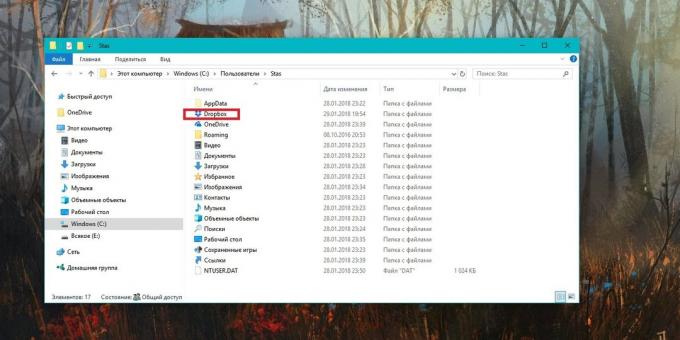
Notera att synkroniseringskonto hos Dropbox server kommer att ha varje gång att ingå ytterligare Windows-konto, och sedan återgå till huvud.
Använd Automator till MacOS
1. Se först till att du har hämtat, installerat Dropbox och trädde in i huvudkontot.
2. Skapa sedan en ny Dropbox mapp i din personliga hemkatalog. Till exempel, låt oss kalla det Dropbox2.
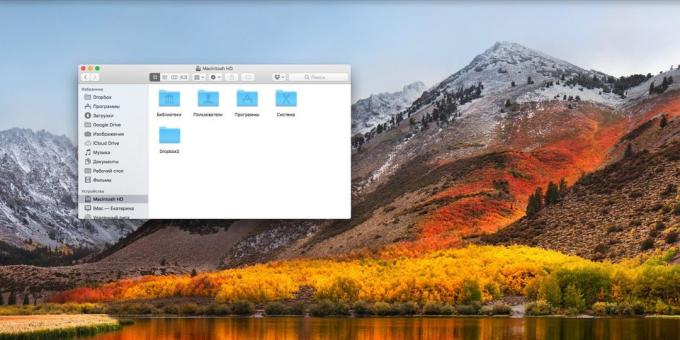
3. Öppna Automator (Använd Spotlight i övre högra hörnet om du inte hittar det). Klicka på "Process", sedan "Välj".

4. I undermenyn "Library" bläddra ner tills tills du ser posten "Start shell-script." Dra posten i det högra fönstret.
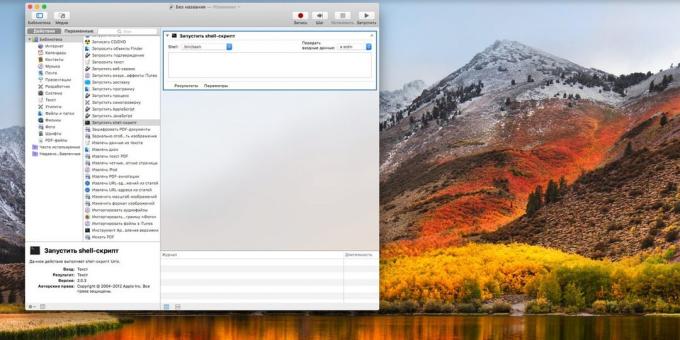
5. Kopiera skriptet nedan och klistra in den i en textruta. Istället Dropbox2 skriva den mapp du skapade tidigare.
HOME = $ HOME / Dropbox2 /Applications/Dropbox.app/Contents/MacOS/Dropbox &
6. Tryck nu på "Start". Dropbox kommer att kopiera ett nytt program som gör att du kan ingå ett extra konto och konfigurera den.
7. Klicka på "Arkiv» → «Spara" för att spara Automator arbetsflöde. Kalla det vad du vill. Du kan också lägga till ett skript i "Inloggningsobjekt" för att automatiskt köra vid uppstart.



