5 sätt att installera ett Windows-program på Linux
Teknik / / December 19, 2019
Om du tror att GIMP är ingen match för Photoshop, och kan inte leva utan kontor från Microsoft.
1. vin
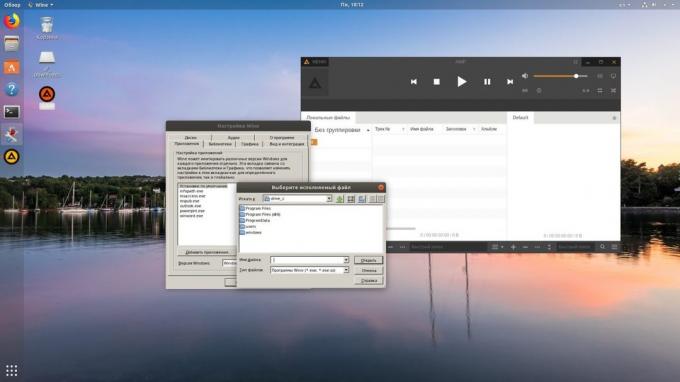
Namn vin står för vin är inte en emulator. Denna typ av lager mellan Windows och Linux-program. Det gör att du kan installera och köra många populära Windows-program och arbeta med dem som om det vore en infödd Linux-program.
För att installera Wine använder lämpligt kommando.
1. Ubuntu, Debian, Mint:
sudo dpkg --add-arkitekturen i386
wget -NC https://dl.winehq.org/wine-builds/Release.key
sudo apt-key add Release.key
sudo add-apt-repository "deb https://dl.winehq.org/wine-builds/ubuntu/ listiga main "
sudo apt-get update
sudo apt-get install --install-rekommenderar winehq stabila
2. fedora:
sudo dnf installera winehq stabila
3. openSUSE:
sudo zypper installera vin
4. Arch, Manjaro:
sudo pacman -S vin
När Vin är installerat, öppna den via din programmenyn eller genom att använda kommandot winecfg. Första gången du kör vin kan begära att installera några ytterligare paket - låt honom göra det. Efter det alla Windows-program EXE format redan i samband med vin.
Nu ladda ner installationsprogrammet du behöver Windows-program, navigera till mappen med det i filhanteraren och öppna filen. Antingen ange kommandot vin put_k_prilozheniyu.
Windows-baserat program kommer att starta och driva på samma sätt som alltid. Om du har öppnat installationsfilen för att starta installationen av programmet - både i Windows. Om programmet inte kräver installation, kan du börja arbeta med det omedelbart.
kan installeras och köras i vinet inte alla program, även om antalet stöds imponerande. En fullständig lista kan ses här.
2. winetricks
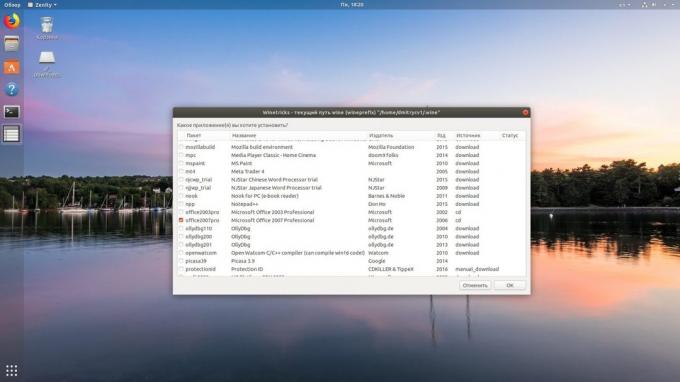
Vin - ett bra verktyg, men gränssnittet det lämnar mycket övrigt att önska. Om du har svårigheter med det här programmet, men har inte uppnått resultat, försök winetricks. Hon har en fin grafiskt gränssnitt för att installera och köra Windows-baserade program, som är mycket lättare att förstå nybörjare.
Winetricks kan ställas in på följande sätt:
1. Ubuntu, Debian, Mint:
sudo apt-get install winetricks
2. fedora:
sudo DNF installera winetricks
3. openSUSE:
Sudo zypper installera winetricks
4. Arch, Manjaro:
sudo pacman -S winetricks
Winetricks låter dig installera olika versioner av Microsoft Office och Photoshop, foobar2000 spelare och många andra program. Den stöder sådana populära spel som Call of Duty, Call of Duty 4, Call of Duty 5, Biohazard och Grand Theft Auto: Vice City. Vissa program laddas ner automatiskt till den andra blir du ombedd att sätta in installationsmedia. Och naturligtvis kan du öppna äger den nedladdade EXE-format.
3. PlayOnLinux
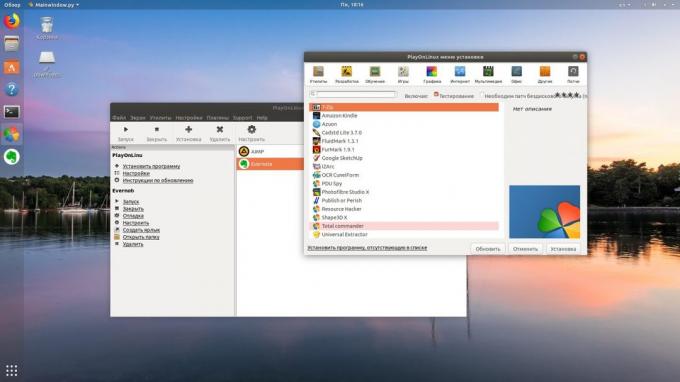
PlayOnLinux - en annan praktiskt verktyg för att köra Windows-baserade program på Linux. Som winetricks, har ett enkelt grafiskt gränssnitt. Men till skillnad från honom, låter PlayOnLinux du välja en viss version av vin för en viss tillämpning. Detta är användbart om en del av det önskade programmet inte fungerar korrekt med nyare versioner av vin. Totalt PlayOnLinux ser mycket trevligare och mer praktisk än winetricks.
PlayOnLinux att installera, köra terminalen ett av följande kommandon:
1. Ubuntu, Debian, Mint:
sudo apt-get install PlayOnLinux
2. fedora:
sudo dnf installera PlayOnLinux
3. OpenSUSE:
sudo zypper installera PlayOnLinux
4. Arch, Manjaro:
sudo pacman -S PlayOnLinux
I inställningsmenyn PlayOnLinux kan du hitta en mängd förkonfigurerade program och spel som du kan ladda ner och installera ett par klick. Dessutom kan PlayOnLinux matas egen EXE-installer. Appen kommer att välja noga för dig och skapa en version av vin installerat program icon på skrivbordet.
4. crossover
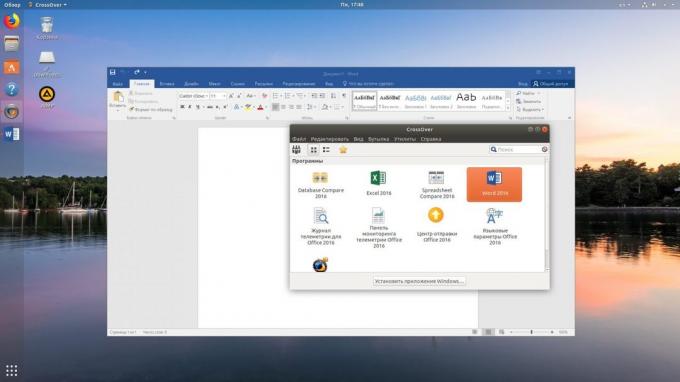
Ibland frigöra PlayOnLinux winetricks och kan inte klara med installationen av en särskilt krävande applikationer. I det här fallet kan du hjälpa Crossover. Detta program är mycket lätt att använda. Du behöver bara ange vilka program du vill installera och glida Crossover installationsfilen. Allt annat är gjort för dig.
Crossover licens för ett år kostar 39.95 dollar, men programmet har och en gratis testversion. Det rekommenderas att först installera programmet du behöver den för att se att det fungerar på rätt sätt.
crossover →
5. VirtualBox

Om din ansökan har ihärdigt vägrat att köra i program som anges ovan, kan du gå till drastiska åtgärder, och installera den i en virtuell maskin. Tänk på att det tar mycket mer systemresurser, så det bör användas i extrema fall.
För att köra programmet i virtualke måste du installera Windows bilden i ISO-format. Ladda ner och installera VirtualBox, skapar det i en virtuell maskin, ange ISO till den med Windows, och sedan bara ställa in systemet som vanligt.
Obestridliga fördelen med den virtuella maskinen - samlade verk i det operativsystemOch sedan köra allt. Minus - voracity i termer av systemresurser, och betala på en Windows-licens för virtualke dyrt.
VirtualBox →
se även🧐
- 6 uppgifter som Linux hanterar bättre än Windows
- Hur man återuppliva Windows och spara data med hjälp av levande fördelning Linux
- Hur dela filer via luften mellan Windows, MacOS, Linux, iOS och Android



