10 tips som hjälper dig att använda Google Chrome på en maximal
Webbläsare Teknik / / December 19, 2019
Använd en gästläget
Ibland är det nödvändigt att ge tillgång till din dator eller laptop till en annan person. Inte oroa dig för bokmärken, sociala nätverk profiler, historia och andra personuppgifter, behöver vi bara dra nytta av gästläget.
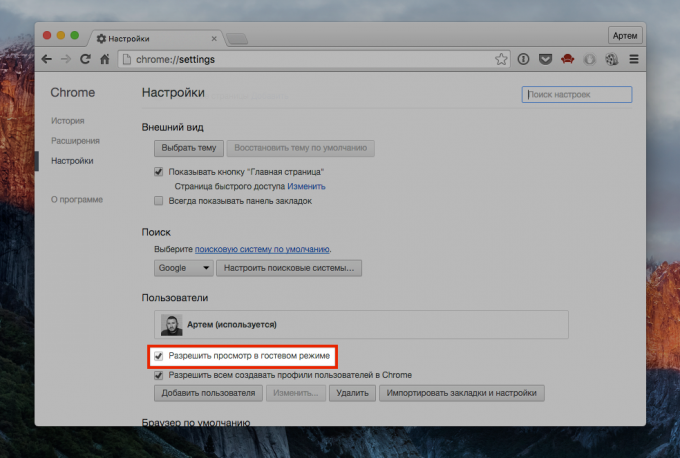
När du aktiverar inställningarna klickar på profilknappen, sedan på "Ändra användare" och välj "Logga in gästläget." I detta fall kommer den person som använder datorn inte se din profil, och Chrome kommer inte att spara webbhistorik och kaka.
Gör bokmärkesraden smalare
Som standard varje flik Chrome behåller full namn baserat på sidnamn som sällan kortfattad. Detta är praktiskt för mappar, men det är inte acceptabelt att de Favoriter Bar: ett bokmärke namn på den placeras på styrkan av ett dussin platser.
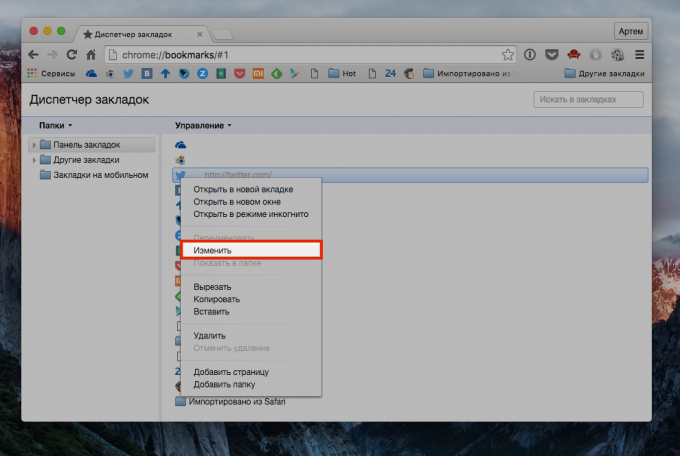
Och här, de passar mycket mer om bokmärken manager för att ta bort namnen på alla bokmärken från fältet Favoriter, vilket innebär att endast favikoner. Även på mina 13 tum 20 relevanta bokmärken jag upptar mindre än hälften av panelen.
Använd adressfältet i stället för räknaren
Smart sökning i Chrome under en lång tid kan inte bara söka medan du skriver, och gissa dina behov, men också att göra en del andra saker.
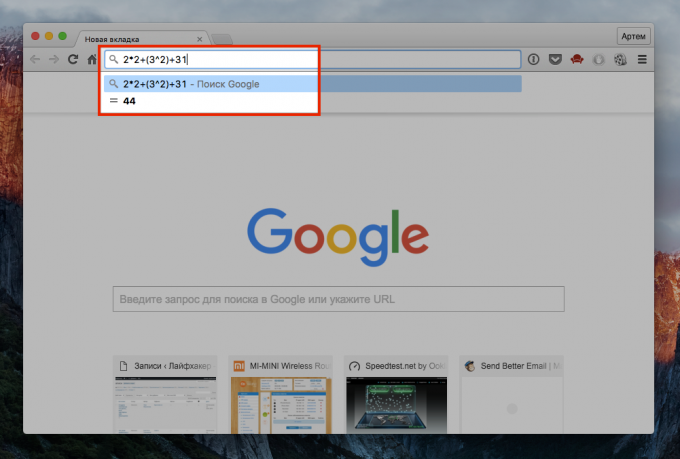
Till exempel, för att utföra aritmetiska operationer och för att översätta ett värde till ett annat (engelska). Bara skriva ett matematiskt uttryck i sökfältet och få resultatet direkt.
Visa detaljerad information om platser
En liten ikon till adressen för webbplatsen är lätt att förbise, men det öppnar en meny med detaljerad information om resursen.
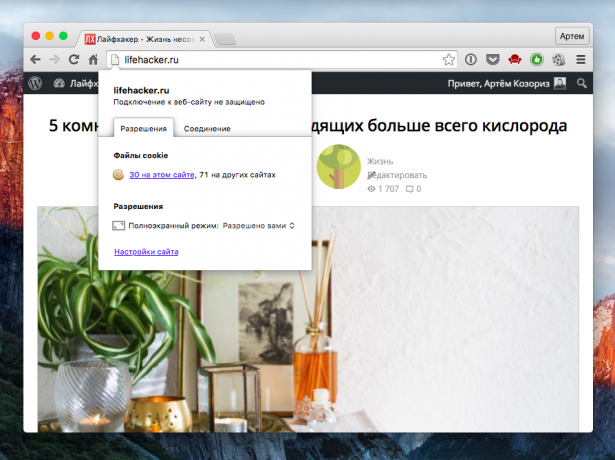
Klicka på den och i panelen som kommer att kunna se de behörigheter som du har lämnat platsen, visa cookien och ställa in olika regler (till exempel inaktivera data och införliva dem städa upp efter avstängning webbläsare).
Användning förlängd menyn "Back"
Alla vet om "back" -knappen, som flyttar till föregående sida. Men många är inte ens medvetna om att det gör det möjligt att passera inte en, utan flera sidor tillbaka.
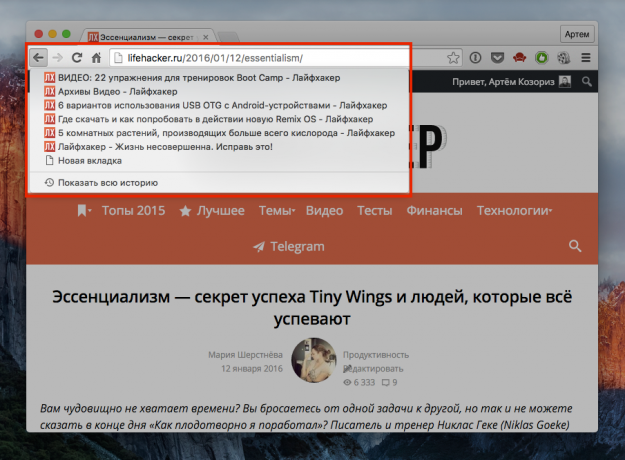
Om du trycker på knappen och håll den en andra, en lista över de föregående sidorna, från vilken du kan välja absolut alla.
Få definitioner
I Chrome App Store ett stort antal tillägg, men vi är intresserade av bara en sak - Google Dictionary. Denna patentskyddade Google plugin som låter dig se definitioner av ord och översätta dem från andra språk genom att dubbelklicka.
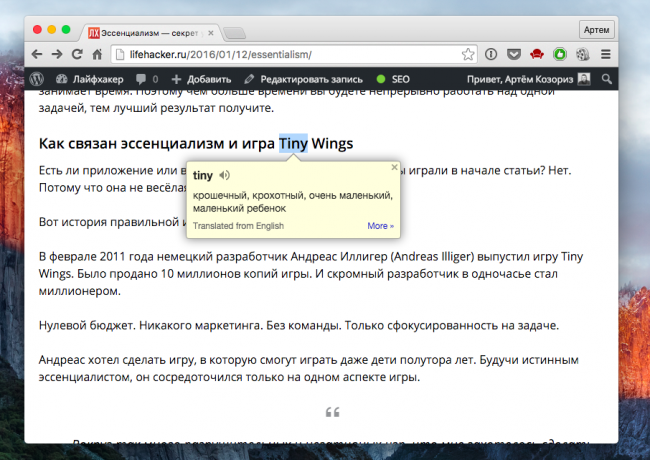
Installera det, ställa in genväg för att aktivera (du kan välja genom att klicka eller valda ordet), och du får ett snabbt sätt att hitta en mening eller översättning av främmande ord i stället för den traditionella gugleniya.
Använd Task Manager
I Chrome varje flik fönster eller förlängning - det är en separat process, så det är en webbläsare sak som en Task Manager som tillåter dig att se hur mycket minne som förbrukas och andra resurser.
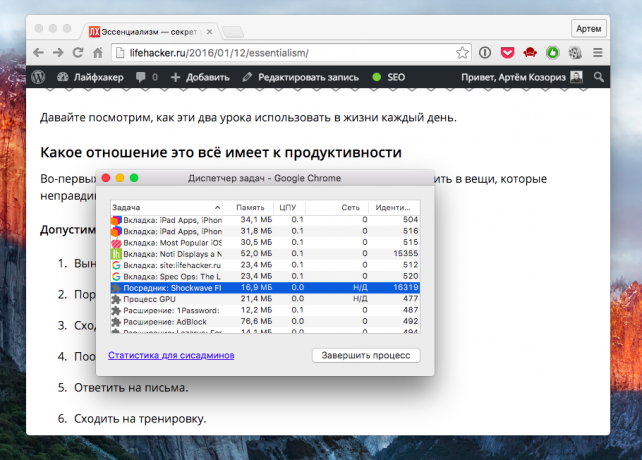
Kallade Task Manager från menyn "Fler verktyg." Här kan du enkelt räkna ut och döda hängde process äter upp alla resurser. Om du har lite information, se utöver Statistik för nördar, genom att trycka på lämplig knapp.
Konfigurera en anpassad synkronisering
En av fördelarna med Chrome är möjligheten att synkronisera alla dina data på alla datorer, så att du inte kommer att känna skillnaden när du arbetar på någon av dem. Men ingenting hindrar dig att använda vissa inställningar på vissa datorer.
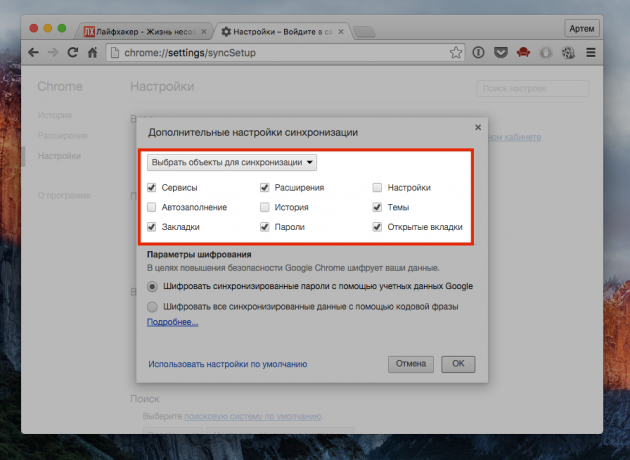
Till exempel, på en hemdator måste du en uppsättning av förlängningar och på din bärbara dator - helt annorlunda. Samma sak gäller för lösenord: Av säkerhetsskäl är det bättre att synkronisera med endast tillförlitliga datorer. Inställningen ligger i de avancerade synkroniseringsinställningar väljer de objekt du vill genom att sätta en bock framför dem, och klicka på OK.
Samverkar med flera flikar
Många åtgärder i Chrome du kan göra med avseende på både en enda flik, och mer än en, och inte nödvändigtvis med alla öppna i det aktuella fönstret.

Säg att du letar efter något och vill separera resultat har hittats av de andra flikarna. Välj helt enkelt fliken önskade platser, tryck Ctrl på en PC eller Cmd på Mac (som du brukar göra det med filer), och separera dem från huvudfönstret - de kommer att öppnas i det nya. Om du vill lägga till öppna flikar på fliken, behöver du inte göra detta separat för varje, bara att gå till menyn "Bokmärken" och välj "Lägg till alla flikar". Eller tryck Ctrl + Skift + D på datorn och Cmd + Skift + D på Mac.
Använd Chrome som en mediaspelare
Ja, Chrome, och kan det! Naturligtvis är en fullfjädrad spelare om att ersätta talar inte, men för att spela på din dator, utan spelare, är denna metod ganska fel.
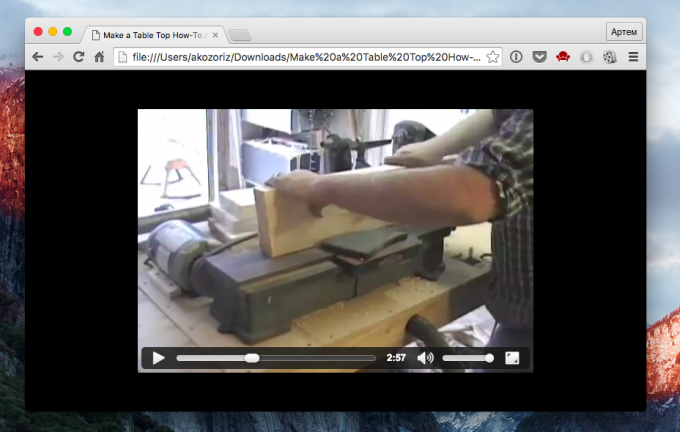
För att spela upp en video eller sång, bara dra och släppa filen i en ny flik i webbläsaren. Spelaren är inte bara starta en mediefil, men också för att tillåta användning av rullning, justera volymen och byta till fullskärmsläge.
Vilken typ av trick och subtila vid första anblicken, Chrome har du? Dela dina hemligheter i kommentarerna!



