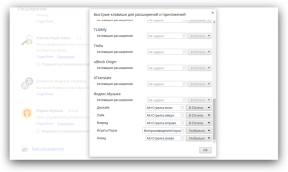12 saker du måste göra när du har installerat Windows 10
Fönster / / December 19, 2019
1. installera uppdateringar
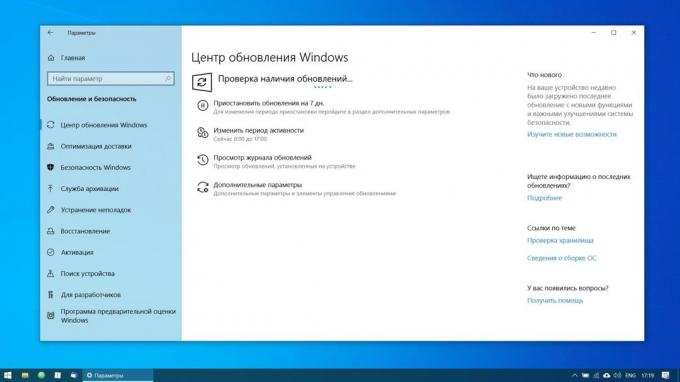
Detta är det första steget du bör ta i det nya systemet. Visst för den tid som datorn är på disken, har Microsoft släppt många patchar och buggfixar. Ackumulerade uppdateringar kan installeras under en lång tid, så det är nödvändigt att ta itu med det omedelbart.
Kontrollera först att datorn är ansluten till Internet. Välj sedan "Start" -menyn och därefter öppna "Inställningar» → «Windows Update» → «Sök efter uppdateringar." Vänta tills systemet kommer att installera alla tillgängliga uppdateringar.
2. Uppdatera drivrutiner (tillval)
Vanligtvis Windows 10 behandlar installera drivrutinerna automatiskt, så i de flesta fall kan du hoppa över det här steget. Men ibland fortfarande måste installera dem manuellt. Till exempel, om du märker att en del utrustning - högtalare, ett grafikkort, en webbkamera - inte fungerar korrekt med föraren, som erbjuds till Windows 10. Till hjälp i detta gratis app kan du Snappy Driver Installer.
3. Installera webbläsaren
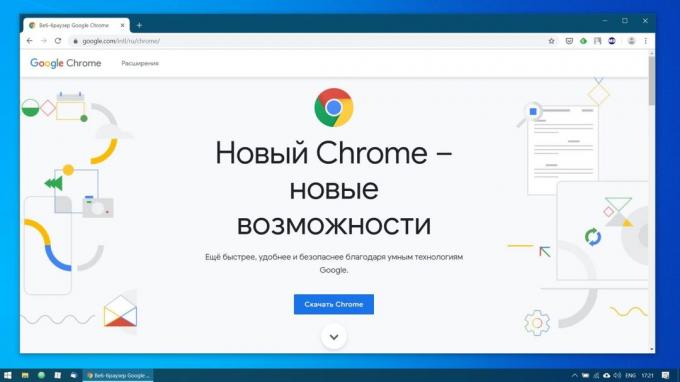
Om du känner att Edge är inte för dig, först och främst är det nödvändigt att skapa en mer bekväm webbläsare. Du har ett val på Chrome, Firefox, Opera, Vivaldi och vikt mindre populära
alternativOm du plötsligt vill exotiska.Hämta Chrome →
Ladda ner Firefox →
Hämta Opera →
Hämta Vivaldi →
Genom att ställa in en webbläsare, måste du lägga till det några nödvändiga tillägg, och framför allt - ad-blockeringsprogram (till exempel AdBlock). Också värt synk historia och webbläsarinställningar med dina andra enheter.
Läs mer💻
- 10 typer av tillägg som måste installeras i alla webbläsare
4. Secure Antivirus-system
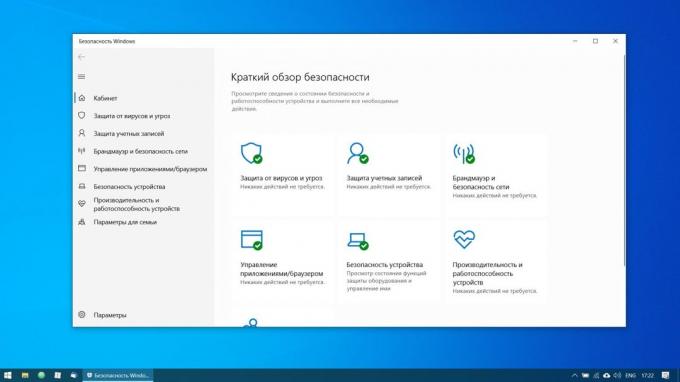
Windows 10 har en inbyggd i Windows Defender är alltid aktiverad som standard. Dessutom, om du har köpt en dator med förinstallerat operativsystem på det kan också installeras en testversion av någon antivirus.
Windows Defender - ett bra anti-virus, vilket i de flesta fall är tillräckligt för att skydda din hemdator. Det kan dock inte vara tillräckligt för att klara av potentiella hot nätverks om du aktivt att installera ny programvara och besöka opålitliga webbplatser. Lyckligtvis har du möjlighet att välja från en lista med de bästa gratis antivirusprogram.
5. Ta bort onödiga program
Windows 10 kommer med många inbyggda och förinstallerade applikationer som från Microsoft eller från tillverkaren av din dator. Men du kan ta bort det du inte vill använda den för att fritt utrymme. För att göra detta, gå till "Inställningar» → «Applications» → «Applications och möjligheter" och klicka sedan på ett onödigt program, högerklicka och välj 'Ta bort'.
6. Installera nödvändiga program
Nu måste du installera programvaran för det dagliga arbetet. Här är en gratis applikation som inte kan vara utan på din hemdator.
- Office-paketet: Openoffice, Libreoffice, WPS Office.
- Tittare PDF: Sumatra, SlimPDF, PDF-XChange.
- E-postklient: Thunderbird, Mailspring, Sylpheed.
- Password Manager: Lastpass, KeePass, BitWarden.
- arkive: 7-Zip, PeaZip.
- budbärare: telegram, Skype.
- Client för lagring i molnet: Dropbox, google Drive och andra.
- Notes Manager: OneNote, Evernote, Simplenote.
- Ljud- och videospelare: AIMP, foobar2000, MPC-HC, VLC.
7. Stäng av onödiga autostart applikationer
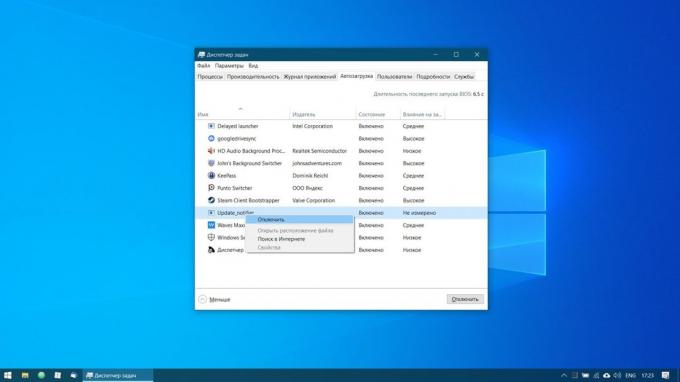
När du startar Windows 10 startar automatiskt program som du kan använda ofta. Och mindre program som du har i starten, kommer systemet att starta snabbare. Så det är nödvändigt att ta bort överskottet därifrån.
För att göra detta, starta "Task Manager" Ctrl + Skift + Esc, klicka på "Mer" och välj fliken "Startup". Högerklicka sedan på det program som du vill ta bort från start och klicka på "Inaktivera".
notera💽
- Hur lämnar vid start Windows 10 endast de nödvändiga program
8. Ändra standardprogrammet
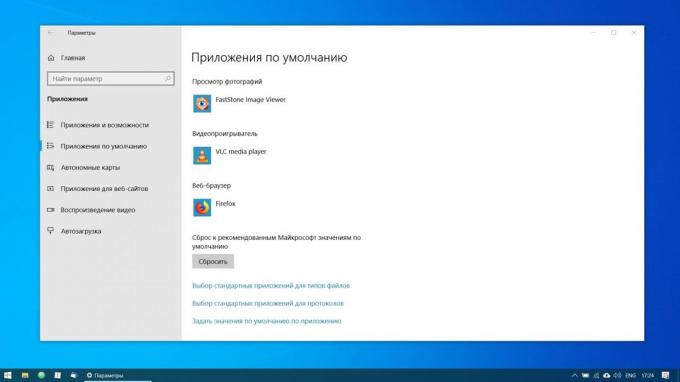
Inbyggd Windows-program ser bra ut på tabletter, men på datorn är nödvändigt att ersätta dem med mer funktionalitet. Du kan göra detta på följande sätt: Öppna "Alternativ" i menyn "Start" och klicka sedan på klicka "Program" och välj "standardprogram". Här kan du klicka på den föredragna webbläsaren e-postklient, Spelare för musik och video, och bildvisare.
Dessutom kan du finjustera din favorit program på filtyper som du vill öppna. För att göra detta, klicka på "Välj standardprogram efter filtyp" att associera ditt program med de enskilda format - PDF, docx, TXT, och så vidare.
9. Flytta användarmappar
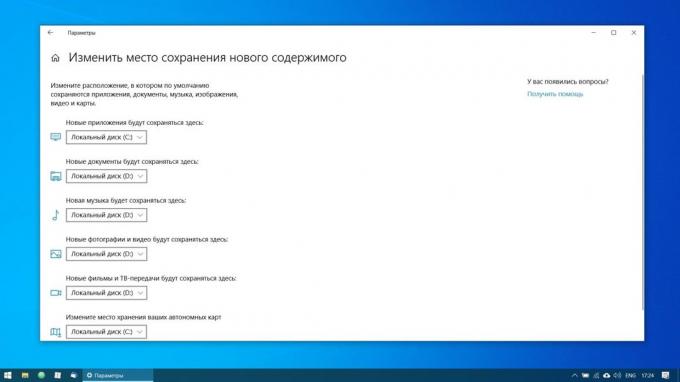
Windows 10 lagrar användardata (dokument, bilder, musik och video) på samma partition, som själv. Och om din systemenheten är rymlig nog, kan du lämna allt som det är.
Men överföringen av användarmappar till en annan disk eller partition ger dig flera fördelar. Först av allt, kommer du inte längre skräpar ned systemdisken filmer och musik, och detta är särskilt viktigt om det operativsystem du har installerat på SSD volymen liten. Och ändå du inte behöver oroa sig för att spara dina data när du installerar systemet.
För att flytta egna mappar, öppna "Alternativ" och gå till "System» → «Device Memory", då - 'Ändra platsen för att spara det nya innehållet.' Välj du vill spara dina data till någon disk.
10. Anslut Windows 10 till din smartphone
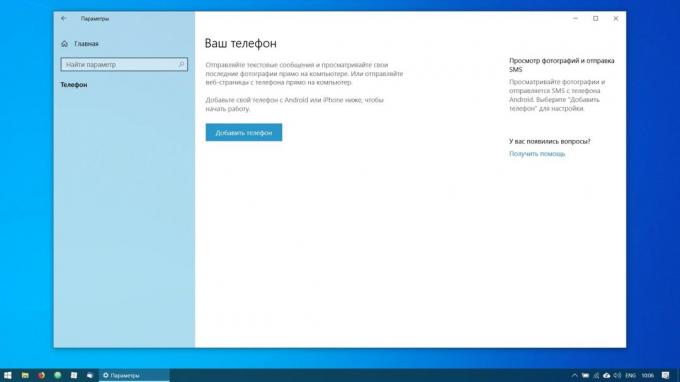
Det är inte nödvändigt, men varför inte? Anslut datorn till telefonen kan du skicka meddelanden och granska anmälningar Android eller iPhone direkt på skrivbordet, öppna foton från telefonen och skicka länkar från mobila webbläsare till kant på skrivbordet.
För att göra detta, gå till "Inställningar» → «Phone" och klicka på 'Lägg till en telefon.' Välj någon smartphone för att länka Windows 10 - på Android eller iPhone. Om det behövs, logga in på ditt konto Microsoft. Ange telefonnummer - du kommer att vara en länk till programmet. Efter att ha klickat på den, ställa in ett program från Google Play och ange användarnamn och lösenord. Följ sedan instruktionerna ansökan att förse den med de nödvändiga rättigheterna, och telefonen och datorn är anslutna till varandra.
11. Skapa en återställningspunkt

Nu när du nästan inrätta nya Windows är klar, skulle det vara trevligt att fortsätta att göra framsteg, så att i händelse av fel i ditt arbete har inte gått obemärkt förbi. För att göra detta, skapa ett Windows återställningspunkt, och konfigurera systemet så att det med jämna mellanrum för att skapa sådana villkor själv.
För att göra detta, klicka på "Start" och ange "Kontrollpanelen" och sedan gå till "System och säkerhet» → «System». Gå till "System Security" på den vänstra panelen. Klicka på "Återställningsalternativ", inklusive skapandet av återställningspunkter och ange hur mycket utrymme du vill tilldela dem.
Då nedan, välj "Skapa". Ange en beskrivning av återställningspunkt som du kan, om nödvändigt, lätt att upptäcka det och vänta tills det har skapats. Klar. Nu, om ditt system är något som är fel, kan du enkelt återställa det.
studie fråga🖥
- 4 sann sätt att återställa Windows
12. justera backup
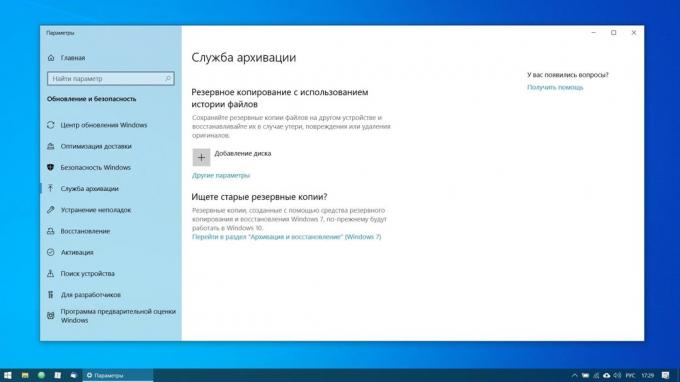
Det finns många program för säkerhetskopieringInklusive kommersiella lösningar från Acronis och Paragon. Men Windows 10 och är utrustad med en inbyggd verktyg för säkerhetskopiering.
För att använda den, gå till "Inställningar" och klicka på "Uppdatera och säkerhet» → «arkivering service." Tillsätt sedan disken där du vill placera säkerhetskopior, och ställ in frekvensen av deras skapande.
Nu är din Windows 10 är klar för användning.
UPD. Text uppdaterad November 5, 2019.
se även🧐
- 7 saker i Windows 10, som rasande mest
- Liksom i Windows 10 för att inaktivera irriterande meddelanden
- Hur du aktiverar automatisk Diskrensning i Windows 10 Creators Update