Med den höga upplösningen på skärmen storleken på texten kan vara för liten för synskadade. Öka tecken kan orsaka ansträngda ögon.
Hur man kan öka teckensnitt i Windows
Med verktyget (för någon version av Windows, med undantag för XP)
Med hjälp av vanliga Windows verktyg för teckensnitt inställningar är inte alltid möjligt att uppnå det önskade resultatet. Även i de flesta versioner av operativsystemet, kan du bara ändra skalan av gränssnittet i allmänhet tillåter tredje part att konfigurera typsnitt olika delar av systemet separat.
Verktyget System Teckenstorlek växlare kan du förstora texten i fönstertitlar (namnlist), huvudmenyn i program (Meny), meddelanderutor (meddelanderuta) namnlisten (palett titel), bildtexter enligt genvägar (ikon) och tips (Beskrivning). För att anpassa vart och ett av dessa element i programmet har rätt reglagen.
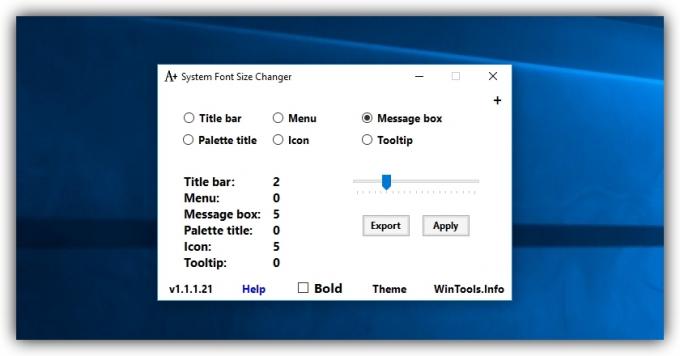
Export för att spara systeminställningarna Teckenstorlek växlare i en separat fil. Om det efter en krasch eller ett system ominstallation texten kommer att återgå till standardläget kan du återställa den angivna storleken på grund av denna fil. Det är tillräckligt för att öppna den i "Explorer" och är överens om att förändringarna i Windows-registret.
System Teckenstorlek växlare →
Med standardinställningarna
Om du inte vill installera programvara från tredje part, kan du alltid göra standardinställningar zoom.
I Windows 10
Högerklicka på skrivbordet och välj "Bildskärmsinställningar". I fönstret som visas, expandera "Ändra storlek på text, program och andra element" och välj någon av de tillgängliga zoomalternativ. Om ingen av dem kommer inte att fungera, klicka på "Anpassad Copy", ange den nya storleken på fältet (100-500%) och tillämpa ändringarna.
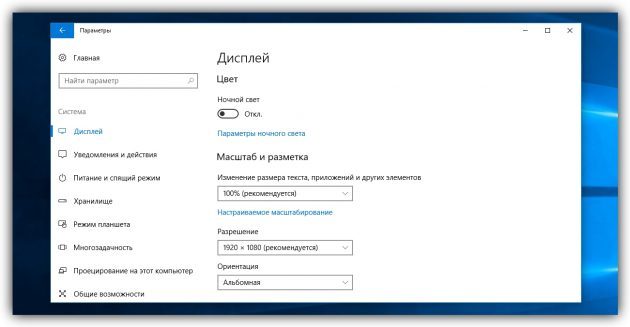

Omfattningen av vissa delar av konstruktionsändringar först efter omstart.
I Windows 8
Högerklicka på skrivbordet och välj "Skärmupplösning". I nästa fönster klickar du på "Ändra storlek på text och andra element." Justera sedan totala omfattningen av alla element med ett reglage (eller välja ett objekt, om det inte är), eller justera textstorleken endast markerade objekt med hjälp av listrutan. När du är klar klickar du på "Apply".
I Windows 7
Gå till "Start» → «Kontrollpanelen» → «Utseende och anpassning» → «Display" och välja någon av de tillgängliga zoomalternativ. Om ingen av dem kommer inte att fungera, vänsterklicka "Andra teckenstorlek" på panelen, välj önskad zoomförhållande, och klicka på OK.
I Windows Vista
Högerklicka på skrivbordet och välj "Anpassa." I den vänstra rutan i fönstret som öppnas klickar du på "Ändra teckenstorlek". Välj sedan zooma in och klicka på OK. Om de föreslagna alternativen inte passar dig, klicka på "special skala" och ställ in lämpligt värde.
I Windows XP
Högerklicka på skrivbordet och välj "Egenskaper» → «Anmälan». I "Teckenstorlek" välja det alternativ du vill öka och klicka på OK.
Hur man kan öka teckensnitt i MacOS
Du kan förstora alla element på skärmen MacOS ändra dess behörigheter. För att göra detta, gå till Apple-menyn, gå till "Systeminställningar» → «Bildskärmar" och markera rutan bredvid 'skalas'. Välj sedan en lägre upplösning, och bekräfta.
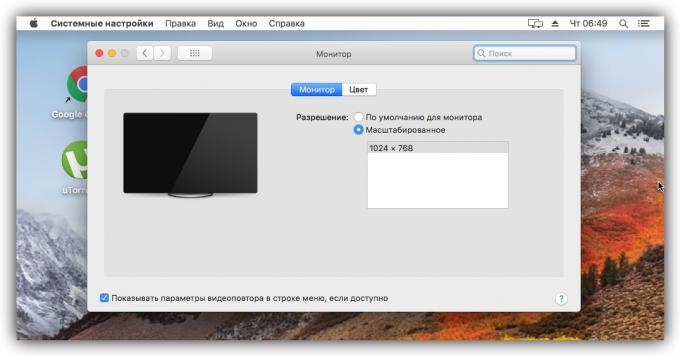
Om du har en Retina-skärm i stället för upplösning i menyn "Monitor" kommer du att se alternativ för skalning text. I det här fallet väljer lämpliga.
Du kan även ändra textstorleken endast till de enskilda gränssnittselement. För att anpassa typsnitt för ikoner på skrivbordet, minimera alla program, klicka på "Visa» → «Visa Visningsalternativ" och välj storleken på listan över 'text.'
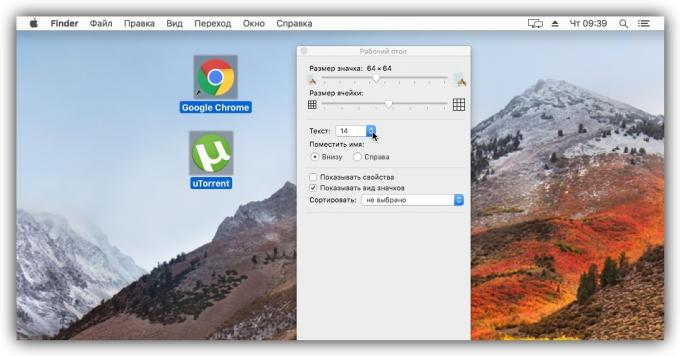
Om du vill ändra teckenstorleken för ikonerna i Finder, gör samma steg med ett öppet Finder-fönster på skärmen.
För att ändra storleken på text och andra element på sidopanelerna, öppnar Apple-menyn och gå till "Systeminställningar» → «Basic." Välj "Large" i listan "ikonstorleken i sidofältet."
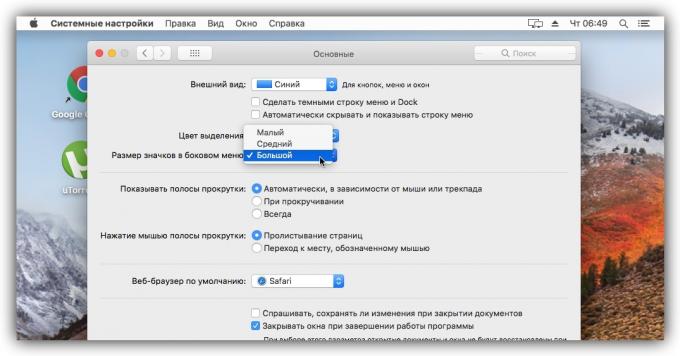
se även
- Hur man lägger ett lösenord på en mapp i Windows eller MacOS →
- 7 verktyg för MacOS och Windows, som tar hand om din syn →
- Windows snabbtangenter och MacOS som förenklar ditt liv →

