8 konsolen kommandon för att konfigurera nätverket i Windows
Fönster / / December 19, 2019
Kontrollpanelen i Windows erbjuder en ganska begränsad lista med alternativ för kontroll över nätverket. Om du behöver tillgång till alla kommandon som kan erbjuda ditt system, bör du börja använda kommandoraden.
Oroa dig inte om du aldrig har använt en kommandorad innan. Det är ganska enkelt. Vi kommer att berätta allt som är nödvändigt för att fortsätta med dess användning. Nedan hittar du några av de viktigaste kommandon för att ställa in ditt hemmanätverk.
1. PING
PING - en av de grundläggande och mest användbara CMD-kommando. Det visar kommunikationskvaliteten visar om datorn för att skicka data på IP-adress, och i så fall i vilken takt.
Här är ett exempel kommando:
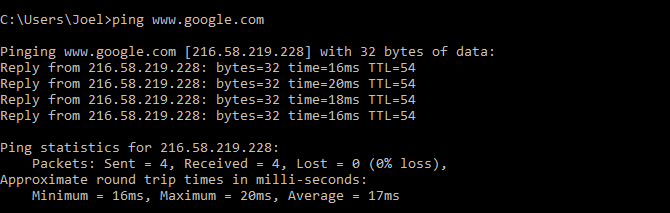
Teamet arbetar på följande princip: den skickar ett visst antal datapaket och bestämmer hur många av dem kom tillbaka. Om någon av dem inte har återvänt, rapporterade hon förlusten. Paketförluster leder till dåliga resultat i spel och Internet-sändningar. Detta är ett bra sätt att testa din Internet-anslutning.
Som standard skickar kommandot fyra paket med en time-out för var fjärde sekund. Du kan öka antalet paket på följande sätt:
ping www.google.com -n 10
Du kan också öka varaktigheten av time-out (värdet visas i millisekunder): ping www.google.com -w 6000
2. tracert
Medel Tracert Trace Route. Liksom PING skickar kommandot ett datapaket för att lösa nätverksproblem. Men det inte definierar hastigheten och skicka returpaketet och dess väg.
Exempel på användning:
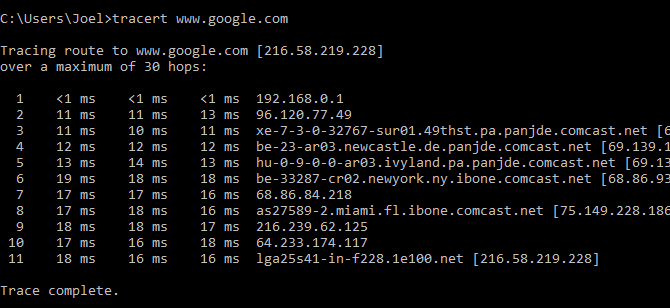
Kommandot visar en lista över alla routrar genom vilken data är på väg till slutet oden. Varför ser vi tre indikatorer varaktighet för varje router? Eftersom Tracert skickar tre datapaket i det fall en av de routrar kommer att försvinna, eller av någon anledning skulle kräva alltför mycket tid.
3. Pathping
Team Pathping liknar tracert, men det är mer informativ och därför kräver mer tid för genomförande. Den analyserar datapaket och rutt bestämmer vilka mellanliggande noder i förlust inträffade.
Exempel på användning:
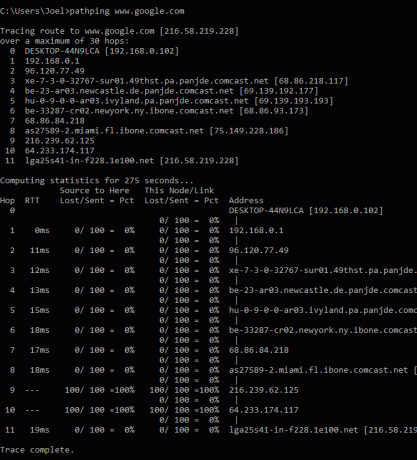
4. IPCONFIG
Detta kommando används oftast för felsökning nätverk i Windows. Och inte bara i den mängd information den ger, utan också genom att den kombineras med flera tangenter för att utföra vissa kommandon.
Exempel på användning:
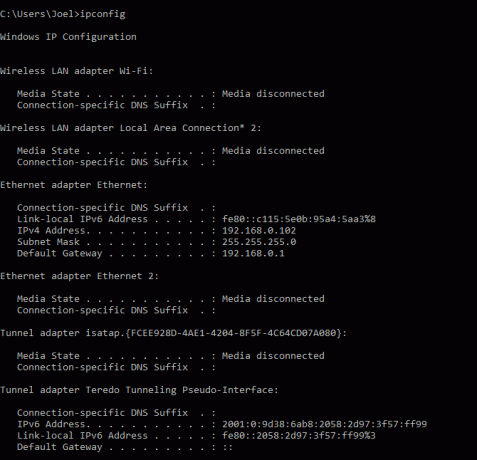
Används utan nycklar IPCONFIG speglar alla adaptrar nätverks på datorn, samt hur de fungerar. IPv4 addres och standardgateway innehåller den viktigaste informationen.
För att rensa DNS-cache, använd följande nyckel: ipconfig / flushdns
Denna operation kan hjälpa om Internet fungerar, men du kan inte komma till vissa webbplatser eller servrar.
5. GETMAC
Varje kompatibel med standarderna IEEE 802 enhet har en unik MAC-adress (Media Access Control). Tillverkaren tilldelar varje enhet sin egen adress, som är registrerat i själva enheten.
Exempel på användning:
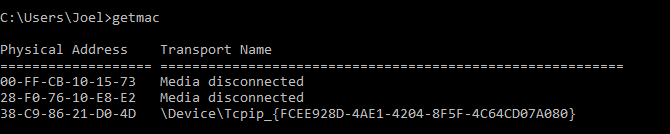
Du kan se flera MAC-adresser, beroende på antalet nätverkskort installerade på datorn. Till exempel kommer Internet-anslutning Wi-Fi och Ethernet väljas MAC-adresser.
6. nslookup
Medel Nslookup Name Server Lookup. Potentialen för detta verktyg är enorm, men de flesta behöver inte det. För vanliga användare är viktigt endast kunna fastställa IP-adressen för ett domännamn.
Exempel på användning:
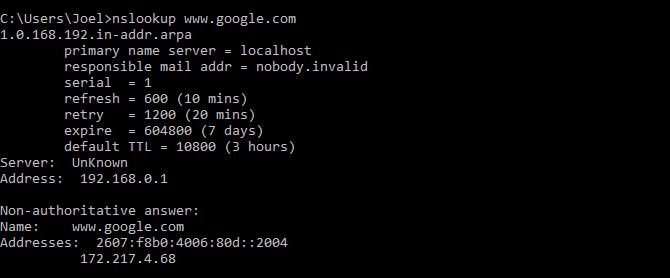
Tänk på att vissa områden inte är bundna till en enda IP-adress, vilket innebär att du får en annan adress varje gång du skriver ett kommando. Det är helt normalt för stora webbplatser, eftersom de är laddade med ett stort antal datorer.
Om du vill konvertera IP-adress till ett domännamn, bara skriva det i din webbläsare och du kommer att se vart det leder. Men inte alla IP-adresser är domännamn. Många av dem kan inte uppnås genom en webbläsare.
7. netstat
Detta verktyg är ett verktyg för insamling av statistik, analys och diagnostik. Det är ganska svårt om du använder hela sin potential (till exempel ställa in ett lokalt nätverk av företaget).
Exempel på användning:
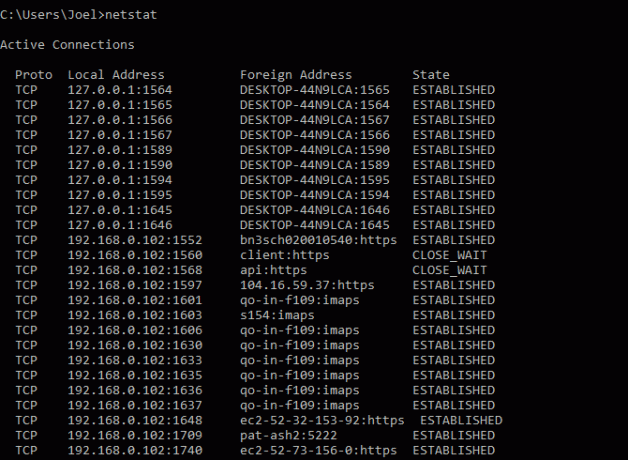
Som standard visar kommandot alla aktiva anslutningar på ditt system. Aktiv anslutning betyder inte att det finns en datautbyte. Det pekar bara på att någonstans i den öppna porten, och enheten är klar för anslutning.
Laget har också flera tangenter som ändrar den typ av information som visas. Till exempel, nyckeln -r visar dirigeringstabellen.
8. netsh
Netsh är Network Shell (Network Shell). Detta kommando gör det möjligt att anpassa nästan alla nätverkskort på datorn mer i detalj.
När man går in Netsh kommandoraden går in i skalet läge. Inuti det finns flera sammanhang (routing, DHCP-relaterade kommandon, diagnostik).
Se alla sammanhang enligt följande:
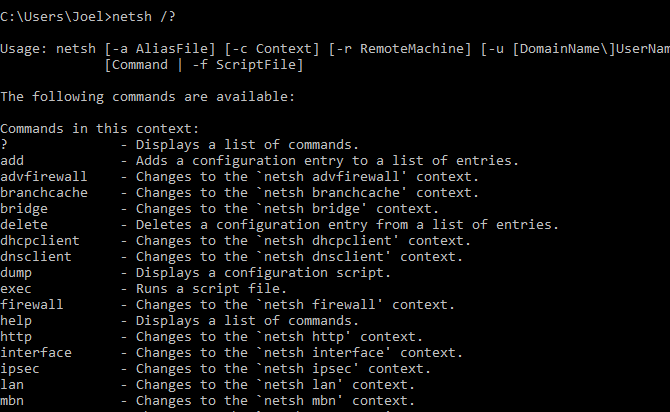
Och för att se alla lag i ett sammanhang kan vara följande:
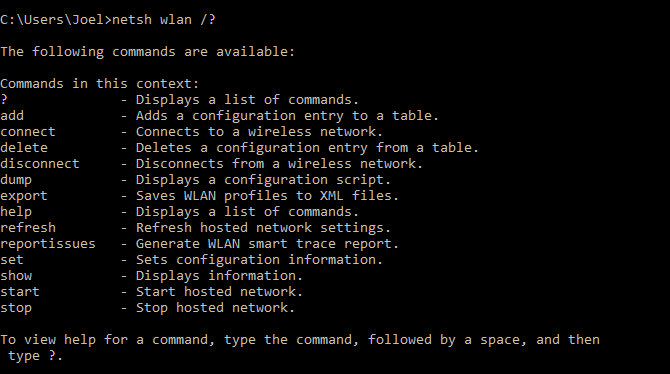
Du kan gräva djupare och se en lista över alla under kommandon i ett enda kommando:
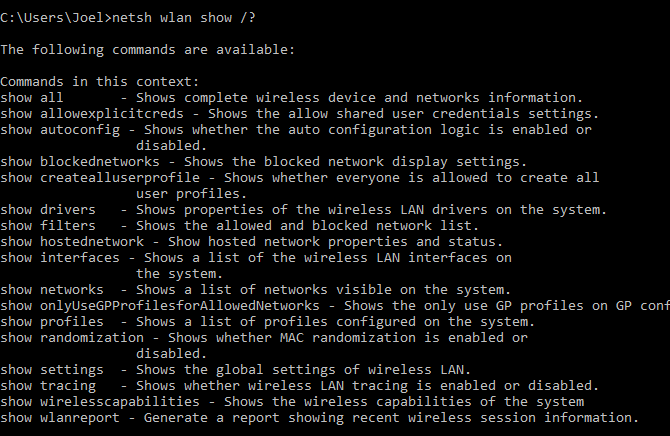
Till exempel kan du skriva in följande kommando för att se alla förare nätverket och deras prestanda i ditt system: netsh wlan show drivrutiner
Tänk på att om du verkligen vill nå stor framgång att inrätta nätverket med hjälp av kommandoraden, måste du lära dig detta kommando.

