10 kapacitet "Explorer» Windows kommer att förändra ditt liv
Fönster / / December 19, 2019
"Explorer" - är en nyckelkomponent i Windows som varje dag, varje timme, med några minuters mellanrum med hjälp av de flesta användare. Men tyvärr inte alla är medvetna om dess användbara funktioner. Låt dig inte luras av dess yttre enkelhet. Detta verktyg är kapabel att en hel del!
Öppning av ISO-bilder
Även i Windows 7 för att öppna skivavbilder behövs tredjepartsprogram. Men i Windows 8 har Microsoft lagt till inbyggt stöd för ISO-format, och du kan nu montera bilder av Skriv bara in "Explorer" genom att välja lämpligt alternativ på snabbmenyn (högerklicka på filen - "Montera").
Flytta och kopiera filer från adressfältet
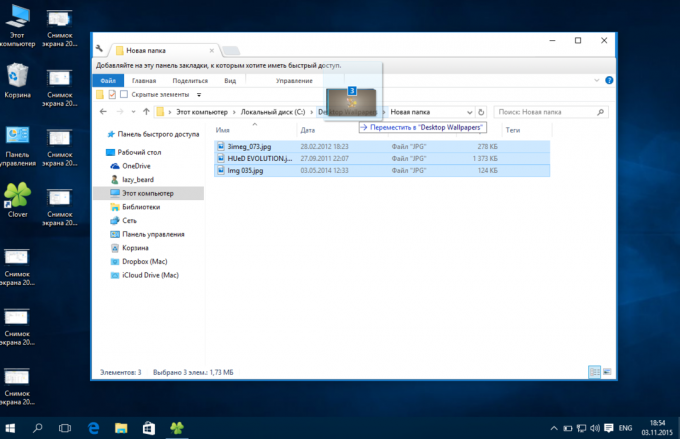
Ibland när du packar upp filer från arkivet är alltför många undermappar, och för att förenkla navigering genom dem, vi bort flera mellanliggande mappar. Skär de filer du vill, gå till en högre nivå, och sedan tillbaka igen, och upprepa proceduren så många gånger. Avancerade användare kommer att öppna två fönster sida vid sida, och dra och släppa filer från en till en annan. Men det finns ett enklare sätt att flytta - via adressfältet. Att vara i en undermapp väljer du helt enkelt filen (eller mapp) och dra dem till den överordnade mappen namn i adressfältet.
Om du drar objekten är inte i adressfältet, och i mappen eller på skrivbordet, kan du skapa en genväg. Och om samtidigt håller nyckeln CtrlValda filer eller mappar kommer att kopieras.
Lägg till taggar och kommentarer till filer

Ända sedan Windows 7 har information om när en fil är markerad (om "Områdesinformation"): taggar, kommentarer, författarskap och andra data. Och alla av dem kan redigera just här, även om det inte är helt självklart.
Visar den fullständiga sökvägen i namnlisten

När aktivt arbeta med filerna i "Explorer", är det lämpligt att se sökvägen till olika mappar: det gör det lättare att navigera. I äldre versioner av Windows, kan den visas som standard, men eftersom Windows 7 Väljaren togs bort. Liknande kan aktiveras i Mappalternativ "View" - "Alternativ" - "Visa" - "Visa fullständig sökväg i namnlisten."
Om halvmesyrer är inte för dig, använd Classic Shell - ett verktyg som returnerar en hel del av de vanliga Windows-funktioner, bland annat den klassiska "Start" -menyn.
Visar nätverkskortet
Tidigare gav nätverkskortet en visuell representation och ledningar alla enheter i nätverket. När du markören över någon av enheterna visade sin IP- och MAC-adress, som var praktiskt för att lösa olika problem. I Windows 8, Microsoft bort denna funktion, men med "Explorer" kan du komma fram till något.
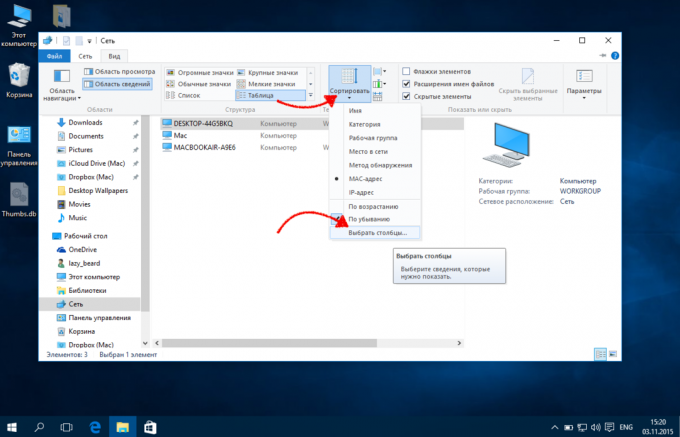
Öppna "Explorer" och välj sidofältet "Network". Genom "Visa" -menyn Växla till "Table" -läge, vi trycker på "Order" och "Välj kolumner." Det återstår att lägga till kolumner «IP-adress" och «MAC-adress", och sedan uppdatera sidan.
Avancerad meny "Skicka"
Menu "Skicka" - tråkig och tråkig, är de i allmänhet få människor använder, men förgäves. Om du ringer snabbmenyn genom att hålla ned knappen Shift, då menyn "Send" kommer att öppna många fler exemplar, inklusive bibliotek mapp.

Dessutom kan du anpassa den här menyn genom att lägga till ofta använda mappar. Klicka bara på Win + R och klistra in skal: sendtoOch lägg sedan till mappen för att öppna önskad katalog.
Genvägar på verktygsfältet Snabbåtkomst
Om du ofta använder möjligheter "Explorer" för att öppna rakt igenom bandet, som är ett sätt att spara tid. Lägg den önskade effekten på verktygsfältet Snabbåtkomst, högerklicka på ett objekt och välja lämplig post.
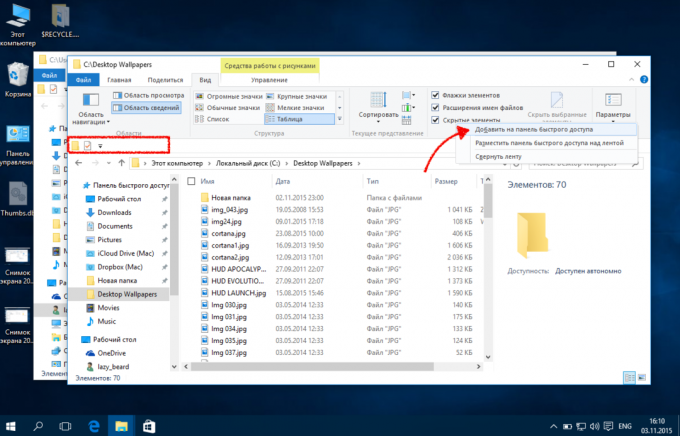
Bara Glöm inte att slå på displayen själv (högerklicka på knappen "Inställningar" - "Plats verktygsfältet Snabbåtkomst under Ribbon").
Med hjälp av kryssrutorna för att välja
Inte nödvändigtvis begränsat till standardmetoder markera filen i "Explorer" med piltangenterna Ctrl och Shift. För dem som är vana att arbeta enbart med musen, det är ett underbart sätt att markera med hjälp av kryssrutorna.

I Windows 7 är det nödvändigt att gå in egenskaperna för mappen och aktivera alternativet "Använd kryssrutorna för att markera objekt". I Windows 8 och 10 inte behöver göra även detta: motsvarande knapp redan i bandfliken "Visa".
flikar
Hantera filer med flikarna mycket lättare att arbeta med separata fönster. Och medan Microsoft inte delar denna åsikt, för användning av flikarna i "Explorer" tillgripa tredjepartslösningar, till förmån de har.
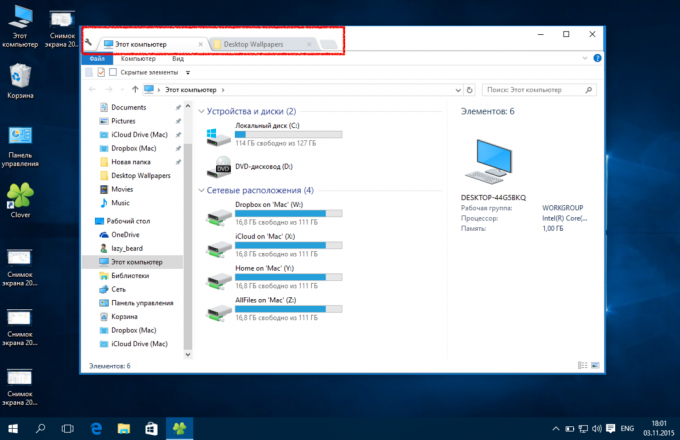
Clover lägga i "Explorer" -fliken, som vi är vana vid i Chrome eller bokmärken. Ungefär samma expansions make QTTabBarSom är användbar för användare av Windows 7 och tidigare versioner.
Stäng av visning av senaste filer och mappar
Sedan urminnes tider minns "Explorer" besökta mappar och filer och visar dem i favoriter eller verktygsfältet Snabbåtkomst. Men detta kan undvikas genom att ta bort ett par av fästingar i alternativen.

Hit i "Visa" -menyn knappen "Alternativ" på fliken "Allmänt" ta bort båda kryssrutorna i "Privacy", glöm inte att klicka på "Clear" för att radera redan insamlade data.
bonus
Och slutligen några användbar snabbtangent för snabb interaktion med "ledare"
- Win + E - öppnandet av "Explorer" det nya fönstret;
- Alt + ↑ - gå till den överordnade mappen;
- Alt + P - förhandsgranskningsfönstret integration;
- Alt + Enter - kartläggning av egenskaperna hos det valda objektet;
- F2 - döpa av anläggningen;
- Skift + Del - permanent radera filen.



