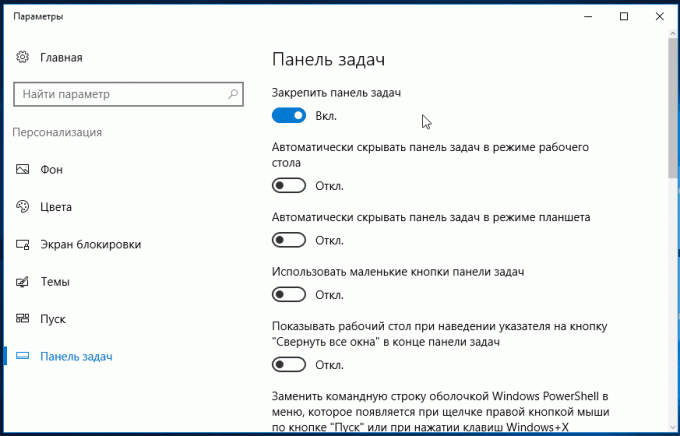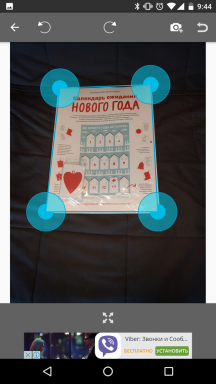Guider för att ställa upp i aktivitetsfältet i Windows 10
Fönster / / December 19, 2019
Windows Aktivitetsfältet ändras från version till version, men dess syfte är detsamma: starta program och växla mellan dem. Denna panel används hela tiden, så det skulle vara trevligt att anpassa den för att passa dina behov.
Att välja en plats för Aktivitetsfältet
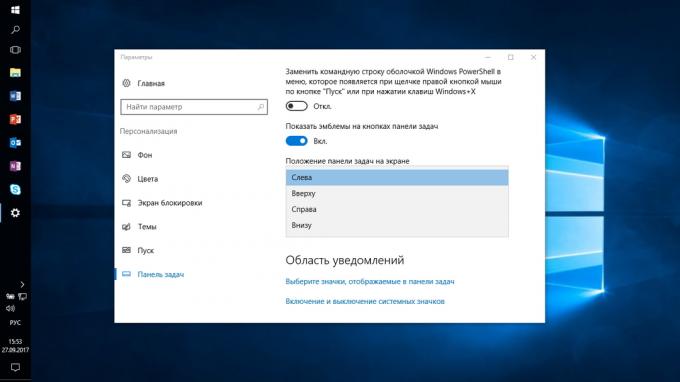
Sedan den första versionen av Windows flyttades att aktivitetsfältet i systemet är på botten. Tydligen, medan de inte kunde förutse framväxten av widescreenskärmar. Nu den enorma widescreen aktivitetsfältet tar upp för mycket utrymme. Därför är det bättre att placera vertikalt.
Om aktivitetsfältet dockat kan du dra den till höger på skärmen. Eller helt enkelt in positionen aktivitetsfältet genom att klicka på den högra knappen och välja "Alternativ".
Placera ikonerna i mitten

Placering ikoner på mitten, kommer du bifoga Aktivitetsfältet liknar Dock. Detta är användbart om du är van att arbeta med en Mac. Dessutom är det bara vackert.
För att flytta ikonerna till centrum:
- Lossa Aktivitetsfältet. För att göra detta, klicka på höger musknapp och avmarkera "Lås Aktivitetsfältet." Då igen, klicka på Aktivitetsfältet och i menyn "Panel", välj "Länkar". Dra ikonerna till centrum.
- Klicka på menyn "Referenser" avsnittet, högerklicka och avmarkera bredvid "Visa Signatur" och "Visa titel".
För att återgå ikonerna till sin vanliga position, helt enkelt ta bort "Referenser" i aktivitetsfältet.
Stänga av aktivitetsfältet på den andra bildskärmen
Om du använder flera bildskärmarDu kan inaktivera aktivitetsfältet alls, annat än huvud. Gå till bildskärmsinställningarna och avmarkera "Visa aktivitetsfältet på samtliga bildskärmar."
Inrätta särskilda ikoner i systemfältet
Du kan enkelt justera de visade ikonerna i systemfältet utan extra programvara. Helt enkelt dra dem till ikonen pilen bakom vilka döljer extra ikoner för att dölja dem. Alternativt kan du gå till "Alternativ" och välj vilka ikoner som ska visas.
Dölj Aktivitetsfältet
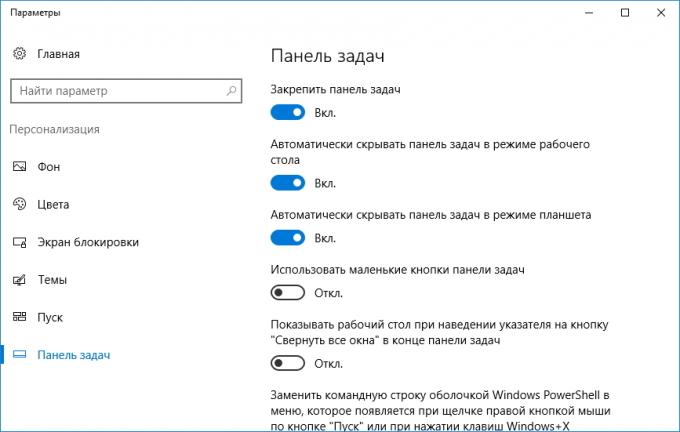
om Windows 10 installerad på den bärbara datorn med en liten skärm, är det nödvändigt att inrätta Auto Hide aktivitetsfältet, så att det inte tar upp för mycket utrymme.
Gå till inställningar och aktivera "Auto-hide aktivitetsfältet." Nu döljs tills du inte kan misslyckas över till kanten av skärmen.
anpassade listor
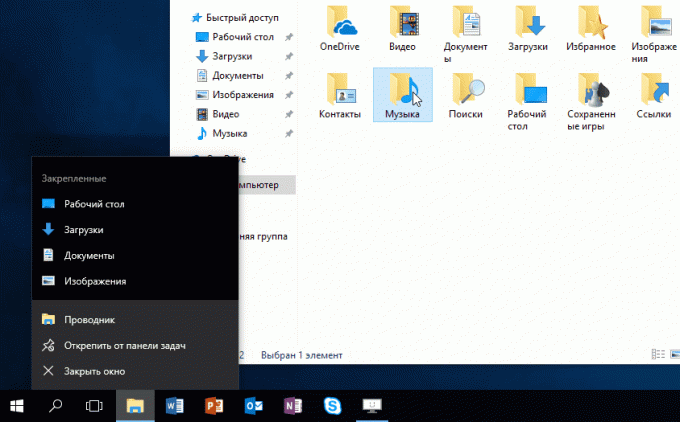
Listor i Windows 10 kallas menyer som visas när du högerklickar på ikonen i aktivitetsfältet. De verkar nyöppnade dokument och placera några vanliga åtgärder.
Läggs till i listan över filer, kan du helt enkelt dra, flyttar mappikonen på "Explorer" eller ett dokument i ikonen Microsoft Word. Eller kan fästas på befintliga ikoner i listan genom att klicka på ikonen, stiftet bredvid dem.
Du kan öka antalet objekt som visas i listan genom Windows Registereditorn. Ange sökord regeditÖppna Registereditorn och navigera till adressen
HKEY_CURRENT_USER \ SOFTWARE \ Microsoft \ Windows \ Currentversion \ Explorer \ Advanced
Här hittar du DWORD-värdet JumpListItems_Maximum. Om denna parameter inte finns skapa den.
sedan ändra inställningen anger önskat antal och placera en bock "Decimal". Starta om systemet. Nu i listan kommer att visas så många filer som du vill.
Lägga till mappar i aktivitetsfältet
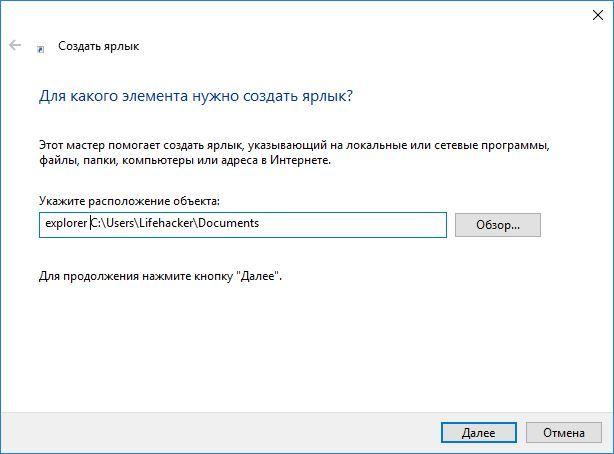
Säker i aktivitetsfältet genom att dra ikoner lätt. Och hur mappar? De är oftast fast i listrutan med "Explorer". Men du kan lägga till några ikoner för att specifika mappar.
Skapa en genväg till önskad mapp och ange explorer och ett utrymme innan adresslistan. Du kan ändra ikonen om du vill. Sedan är det bara att dra genvägen till aktivitetsfältet.
Så du kan hålla Aktivitetsfältet ofta mapparna och inte att leta efter dem i listrutorna.
Hantera program från Aktivitetsfältet
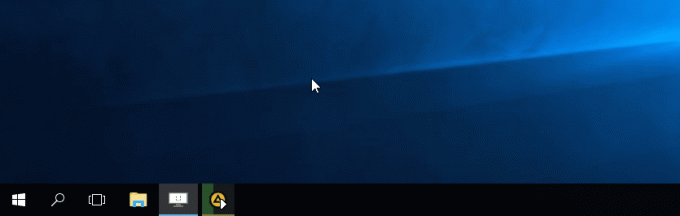
Många tillämpningar, såsom mediaspelare, stödja förvaltning med aktivitetsfältet. Helt enkelt klippa ikonen på panelen, hover över den, då kan du växla mellan filerna i spellistan eller att sätta paus uppspelning när spelaren fönstret minimeras.
ta bort onödiga
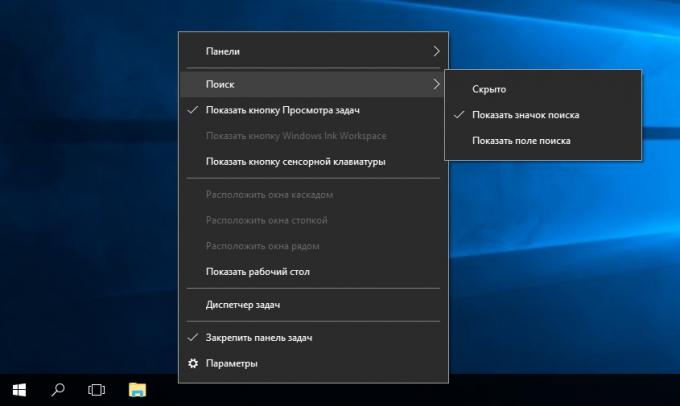
Så om du behöver alla dessa knappar "Visa alla fönster" kan vara att helt enkelt genom att trycka Win + Tab. En sökning kan startas genom att öppna "Start" och skriva på ett tangentbord sökfråga.
Högerklicka på aktivitetsfältet och på snabbmenyn avmarkera "Visa alla fönster" och "Show Search".
Ändra storlek på panelen och ikoner
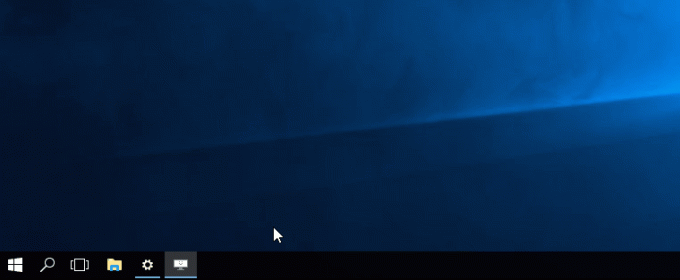
Lossa aktivitetsfältet kan du ändra dess storlek genom att helt enkelt dra. Sedan kan du fixa det igen. Detta är användbart om du vill göra en hel del ikoner.
Alternativt kan du aktivera alternativet "Använd små ikoner" i aktivitetsfältet inställningar. Sedan kommer det att uppta ännu mindre utrymme.
Återgå ett välbekant utseende
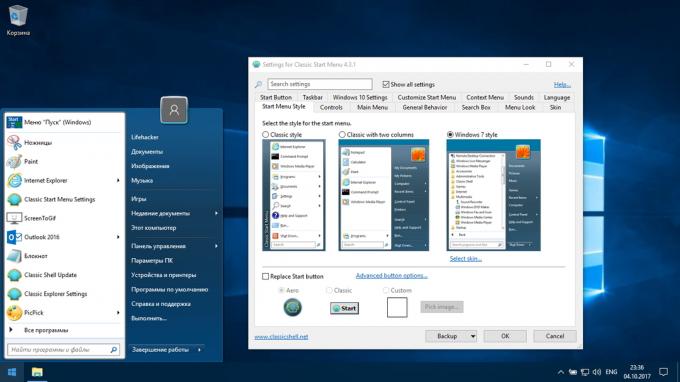
Om du känner att alla dessa innovationer från Microsoft är inte för dig, kan du återgå Aktivitetsfältet klassiskt utseende med hjälp av Classic Shell. Detta fria app är öppen källkod, som kan anpassa utseendet på din, menyn "Explorer" i aktivitetsfältet och "Start".
Ladda ner Classic Shell →
Har du rekommendationer för att ställa in aktivitetsfältet? Andel i kommentarerna!