MacOS och Windows har en hel del skillnader, en av de viktigaste - filsystemet. Och om på Mac NTFS-diskar kan åtminstone läsa Windows-skivor formaterade i HFS +, inte ser alls. Men om du verkligen behöver, så finns det några lösningar.
Situationer där det kan behövas, är olika. Den vanligaste - är tillgången till dina filer från Windows, installeras via Boot Camp (för skrivskyddad fil kan som standard). I sådana fall, antingen föraren satte HFS +, som lägger till stöd för Apple filsystem på Windows, eller med hjälp av specialverktyg som redan kunna arbeta med HFS +. Vi anser båda alternativen plus ytterligare en, en bonus.
Metod 1. Vi arbetar med HFS + genom förare
Förare är bra eftersom de lägga till stöd för HFS + på systemnivå, och därför kommer Mac-diskar visas i "Explorer" och andra applikationer. Föraren laddas när du startar Windows, och skillnaden mellan filsystemet upphör helt enkelt att existera: du kan arbeta med skivor av alla format.
Den största fördelen med förare - är att stödja både läsa och skriva filer. Dessutom ger denna metod högsta möjliga datahastighet. Som ett minus kan nämna ett högt pris: den ständigt populära element som ger stabil drift, är ganska dyra.
Paragon HFS + för Windows
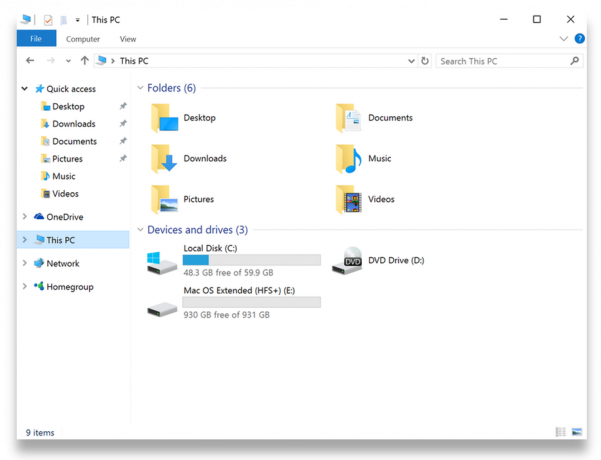
De mest populära förare med fullt stöd för HFS + skiva av något slag (GPT och MBR) och en uppsättning ytterligare verktyg. Hög prestanda vid överföring av stora volymer av filer på olika gränssnitt, inklusive SATA och USB. kompatibel med Windows 10.
Licensen är relativt billigt - 790 rubel. I det här fallet finns det en 10-dagars testversion.
Försök Paragon HFS + för Windows →
MacDrive
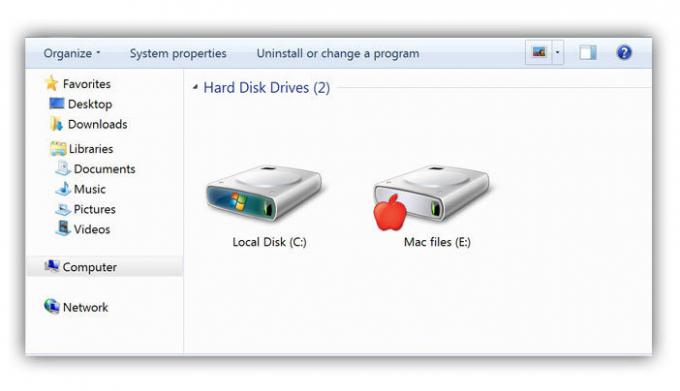
En stark drivkraft med ytterligare funktioner. MacDrive kan göra allt på samma sätt som föraren av Paragon, men det tillåter dig att öppna säkerhetskopior Time Machine och kopiera filer från dem på Windows-baserade enheter. Dessutom driver föraren i virtuella maskiner och gör det möjligt att installera Mac-diskar i hårddiskläge läge för nedladdning på andra datorer.
MacDrive är dyrare - så mycket som 50 dollar. Demoversionen är också där, men i 5 dagar.
Försök MacDrive →
Metod 2. Vi arbetar med HFS + genom verktyget
Att arbeta med Mac-skivor via en särskild ansökan ger en mer begränsad stöd för HFS +. Tillgång till filsystemet samtidigt är endast möjligt i dem, och i "Explorer" skivor kommer inte ens att visas. applikationer vanligtvis tillåter endast bläddra och kopiera filer, men inte spela.
Verktyg för HFS + är mycket billigare, med det finns även gratis. Denna metod är lämplig för dem som behöver skrivskyddade filer. Dessutom, med hjälp av inte kräver installation av verktyg kan du visa filer från Mac-diskar på datorer där du inte kan installera drivrutinen eller programvara från tredje part.
HFSExplorer
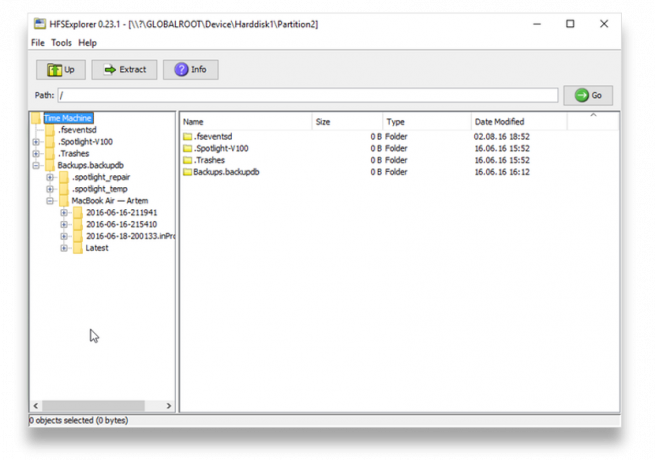
Lätt och, viktigare, ett gratis verktyg som låter dig se filer från HFS + diskar i Windows. HFSExplorer öppnar innehållet i Mac-diskar i trädet där du kan välja önskade filer. Om du vill visa de måste kopieras till Windows disk. Det finns också en möjlighet att skapa HFS + skivavbilder för det fortsatta arbetet med dem redan.
HFSExplorer verktyg är inte lika bekväma som föraren, och kan bara visa filerna, men inte värt en dime.
Hämta HFSExplorer →
TransMac
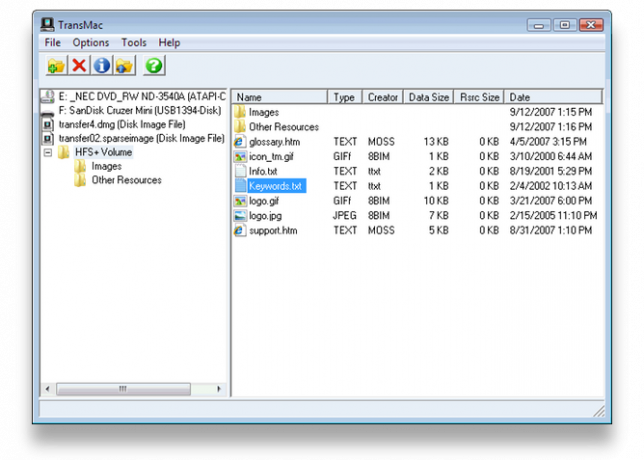
Som HFSExplorer, inte TransMac inte installera drivrutinerna i systemet, och ger tillgång till HFS + enheter inuti dess fönster. Dessutom har programmet inte behöver installeras, så att du kan använda den på datorn eller på en fest. I det här fallet finns inte bara läsa, utan också skriva data. Det finns även stöd för förändring, och formatera partitioner på enheter HFS +.
Verktyget kommer att vara till nytta för alla som av någon anledning inte vill (eller inte kan) installera drivrutinerna, men behöver fullt stöd HFS +.
Kostnaden för en licens - $ 59, provperiod - 15 dagar.
Hämta TransMac →
bonus
Om du inte vill spendera pengar och bry sig om installation av drivrutiner eller ytterligare verktyg, kan vi gå vidare på ett annat sätt: att dra nytta av USB-Live-distributioner Linux. Boot från det, kommer du att ha tillgång till alla dina enheter, inklusive HFS + och NTFS, och sedan kunna se eller kopiera några filer till dem. Så kan till exempel, Ubuntu.
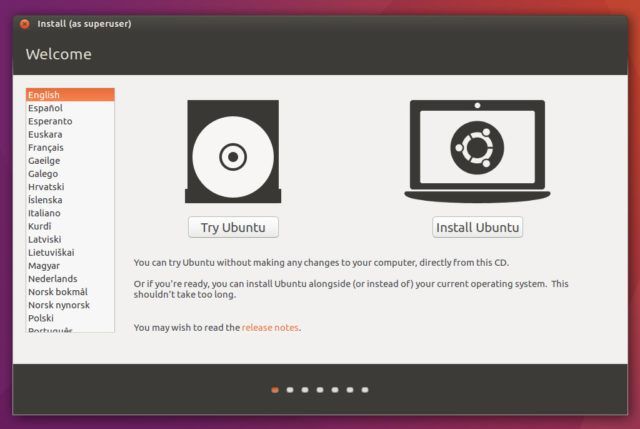
Installationsavbildningen har vanligtvis en live-USB, så allt du behöver göra - är att ladda ner bilden och bränna den till ett USB-minne.



