Inaktivera automatisk omstart efter en Windows Update 10
Fönster / / December 19, 2019
Om du förhindrar automatisk omstart efter installation av nya uppdateringar Windows 10, hjälper du några enkla tips.
Windows 10 Älskar att omstart efter installation av nya uppdateringar. Systemet tar inte hänsyn till aktiviteten hos användaren eller datorn automatiskt anställning några problem. Minns för fallet med en professionell spelare i Counter-Strike: Global Offensive Eric Flom, sändning som bröts påtvingad omstart.
Uppdateringar Windows 10 krävs. Men användaren kan göra en skillnad:
- Du kan pausa uppdateringar när du hämtar och installerar, men det kommer att bli svårt att följa när systemet börjar uppdateringen. Detta alternativ är inte särskilt bekvämt.
- Du kan ställa in operativsystemet, den tidpunkt då det inte kommer att initiera en omstart av datorn.
Ändra period av datoranvändning
Den enklaste lösningen för att hantera gång du startar om datorn - set period av aktivitet. Varaktigheten gör det möjligt att ställa in tidsintervallet då användaren använder datorn.
Installation aktivitetsperiod
1. Öppna menyn "Start".
2. Klicka på ikonen med kugghjul "Inställningar".
3. Välj "Uppdatera och säkerhet", kommer att öppna "Windows Update."
4. Hitta kolumnen "Change period av aktivitet", ställ den tid som vanligtvis återfinns på datorn.
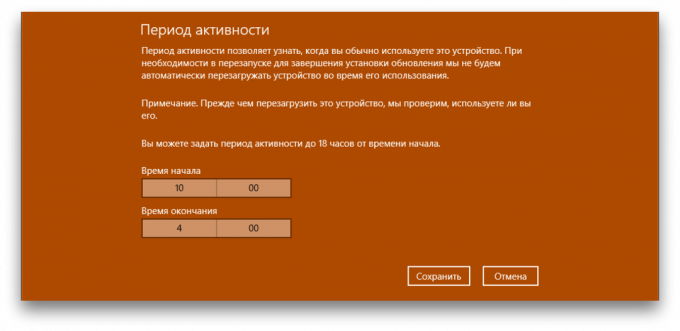
Som standard är den maximala varaktigheten för en viss tid lika med 12 timmar, men om operativsystemet är involverat i Assessment Program pre-Windows (Windows Insider), Är Intervallet 18 timmar.
När du har sparat värdena kan kräva en omstart.
Ändra omstart tid
Fler i «Windows Update" kan du ställa in parametrarna för systemet startas, vilket gör att du kan ställa in tid och dag för omstart. Men allt är inte så enkelt:
- Konfigurera en omstart av systemet är möjlig endast när datorn måste startas om, som kommer att installera uppdateringen.
- Option djupt gömd och konfigurera den för omöjligt permanent bruk.
Ändå är denna funktion användbar. Till exempel, om du ser att datorn kommer att starta om och arbetet är ännu inte klar, gå till "omstart Settings" och välj önskad tid och dag för systemuppgradering. För att göra detta, upprepa de tre första punkterna i installationsmanualen aktivitetsperiod och klicka på "Starta Settings".
I ytterligare parametrar "Windows Update" kan ställa in en fästing på "Använd min datainmatning för att automatiskt avsluta inställningen enheten efter uppdateringen." Denna parameter används för att säkerställa att operativsystemet själv uppdateras och tillämpat ändringar utan användarens ingripande.
Inaktivera omstarten genom Schemaläggaren
Om du inte har en stabil arbetsschemat vid datorn, eller om du sitter mer än 12 timmar för honom, och att upprätta Windows Insider instabil montering finns det ingen lust, behovet av att använda Schemaläggaren Windows.
Schemaläggaren kan öppnas på olika sätt, men vi kommer att fokusera på de mest populära.
Den första metoden. Högerklicka på "Start" -menyn. Rulla till "Kontrollpanelen". I "Kontrollpanelen" och välj "System och säkerhet." Hitta undermenyn "Administrationsverktyg" och klicka på "Schema uppgifter." Öppna Schemaläggaren.
Det andra sättet. Högerklicka på "Start" -menyn. Hitta objektet "Computer Management" och aktivera det. Undermenyn Utilities är Schemaläggaren.
Det tredje sättet. Det enklaste sättet att hitta något på datorn - använd sökfunktionen. Klicka på ikonen med förstoringsglaset i Task Manager och ange frasen.
1. I Schemaläggaren, öppna uppgiften biblioteket väljer Windows-mappen och leta UpdateOrchestrator punkt.
2. En lista över filer som är ansvariga för händelseutlösare.
3. Bläddra till Reboot, klicka på den högra musknappen och ändra status till "Disable".
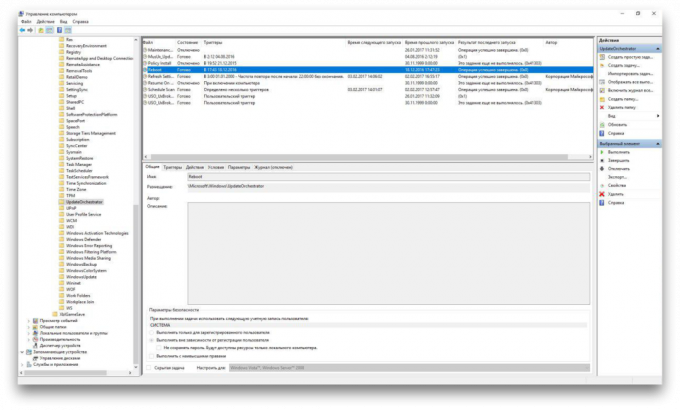
Troligtvis kommer det att lösa problemet med automatisk återstart Windows 10. Tänk på att ibland kommer systemet att åter ställa in status till "aktiv". Då måste du upprepa proceduren.
Starta inte om ersättningsfilen
Om inaktivera omstart genom Schemaläggaren inte fungerar, kan du använda en annan metod.
1. Öppna Windows Explorer och följ denna vägC: \ Windows \ System32 \ Tasks \ Microsoft \ Windows \ UpdateOrchestrator
2. Välj filen Starta genom att trycka på F2 och byta namn på filen till Reboot.bak.
3. Högerklicka på det fria utrymmet i fönstret och skapa en mapp. Tryck på F2 och döp om den till Reboot.
Om du ändrar dig, kan du alltid ta bort den nya mappen och döpa Reboot.bak att starta om.



