Hur man installerar en grafisk lösenord i Windows 10
Fönster / / December 19, 2019
Grafisk lösenord - ett enkelt och vackert sätt att autentisera i Windows 10. Det är väl lämpad för pekskärm enheter och stationära datorer.
Windows 10 tillhandahåller ett antal mjukvaru och autentiserings hårdvara metoder. Vissa enheter kan du logga in med fingret tillämpa ett fingeravtryck eller en webbkamera. Standardmetoder anses vara användningen av PIN-kod eller lösenord Microsoft-konto. Grafisk lösenord - detta är ett annat sätt att få tillgång till systemet.
Vad är en grafisk lösenord
Grafisk lösenord - enkel och vacker alternativ till den vanliga Windows inloggningsmedel.
Fyll alla ganska foto eller en bild. Det kommer att ligga till grund för din grafiska lösenord. När du loggar in i stället för den vanliga skärmen visas din bild med ett förslag om att använda gester som uppfanns som ett lösenord.
Rekommenderad grafiska lösenord för att använda på pekskärmsenheter, men också i dess användning på en stationär dator eller en bärbar dator är inte ovanligt. en sådan metod autentisering Det verkar estetiska och bekväm lösning.
Även grafik lösenord som PIN-kod, spelar bara rollen av ytterligare skydd för din dator från nyfikna ögon, att båda versionerna av ingångs tillräckligt tillförlitlig använda dem. Och den grafiska lösenord och PIN-kod lagras i en lokal datalager. De kan bara användas på enheter där de är installerade, bara måste du ha fysisk tillgång till enheten.
Set grafiska lösenord
1. För att installera ett grafiskt lösenord, kör "Inställningar Windows» (helt enkelt tryck på Windows + I på tangentbordet).
2. Ange "Användarkonton".
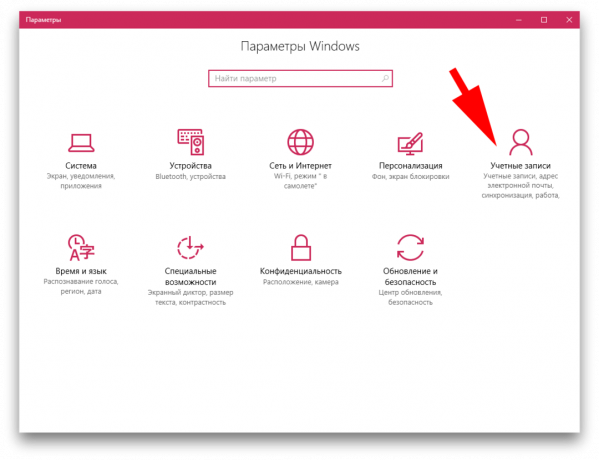
3. I menyn som öppnas, välj kolumnen "Inloggningsalternativ" och bläddra till "Grafisk Password".
4. Klicka på "Lägg till" knappen för att öppna inställningsmenyn.
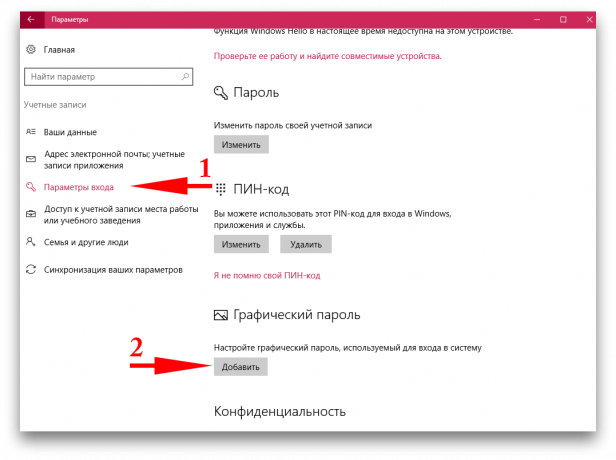
5. Bekräfta ditt konto med ett lösenord på Microsoft-konto.
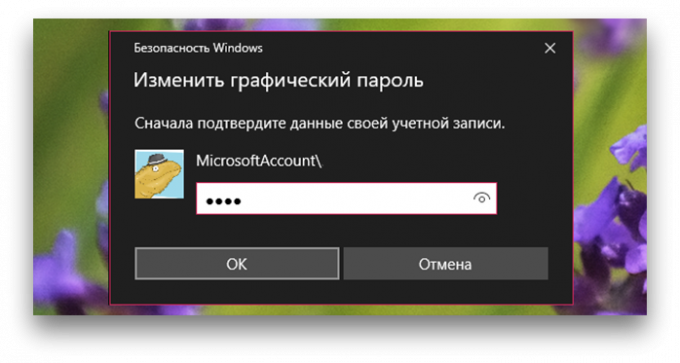
Ibland måste du ange ett lösenord till applikationstjänsten, som ni redan har registrerats på annat sätt. Om du verkligen inte kommer ihåg ditt lösenord kan du gå till Microsofts webbplats och titta igenom lösenord set förlängning med lösenord lagring. Vissa program har ett begränsat antal autentiseringsförsök, sedan tillfälligt blockera möjligheten för inträde.
6. Titta på en kort presentation av gester och ladda upp en bild som du vill se som ett grafiskt lösenord. Klicka på "Next". Nu kan du göra tre gester, som kommer att fungera som ett lösenord.
Gester kan vara cirklar, raka linjer eller punkter. Lösenord för att vara mer komplicerat, kan du använda olika kombinationer av de föreslagna siffrorna.
Bättre att dra grafiska lösenord baserat på de anmärkningsvärda platser i dina bilder. Så det blir lättare att komma ihåg i vilken riktning och plats sign plats. Observera att den grafiska lösenord förl små exekverings fel. Det är viktigt att komma ihåg den ungefärliga plats, riktning och längd gest.

Om du har glömt ditt grafiska lösenord kan du alltid använda standardinmatningsmetoder: lösenord Microsoft-konto eller PIN-kod. För att göra detta, klicka på "startskärmen" och välj önskad metod inparametrarna.
7. När du har gjort tre gester, upprepa dem för att bekräfta lösenordet.
Vid utarbetandet av lösenord eller en bekräftelse kan du alltid börja om genom att klicka på "Börja om" om du har något inte passar.
8. Om du har lyckats klarat grafiska lösenordsautentisering, klicka på "Finish".
Nästa gång du startar systemet, kan du njuta av alla njutningar av användningen av denna autentiseringsmetod.



