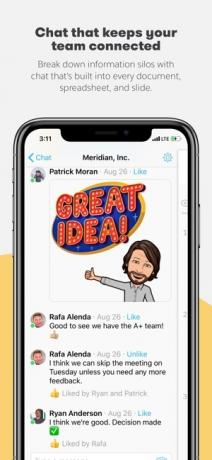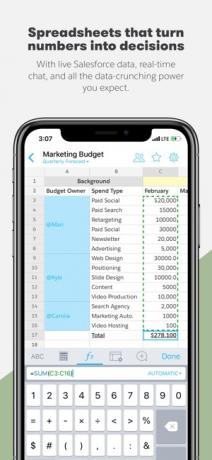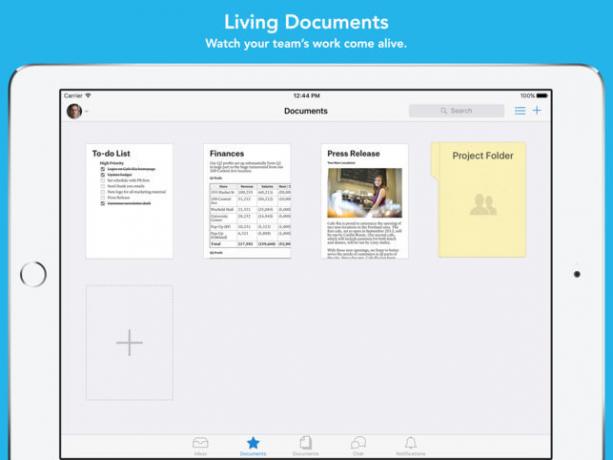12 tips om hur man snabbt få stor text på iPhone
Ios / / December 20, 2019
1. Växla till tangentbord för två händer
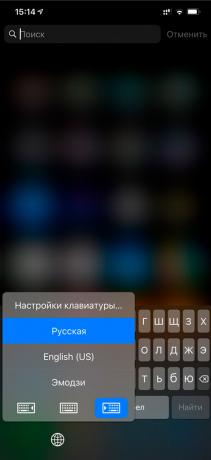

Tidigare på iPhone tangentbordet sträckte över hela skärmen, och det gör att du kan skriva in text i alla förhållanden. Men ju mer diagonal blev den nya Apple smartphone, desto svårare var att skriva med en hand.
Med lanseringen av iOS 11 är nu ett speciellt läge, som trycker på knappen till vänster eller höger sida av skärmen. Det aktiveras automatiskt på iPhone 6 och senare modeller, förutom iPhone SE, och är utformad just för utskrift med en hand.
Men att skriva med båda händerna snabbare och enklare att göra det på tangentbordSträcks till helskärm. Om din avsikt är att skapa från grunden eller redigera en stor mängd information om iPhone, bättre Växla till klassiskt läge - från kant till kant.
Öppna "Inställningar", gå till "Huvud» → «Keyboard» → «tangentbord för en hand" och välj 'Off'.. Detta kan göras medan skriva: bara hålla ned knappen för att byta layout och välj ikonen för ett komplett tangentbord.
2. Stänga av skärmen zoomläge
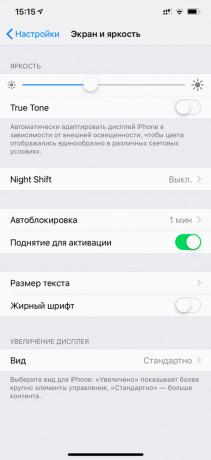

Vissa använder ökningen i displayen för att göra knapparna större och lättare att komma in tecken. För första gången den här funktionen har dykt upp i iPhone 6 och iPhone 6 Plus och förvandlas till senare modeller, utom iPhone SE.
Men när det handlar om en stor mängd information i det här läget, visar det sig motsatt effekt. Knapparna på knappsatsen ökar något, storleken på tecknen på skärmen blir för stor.
När du behöver skriva och format är inte ett par stycken, och några sidor text, är det viktigt att skärmen mer information. Då texten inte kommer att ständigt vända och arbetet går snabbare.
Om du använder en ökning i displayen, bäst stänga och återgå till normal storlek. För att göra detta, gå till "Inställningar", gå till "Display och ljusstyrka» → «View" och välj 'Standard'.
3. Flytta markören över den virtuella styrplattan
Under arbetet med texten är inte bara viktigt att snabbt trycka på knapparna, men också att omedelbart flytta markören på skärmen. För att göra detta, är det bäst att använda en virtuell styrplatta som ändrar läge I knäpp av ett finger.
Styrplattan är den först dök upp i iOS 9. Tills nyligen arbetade han bara på Apples smartphones med stöd för 3D-Touch, som börjar med iPhone 6s. Men med lanseringen iOS 12 Tillgång till den öppnades för alla enheter.
För att slå på iPhone 5s, iPhone 6 och 6 Plus, iPhone SE, liksom iPhone XR, helt enkelt hålla ned mellanslagstangenten. På resten av iPhone med iOS 12 kan fungera som en kraft eller tryck på någon del av tangentbordet.
4. Håll språket omkopplare för snabbval
Om du arbetar på texten på flera språk och växla mellan dem med bara ett par klick på en knapp ändrar layout, det tar för mycket tid.
Mycket bättre att hålla ner knappen och välja önskat språk, utan att lyfta fingret från skärmen. Den här metoden är snabbare än standard, även om du bara använder ryska, engelska Emoji.
5. Aktivera inmatningspunkten två kranar på plats
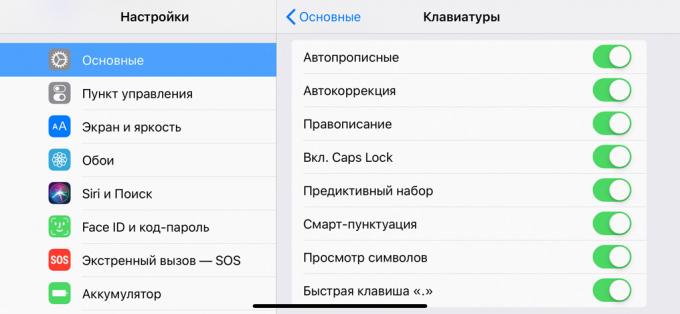
Använda standard iPhone tangentbordet kan snabbt sätta stopp för slutet av meningen. För att göra detta behöver du inte gå till en separat meny. Det räcker med att bara dubbeltrycka på mellanslagstangenten, och tecknet visas automatiskt med intervallet.
För att aktivera den här funktionen, gå till "Inställningar", gå till "Huvud» → «Tangentbordet» och sätta i den aktiva positionen för växeln, 'Genväg'. ''
6. användning autokorrigering
"Auto" för att automatiskt kontrollera stavningen och rätta till fel. För att göra detta, använder den inbyggda iOS Dictionary, som kontinuerligt fylls med nya uttryck.
För att aktivera, gå till "Inställningar", gå till "General» → «Keyboard" och vrid omkopplaren till det aktiva läget 'Auto'.
Om du inte accepterar alternativet, som ersätter det felstavade ordet efter utrymme, gå tillbaka Delete-knappen och välj en annan. Med tiden kommer ihåg funktionen dina inställningar och kommer att vara mindre benägna att göra misstag.
7. Håll fingret för att mata in siffror och tecken
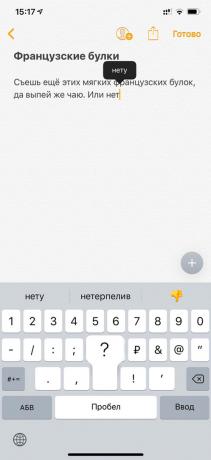
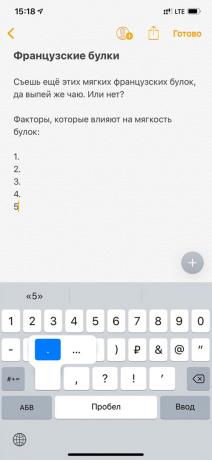
Om du snabbt vill lägga till ett nummer eller specialtecken, inte har ett separat tangentbord enhet. Det är tillräckligt för att hålla ned knappen switch inmatningslägen och välja önskat tecken.
I detta fall återgår tangentbordet automatiskt till läget typningOch du kan omedelbart fortsätta skriva utan ytterligare manipulation.
8. Skaka iPhone att ångra den senaste åtgärden
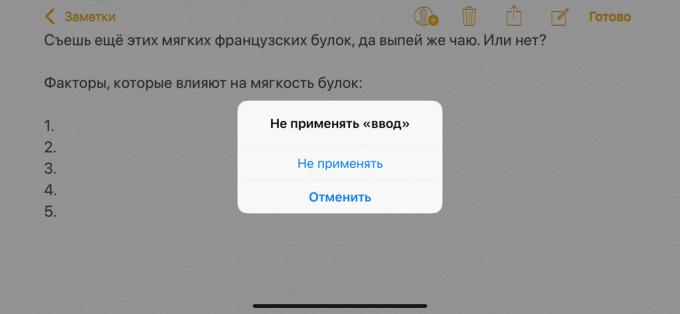
Om du råkat ta bort en viktig del av text, ersätta det med ett eller har infört några extra fraser, du bara skaka din iPhone.
Efter det att skärmen på enheten du uppmanas att "Använd inte" input "" och du kan avbryta åtgärden genom att trycka på knappen.
9. Aktiveringsingången versaler två tapami för Shift
På ett vanligt tangentbord, inte iPhone inte har en privat nyckel Caps Lock. Men att gå in flera översta raden kan du aktivera det här läget på två tapami Shift.
Om du inte kan göra detta, öppna "Inställningar", gå till "Huvud» → «Keyboard 'och som i aktivt läge övergången till' On. Caps Lock».
10. Lägg till genvägar för att ange repetitiva fraser
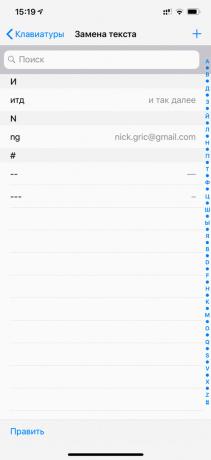
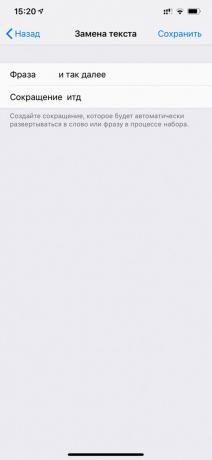
Om du ofta använder vissa ord eller hela meningar, för dem kan du skapa genvägar. Då skrymmande struktur är lätt att byta ett par tecken.
Öppna "Inställningar", gå till "Huvud» → «Keyboard» → «ersätta text", klicka på '+' -knappen, lägga frasen och förkortningen för det.
11. användning Predictive
Prediktiv uppringning föreslår ord och fraser utifrån dina tidigare konversationer, den vanliga stil av kommunikation, och även historien om tittaren Safari.
För att aktivera ett alternativ, klicka på "Inställningar", gå till "Huvud" -menyn → «Keyboard" och vrid omkopplaren till det aktiva läget 'Predictive'.
I den övre panelen av tangentbordet visas med tre varianter av ord för ytterligare inmatning. Här kommer vi att visa föreslås Emoji, som kan bytas ut eller att formulera om det behövs.
12. Välj ett användarvänligt textredigerare
Om du ofta arbetar med text på iPhone, välja en professionell textredigerare som kommer att förenkla uppsättningen och format. Lämpliga applikationer iA Writer Bear Writer, agenda.
Till exempel Quip bidrar till tangenterna för att flytta markören, samt en särskild meny för textformatering. Det kommer att bidra till anpassningen av titlar, lägga citaten, Skapa listor, du slår på en fet och kursiv stil.
Dessa applikationer fungerar även med Wiki - en lätt markup language, som snabbt kan omvandlas till HTML och andra format för publicering av texten på Internet.
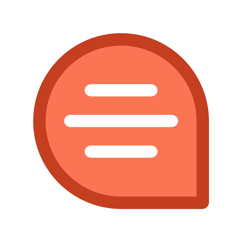
Pris: Gratis

Pris: Gratis
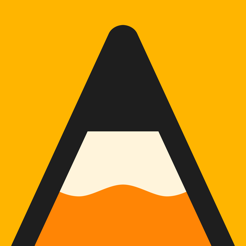
Pris: Gratis

Pris: 699 rubel
se även🧐
- 20 tips för att påskynda arbetet med tangentbordet på iOS
- 6 tips för att hjälpa snabbt skriva på smartphone
- TExpand - ett praktiskt verktyg för att snabbt skriva på Android