1. Kopiera och klistra in innehåll
Apple Kontinuitet teknologi ger en sömlös användarupplevelse och möjligheten att enkelt flytta från enhet till enhet under drift. Den universella bufferten text kan länkar kopieras utbyte och annat innehåll på Mac, och sedan klistra in den på iPhone. Och vice versa.

Om du vill använda den här funktionen, se till att båda enheterna har aktiverat Bluetooth och de är anslutna till samma trådlösa nätverk. Kontrollera också om handover med på Mac och iPhone:
- I MacOS öppna "Inställningar» → «Basic» och markera posten "Tillåt Handoff mellan denna Mac och dina enheter icloud».
- På iOS, gå till "Inställningar» → «Basic» och vrid brytaren med samma namn.
2. Fortsätta att arbeta på andra enheter
Efter inkoppling av tidigare alternativet kan du också börja arbeta i skrivbordsversionen av programmet och sedan fortsätta den på iPhone eller iPad. Det fungerar med Mail, Safari, «kalender" och många andra standardapplikationer.
Till exempel kan du börja skriva en anteckning på iPhone, och sedan återsådd för Mac, att fortsätta att arbeta med texten från den punkt där du slutade.
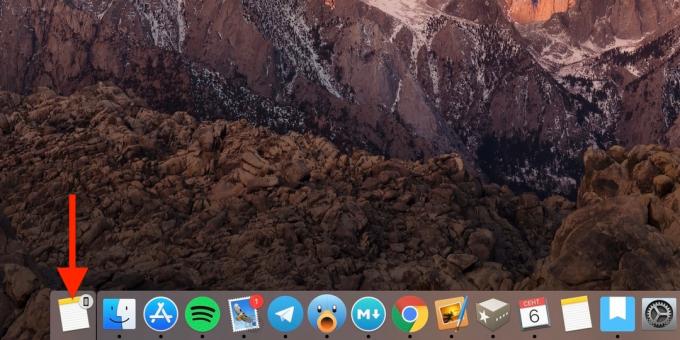
MacOS identifierar körs parallella uppgifter, och visar dem i form av ytterligare ikoner i dockan till vänster.
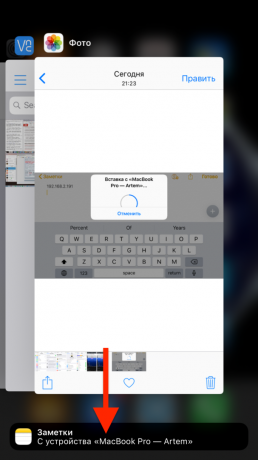
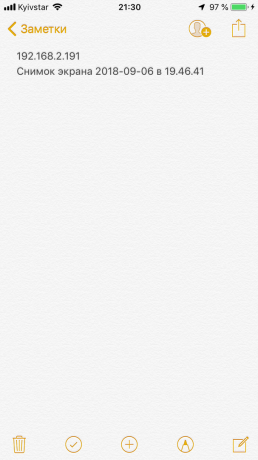
För att fortsätta med den öppna programmet på iOS, måste du ringa multitasking menyn dra upp eller dubbelklicka på hem, och sedan peka på den lilla uttaget längst ner.
3. Besvara samtal med din Mac
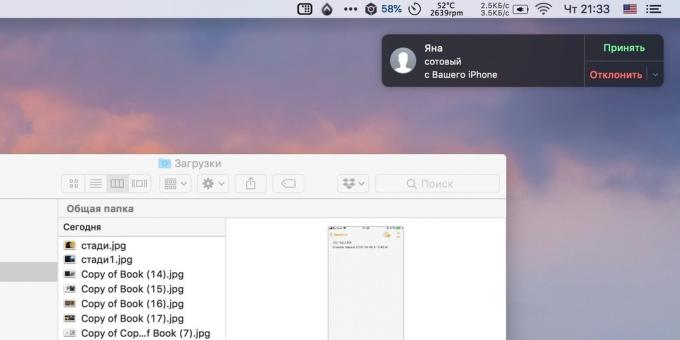
Om iPhone är bunden till samma konto som Mac kan du använda din dator för att ta emot och ringa samtal via mobilnätet. För att göra detta, aktivera motsvarande alternativ på båda enheterna och anslut dem till en blandras nätverk.
- I MacOS köra Facetime öppnar appen Inställningar och kryssa posten "Samtal från iPhone».
- På iOS, gå till "Inställningar» → «Telefon» → «Andra enheter" startknappen 'Tillåt samtal' och välj Mac.
Nu, om du ringer iPhone, kommer du att kunna ta ett samtal direkt från en dator. Dessutom kommer det att vara att göra samtalGenom att klicka på länkarna telefonnummer i webbläsaren och andra applikationer.
4. Skicka och ta emot SMS från din Mac
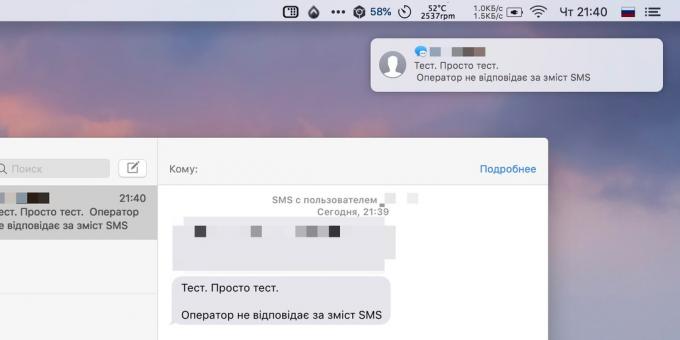
Enligt samma princip arbetsstationerna. SMS för att tjäna på en Mac måste du först ställa in vidarebefordran av samtal på din iPhone och använda iMessage till samma antal som på smartphone.
- På iOS, gå till "Inställningar» → «Visa» → «Forwarding" och slå på strömbrytaren framför Mac.
- I MacOS köra "meddelanden", öppna fliken Inställningar och på "Accounts" tick telefonnummer.
Efter alla förändringar SMS kommer inte bara på din telefon, men även på datorn. Du kan också svara från Mac till meddelanden och skapa nya.
5. Skicka filer, dokument, länkar
Att dela innehåll Apple har LUFTLANDSÄTTNING teknik som tillåter dem att dela med enheter i närheten. När den medföljande Bluetooth och Wi-Fi som standard "Share" kommer aktivt LUFTLANDSÄTTNING meny som visar alla upptäckta enheter.

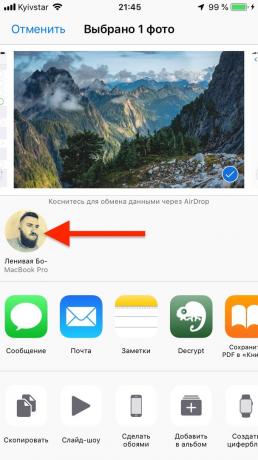
Att skicka innehåll kan vara MacOS på iOS och vice versa i någon kombination. Och inte bara filer utan även mappar. Detta fungerar för bilder, dokument, anteckningar, länkar och kontakter.
6. Använda iPhone som en hotspot
När handen är inte en normal Wi-Fi, kan du alltid använda din smartphone för att ansluta till Internet. För dessa ändamål, är en funktion av "tethering", som finns på iPhone och iPad med cellulär modul.
Först måste du slå på iOS-enhet. För att göra detta, gå till "Inställningar» → «Delning" och slå på strömbrytaren med samma namn.
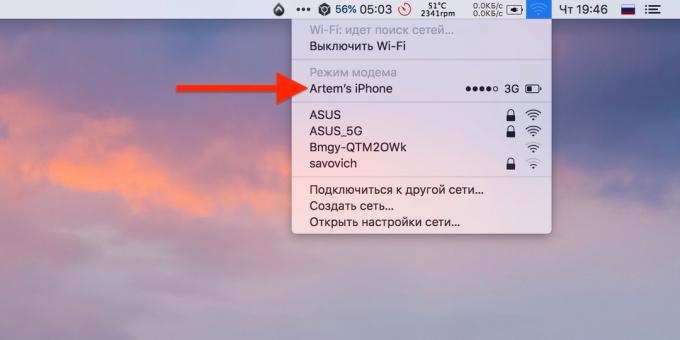
Nu kan du ansluta till din Mac via en ikon Wi-Fi i menyraden. Leta upp din iPhone nätverkslistan och markera den. Det visar också en signalnivå och en avgift av smartphone batteri.
7. Hantera Safari flikar
Efter att ha slagit på iCloud-sync för din webbläsare kan du visa och stänga öppna flikar på din Mac med din iPhone och vice versa. För att göra detta, se till att Safari synkronisering är aktiverat på båda enheterna.
- På MacOS öppna "Inställningar» → iCloud och kryssa Safari.
- På iOS, gå till "Inställningar» → Apple-ID → iCloud och aktivera Safari switch.
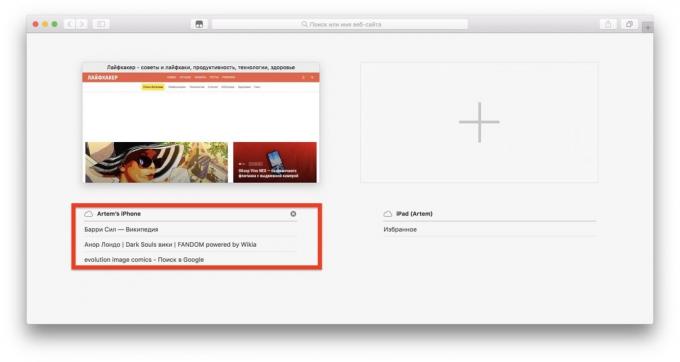
Efter det öppna flikar i menyn Safari på Mac blir listar koll på alla dina enheter. De kan stängas av en eller alla på en gång.
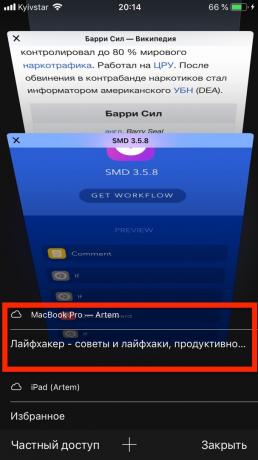
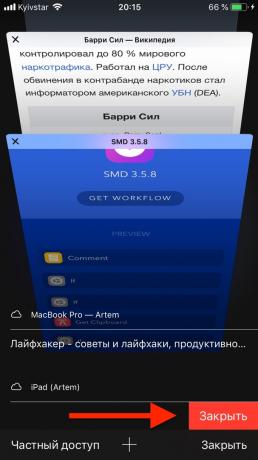
På iPhone motsvarande lista över flikar visas i standardväxlingsmenyn strax under förhandsvisningen av de aktiva flikarna.
8. Lås din Mac med din iPhone
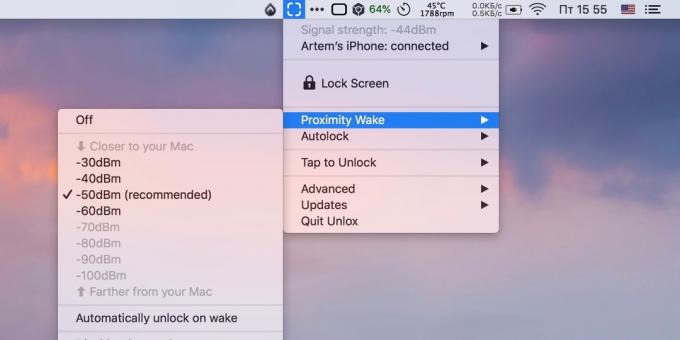
Standardverktyg kan låsas upp endast genom Mac Apple Watch, men om du installerar en särskild ansökan, då dessa mål kommer att närma sig och iPhone. I App Store finns många liknande program. Här är ett par av de mest populära.

Pris: 299 rubel

Pris: 229 rubel
Kärnan i denna metod är att servern är installerad på en dator del som är synkroniserad med Bluetooth-anslutning med en mobil applikation. Så fort du kommer närmare din Mac med din iPhone i fickan, är datorn automatiskt olåst utan att ange lösenord. Och när du tar ut smarttelefonen några meter skärmen omedelbart låser Mac.
9. Använd Mac som ett tangentbord för iPhone
Flera icke-standardlösning, som ändå har rätt att existera. Med alla av samma tredje part Mac-program kan omvandlas till ett Bluetooth-tangentbord och koppla den till din iOS-enhet.
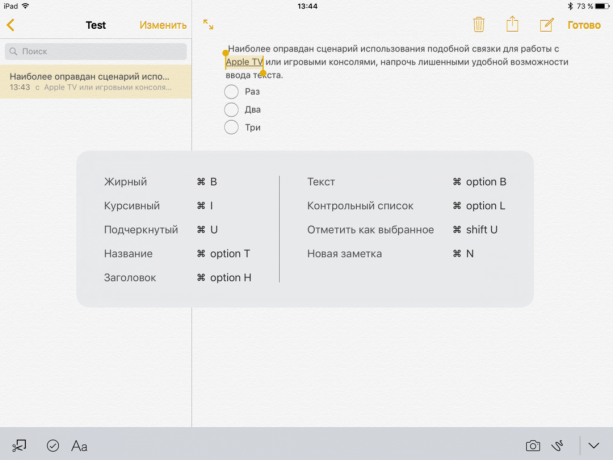
Detta kan göras genom inställning verktyg Typeeto. Det gör att du kan ansluta till iPhone, iPad och Apple TV och skriva ut text i en mobil applikation på ett fysiskt tangentbord Mac. I vissa fall kan en sådan möjlighet vara ganska bra.
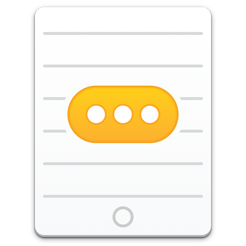
Pris: 599 rubel
Det enda negativa Typeeto - det höga priset. Emellertid har ett program en gratis provperiod, under vilken du kan förstå om du vill spendera pengar på ett tangentbord.
10. Hantera Mac med iPhone
Som standard finns det en funktion MacOS Remote DesktopDet kan du se allt som händer på Mac-skärmen och kontrollera den. Detta kan göras, inte bara från en annan dator, men också med iPhone.
Du behöver bara öppna på Mac "Settings» → «Sharing» och sätta i sidofältet en fästing mot posten 'Skärmdelning.'
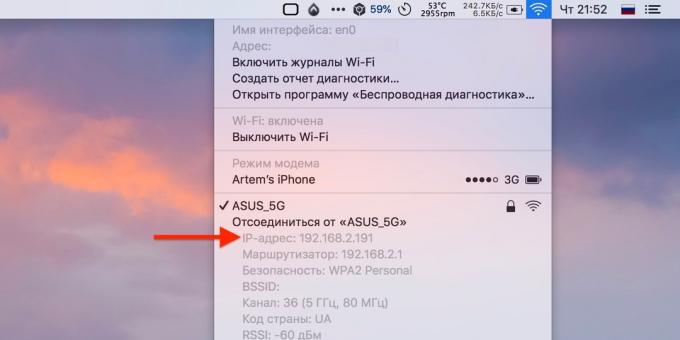
För att ansluta till din Mac med din iPhone, installera VNC Viewer är ett gratis program. Nästa, hitta lokala IP-adressen för Mac genom att klicka på Wi-Fi-knapp ikonen medan du håller alternativ.
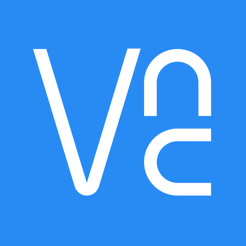
Pris: Gratis
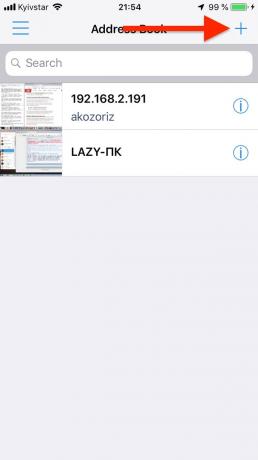
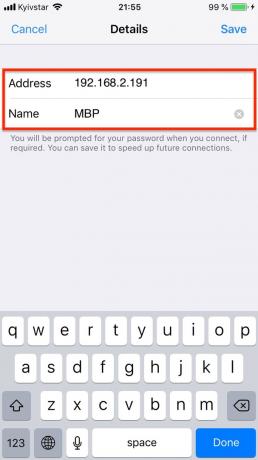
Öppna sedan VNC Viewer genom att trycka på "+" och ange IP-adressen i lämpligt fält, om så önskas, namn och bekräfta anslutningen genom att ange administratörslösenord Mac.
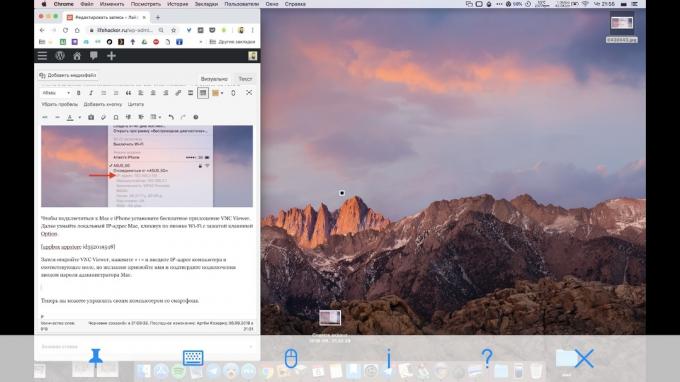
Nu kan du styra din dator från din smartphone.
se även
- 3 docka MacOS analog att snabbt starta program och produktivt arbete →
- Inaktivera irriterande förhandsvisning Bilder MacOS Mojave →
- 10 dolda funktioner MacOS Mojave, om som många människor inte inser →

