Hur man gör ett diagram över arbetet med projektet i Excel i 10 steg
Arbete Och Studier / / December 25, 2019
Om du hantera projekt, är det viktigt att alltid veta hur mycket du har problem och den tid inom vilken de måste utföra. Och om du gör en visuell diagram, kommer det att bli lättare att förklara de viktigaste punkterna av livet i projektgruppen, som deltar i arbetet, liksom andra intressenter.
Projektledning används ofta särskilda program, men också i den vanliga MS Excel du kan skapa en tydlig och lättillgänglig schema.
Diagrammet på projekt visar hur händelser och uppgifter relaterade till varandra i tiden. Välskriven diagram visar viktig information om utförandet av specifika uppgifter och utvecklingen av projektet som helhet, hjälper till att se helheten.
För att skapa ett diagram i MS Excel (version 2007 och senare), måste du göra alla 10 steg.
Vad är det på det här diagrammet? Viktiga detaljer visas med färgade linjer och barer:
- Line of dagen - röd vertikal linje som visar var du är idag;
- tidsproblem - grå horisontella staplar som visar hur lång tid det tar varje uppgift;
- beredskapsuppgifter - gröna horisontella linjer som anger i vilket skede är uppgiften och hur mycket mer återstår att göra.
Olika versioner av MS Excel åtgärder kan skilja sig något, men båda hållen processen är universell, och klara av schemaläggning kan vara alla användare.
Detaljerad video (på engelska) finns härDet tar en halvtimme av din tid.
Steg 1. Starta, tycker om resultatet
För att enkelt klara av uppgiften, skriva ut eller rita på papper schema, hur det ska se ut i slutändan. Håll en bit papper framför dig att jämföra varje steg av provet. Scheme behöver inte noga dra in, helt enkelt låsa diagramform och hålla på sidan kommer det att vara en bra påminnelse.
Steg 2. Skapa ett kalkylblad med data
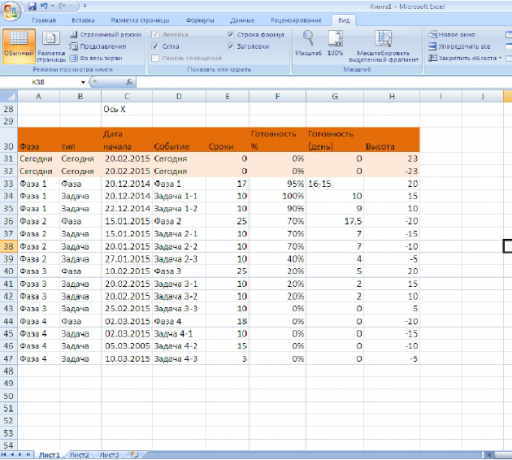
För att rita en kurva, måste du först ge tabellen. I exemplet projektet är uppdelat i fyra faser, vilka var och en är ett problem.
Bilda en tabell under diagrammet. På 30-te raden i kolumnrubriker är belägna.
Vi kommer att förstå innebörden av data i tabellen:
- fas"Fas 1", "Fas 2", "3 PHASE", "Fas 4" och "Idag". Visar vilket skede av projektet motsvarar händelsen.
- Typ"Fas", "uppgift", "Idag". Visar vilken typ av händelse, skilja mellan uppgiften och projektgenomförande fasen.
- Startdatum: datum för starten av händelsen.
- händelse: Det visar namnet på händelsen i diagrammet.
- datum: visar hur många dagar tar uppgiften.
- Villighet Procent: visar graden av uppfyllelse för varje uppgift och fas, 0% - är uppgiften inte startat, 100% - klar. Priset för kategorin "Phase" är inte ansluten med de uppgifter ifyllda och uppvisade uppskattas. För att avgöra om andelen avslutade ena eller andra fasen, är det nödvändigt att tillämpa sina egna regler.
- Beredskap i dagar: period för vilken index har gjorts redo i händelse av att en procentsats. Vid uppgift som tar 10 dagar för att fullständigt och är av 50%, kommer denna siffra att vara lika med fem dagar (10 dagar x 50%).
- höjd: höjd värde är viktigt för konstruktion, eftersom det avgör hur högt eller lågt händelsen kommer att återspeglas i schemat kartan. Värdena kan ange någon, men bättre att ta ett litet antal nära noll. I exemplet används intervallet från 25 till -25. Om höjden är positiv, händelsen återspeglas i diagrammet över den horisontella axeln, om den är negativ - under axeln.
Steg 3. Skapa ett diagram med X- och Y-axlarna, lägga till de första data från kolumnen "Datum"
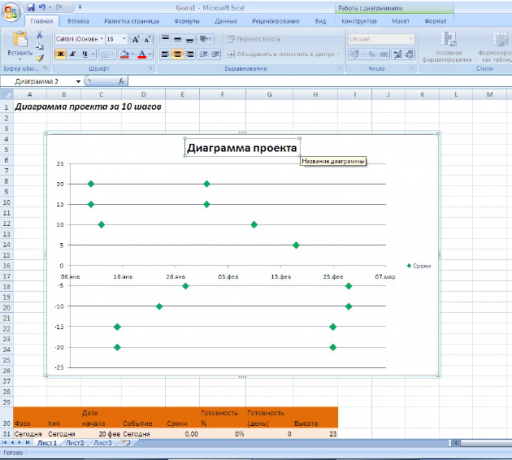
Det är dags att skapa ett diagram för att visualisera data i tabell utveckling som gjorts i föregående steg. Använd ett punktdiagram med axlarna X och Y, är eftersom det tillåter dig att fritt förfoga över basen koordinaterna på båda axlarna.
Gör så här:
- Välj fliken i huvudmenyn "Infoga".
- Nästa, välj "Charts» → «Spot» → «Scatter med markörer" tom diagrammet visas framför dig.
- Haka i kanten av bilden och ändra dess storlek och position så att diagram fältet sträcker sig från cell B4 till cell K26 (håll ned Alt-tangenten för att justera diagramområdet precis på gränsen celler).
- Högerklicka på diagrammet och välj menyalternativet "Välj data".
Lägg till en uppsättning data i en rad genom att klicka på "Lägg till" -knappen i dialogrutan.
- För att ändra namnet "Namnet på ett antal" put i rätt fält till E30 cell "Villkor".
- För värdet av X-axeln, väljer lämpligt fält och välj celler C33. C46 «Startdatum"
- För värdet av Y-axeln, väljer lämpligt fält och väljer celler H33: H46 «höjd».
- Klicka på OK för att stänga Lägg Data fönstret.
- Klicka på OK för att stänga fönstret Data Selection.
Dessa åtgärder kommer att ge oss en enkel prick diagram med automatisk formatering.
Gör markörerna händelse är gröna:
- Högerklicka på en vald datamarkör, välj Change "Format Data Series".
- I listan till vänster väljer du fliken "markör inställningar", sedan välja den typ av markör byggt "Crystal". Öka storleken på 10 pt.
- I "Fill markör" för att välja en fast fyllning. Ändra fyllningsfärg till grönt.
Nu har vi ett punktdiagram som visar tiden. Även gröna markörer visar endast starta uppgifter.
Ändra namnet på diagrammet genom att dubbelklicka på textrutan med namnet och ange ditt namn.
Vi går fortfarande tillbaka till parametrarna för villkoren i det femte steget, tillsätt horisontella streck längs axeln X, och kommer att fortsätta tills formateringen av diagrammet.
Steg 4. Vi sätter i ordning utseende diagrammet och lägga till namnet på händelsen
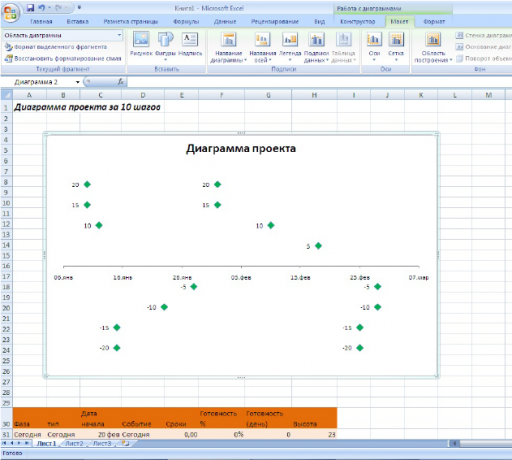
Att bli av med det faktum att vi inte behöver i diagrammet.
Y-axeln. Göm den vertikala axeln, eftersom den inte bär datatrafik. Markera diagrammet, i huvudmenyn på fliken "Arbeta med diagram", välj "Layout". Välj sedan "Axis» → «grundläggande vertikala axeln» → «Visa inte."
horisontell styrning. Även de är värdelösa. Markera diagrammet, i huvudmenyn, gå till "Layout" och välj sedan "Grid» → «horisontella rutnätslinjer på huvudaxeln» → «Visa inte."
legend diagrammet. Vi ersätter då den med en vackrare och samtidigt inaktivera "Layout» → «Legend» → «Nej».
Slutligen visa dataetiketter för varje markör. I huvudmenyn på fliken "Layout" välj "Data Etiketter» → «vänster».
Hur man ändrar data i signatur markörer
Mata in data om varje händelse i diagrammet länge och hårt, eftersom du måste välja varje markör för sig och döpa om den.
Men denna process kan påskyndas fyra gånger:
- Klicka på undertecknandet av det första markör (övre vänstra hörnet i diagrammet) för att välja alla värden direkt. Tryck inte det gröna handtaget, så att du väljer andra objekt!
- Klicka igen om undertecknande markör för att redigera ett enda namn.
- I typen inmatningsfältet med formel = symbolen.
- Klicka på cell D33, det inspelade event "Fas 1" och tryck sedan på Enter.
- Upprepa de fyra första stegen för de återstående signaturerna för varje markör.
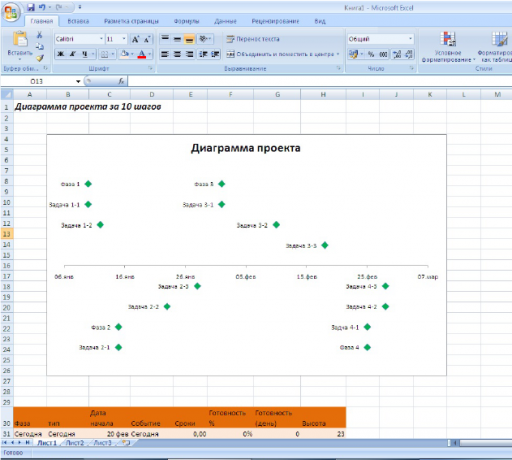
Hur fixar fältet
Det kommer att vara användbart för att befästa området på en linje 28 till ett diagram, kan du alltid ses i ett dokument. De första 27 raderna återstår innan mina ögon, även om du bläddrar igenom resten av linjen.
För att säkra området:
- Markera cellen A28.
- Välj fliken "Visa" i huvudmenyn.
- Välj "Window» → «Freeze Panes."
- I rullgardinsmenyn väljer du "Lock fältet".
Den 28 linjen visas svart horisontell linje. Allt som är över nu fast, och när du bläddrar kommer att flytta bara den nedersta raden.
Steg 5. Lägg felstaplar för att visa timing att vända diagrammet till en visuell schema
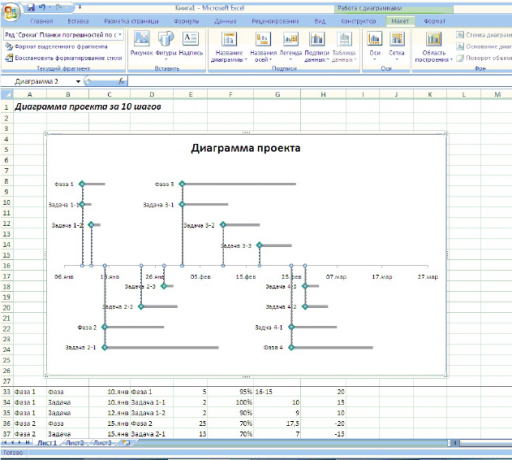
Horisontella felstaplar i diagrammet visar hur lång tid det tar att arbeta på varje uppgift. För att göra dem:
- Markera schema.
- I huvudmenyn, "Arbeta med diagram", välj "Layout".
- I rullgardinsmenyn i det övre vänstra hörnet (hela området), väljer dataserie "Villkor".
- I "Layout" välj "Felstaplar» → «Avancerade inställningar Felstaplar". En dialogruta öppnas.
- I rullgardinsmenyn i det övre vänstra hörnet, välj diagramelement format "felstaplar längs x-axeln." De
- När det gäller att ändra de horisontella stängerna dialogrutan Markera kryssrutan på värdet av produktionen "Plus". "End-stil» → «Ingen punkt."
- I "felmarginalen", välj "Custom" och tryck på "Ange ett värde." I det nya fönstret "Ställa in felstaplar" indikerar "positivt värde för fel" för att i rätt fält, flytta markören och markera cellområde från E33 till E74. Klicka på OK.
Nu gråa linjer sträcker sig till höger om den gröna markörer, de visar hur mycket tid bör satsas på en viss uppgift. De måste formateras för tydlighetens skull:
- I "Format felstaplar" gå till fliken "Color Lines". Välj "heldragen linje". Gör fill grå.
- I "Line Type" öka linjebredden på upp till 4 pt.
För att bättre navigera i diagrammet, är det nödvändigt att hålla den tunna vertikala linjen ner från markörerna. För detta listrutan i det övre vänstra hörnet, välj "Felstaplar på Y-axeln." I dialogrutan visas de vertikala felstaplar. Välj riktning mot "minus", "End stil» → «Meningslöst '' Storleken på felet» → «relativt värde», anger i det här fältet till 100%. Välj färg och tjocklek på linjerna själva.
Steg 6. Mervärde till tillgången diagrammet
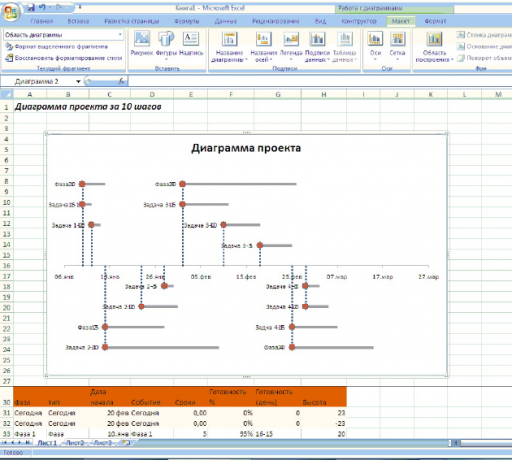
Det är dags att lägga till i diagrammet dataserien, som visar andelen gjort detta eller denna uppgift.
Om uppgiften tar 10 dagar och består till 50%, baren visar fullständighet fyllas halvvägs. Det är ett mått för att spåra arbete, som inte tar hänsyn till helger och helgdagar. För att lägga till ny information i diagrammet genom att följa instruktionerna nedan.
- Högerklicka på diagramområdet, från snabbmenyn, välj "Välj data".
- Klicka på "Lägg till" -knappen i fönstret som visas definiera "serienamn", välj cellen G30. intervallet för data som X och Y-axlarna för att välja samma som i steg 3 №.
- Diagrammet visas röda märken, som kommer att döljas under ett grönt.
Steg 7. Formatera resultaten av nya uppgifter
För att kartlägga visar i samma stil, men uppgifterna är inte ovanpå varandra, markörer format:
- I rullgardinsmenyn i det övre vänstra hörnet, välj "antal beredskap." Omedelbart nedanför listrutan finns en knapp "Format valet." Klicka på den för att öppna dialogrutan.
- Ändra parameter markör. Välj den typ av formen "Crystal", ange storleken på 10 nm, en markör fyllning väljer en solid grön färg. Stäng dialogrutan.
- Utan att ta bort selektionsmarkörer, klicka på huvudmenyn på fliken "Layout" knapp "Data Labels" väljer du popupmenyn "Visa inte".
Steg 8. Lägg felstaplar att hålla reda på andelen slutförandet av uppgifter

Nu måste du lägga till nya band för att se en översikt vilket skede är genomförandet av uppgifter.
- Återigen, välj "antal Readiness" i rullgardinsmenyn till vänster. Tryck på knappen i huvudmenyn "Felstaplar". Välj rullgardinsmenyn väljer du "Fler alternativ." En dialogruta öppnas. Installera vertikala plankor fast värde genom att skriva till lämplig noll fält.
- Omkopplaren på parametrarna för lamellerna anordnade parallellt med axeln X. Ange riktningen av "Plus". "End-stil» → «Ingen punkt '' Storleken på felet» → «användare». I "positivt värde error" dialogrutan markerar cellområdet G33-G47.
- Ändra linjefärg till grönt genom att välja en fast fyllning. Ställa in bredden på linjen 7 pt.
De horisontella gröna linjerna visar hur du utför en uppgift: helt eller delvis.
Steg 9. Lägg till en vertikal linje som indikerar den aktuella dagen

Den röda linjen visar vilken dag det är, och gör det klart hur projekt passar i den övergripande tidsramen.
- Högerklicka för att öppna snabbmenyn för diagrammet. Välj "Välj data".
- Klicka på knappen "Add", anger i fältet "Namn på ett antal" ord "i dag." För värden på X-axeln anger det cellområde C31-C32, för värdet på Y-axeln - H31-H32.
Det finns två nya markör på sjökortet. Beteckna dessa: välj data och skriver signaturen i formelfältet, ordet "idag". Klicka på skylten, högerklicka och välj sammanhanget menyalternativet "Data Format". Sätt etiketten position "från ovan".
- Gå till huvudmenyn på fliken "Layout".
- Välj rullgardinsmenyn till vänster i det övre högra hörnet av posten "nummer i dag."
- Lägg felstaplar med ytterligare parametrar att följa instruktionerna i det femte steget. Du kommer att behöva bandet på den vertikala axeln, med riktningen "minus", den ultimata stil "utan punkt", det relativa värdet av 100%.
Har du en vertikal linje som indikerar den aktuella dagen. Ändra linjefärg till rött, öka storleken till 3 pt.
I ett prov av det aktuella datumet är fast, så att det inte kommer att förändras. Men för projekt som utvecklas aktivt, rekommenderar vi en annan metod för bokföringsdata. Att göra det, cellen B2 datum genom att introducera formeln = TODAY () och ange datavals dialogrutan för x-axeln värden i stället för bandet B2 cell som du angivit tidigare.
Steg 10. Lägg textrutor
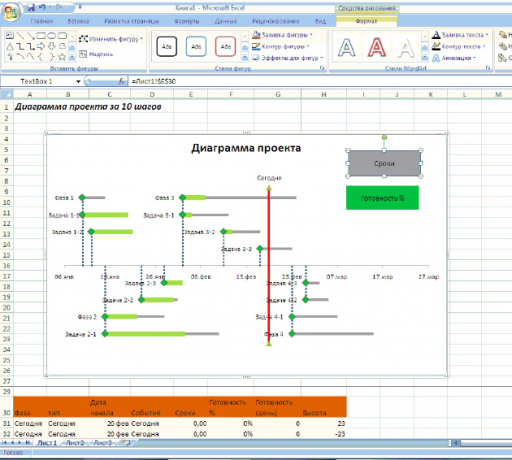
Nu diagrammet är inte tillräckligt enda förklaringen till symbolerna så att det är klart för hela laget.
- Markera diagrammet, gå till huvudmenyn på fliken "Infoga". Välj "Caption".
- Placera etikettområdet i det övre högra hörnet av diagrammet. Markera gräns inskriptioner, högerklicka på snabbmenyn, välj "Format siffra." I fönstret som öppnas, välj fyllnads typen "solid", grå. Format etikett. Du kan infoga valfritt antal block.
Nu kan du göra ett diagram i 20-30 minuter, med bara älskade MS Excel redaktör.



