7 tricks med tabeller i Word, som du kanske inte känner till
Arbete Och Studier / / December 25, 2019
Bias till borden har sina djupa rötter. Det måste bekänna, ett dussin år sedan i tabellen ord kunde inte skryta med bekvämlighet på grund av brister i programmet som helhet. Men sedan dess har mycket tid gått. Microsoft har fungerat perfekt på mina misstag och gjorde allt möjligt för att underlätta för användarna. Det är synd, naturligtvis, att många av dessa samma människor är omedvetna om detta och arbetar fortfarande i 2003:e upplagan av Office-paketet. Historien påminner om igelkottar och kaktusar? :)
All fastnat i det förflutna, precis som en människa skulle rekommendera att uppgradera åtminstone tills 2013th versionen av Microsoft Office, och det är bättre - på en gång till frisk 2016-th. Tro mig, du bara tror att du arbetar i har blivit en klassisk miljö, i själva verket har det länge varit övervuxna med mossa och mögel.
använda mallar
Kontors vardagar är fulla repetitiva dokument, Inklusive tabeller. Ta en elektronisk papper, klippa ut en del av den, klistra in den i ett nytt dokument och rätt delar. Bra teknik, men det tycks mig, lite arbete med mallar enklare och snabbare. Förresten, i Word-mallar stil express tabeller.
Klicka på fliken "Infoga", klicka på "Table" och gå vidare till "Express-tabeller." Notera alternativet "spara markeringen till samlingen."
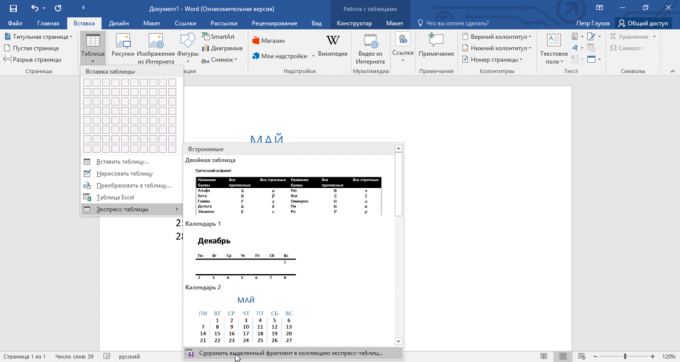
Här hittar du några mycket användbara alternativ och, viktigast av allt, att kunna spara som en mall någon annan tabell eller dess fragment, inklusive sin egen produktion.
dra tabell
Kom ihåg björnen, som som barn gick igenom dina öron och händer i ohämmad gypsy dans? Att eftersom du inte gillar att sjunga och penslar och det har sedan du envisas med att ignorera alternativet "Rita Table" i Word. Shake vuxen! Det är dags att undertrycka håriga monster! Det är lättare än det verkar.
Klicka på fliken "Infoga", klicka på "Table" och gå till "Rita Table".
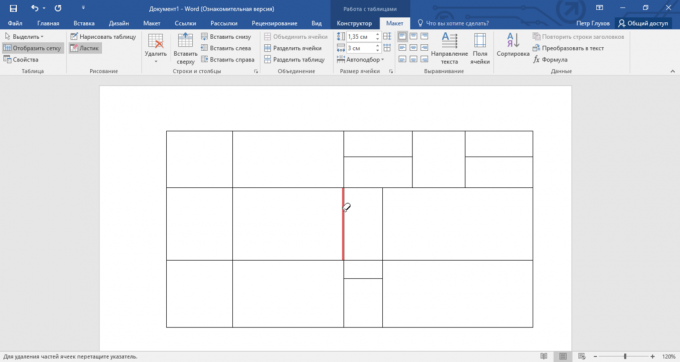
Och var inte rädd för att göra ett misstag: det kommer alltid att vara praktiskt suddgummi. Ibland penna och stiralka förenkla skapandet av komplexa tabeller med små element.
Sätt rader och kolumner snabbt
Eftersom Word 2013 lägga rader och kolumner av rasande tortyr förvandlas till en spännande roligt. Tro inte, arkaiska "Infoga kolumner vänster / höger" och "Infoga rad ovanför / nedanför" inte försvinner, men de kan nu glömma.
Placera markören över utrymmet mellan raderna eller kolumner utanför bordet och klicka på plus.
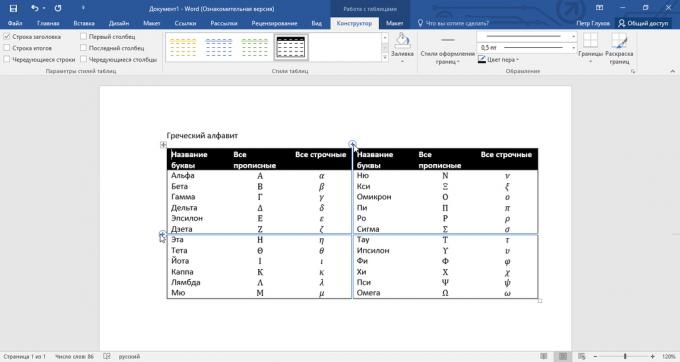
I framtiden vill vi se något liknande, och för att ta bort funktionen.
använda en linjal
Varje person har en favorit och frånstötande siffror som han använder urskillningslöst eller undvika i ditt liv. Även parametrarna för dess bord. Jag känner till. :)
Om du är van att noggrant utsätta värden för stoppning, bredd och höjd av cellerna genom egenskaperna i tabellen, prova alternativ - line.
Placera markören på kolumnen eller raden gränsen, ta tag i det, håll ner Alt-tangenten och använda bekvämligheten med en centimeter linjal.

Samma trick och kan rotera med markörer indrag och utskjutande delar. Placera markören på dem och hålla alla samma Alt-tangenten.
Använd kortkommandon
Om jag var en programutvecklare, skulle jag Narok snabbtangenter mentala knappar. När allt kommer omkring, ibland bara ville gosa med en bärbar dator bara för att de är. När det gäller Word tabellen, jag använder oftast tre kombinationer:
- Alt + Skift + «Up / Down» snabbt flyttar den aktuella raden med en position över eller under (bara oersättlig sak).
- Ctrl + Skift + A omedelbart förvandlar versaler kapital, vilket är mycket användbart för titlar.
- Ctrl + Tab lägger till en flik i en cell, medan konventionella Tab flyttar markören till nästa cell.
Konvertera text till tabell
Bit av magi, som kan skryta inför den förvånade publiken. Istället för att skapa en tabell i ett välbekant sätt, prova ett par andra, mer sofistikerade, optioner:
- Arrayer av celler som kopierats från Excel, vstavlyayutcya i Word som en tabell med osynliga gränser.
- En väl strukturerad text är lätt omvandlas till en vanlig tabell i Word.
Markera texten, klicka på fliken "Infoga", klicka på "Table" och välj "Konvertera till ett bord."
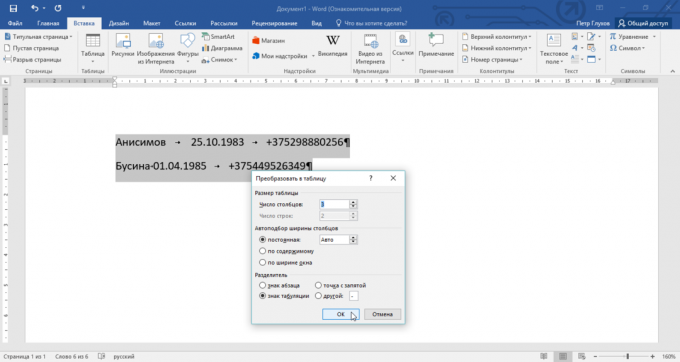
Notera hjälp parametrar: kvaliteten på omvandlingen beror på dem direkt.
Kontrollera storleken av cellerna
Vill du veta en person, kasta honom en tabell med text-despot. Lite fri tolkning av den välkända åsikt, naturligtvis, men det träffar märket. Ta bara en titt på skärmdumpen, utan snarare att den första kolumnen och ordet "filologi" - en ful tagg.
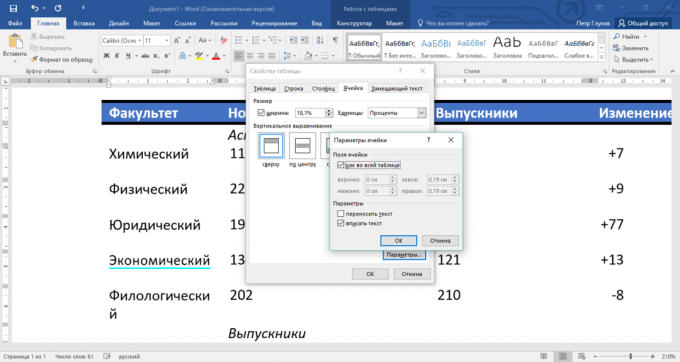
Enligt mina observationer, i sådana fall, människor först uttryckt oanständigt, och sedan tillgrep inte optimal utgång - minska teckenstorleken. Men det är bättre att innehålla text på ett annat sätt.
Klicka i en cell höger musknapp, välj "Table Properties", byt till fliken "Cell", gå till "Inställningar" och sätta bocken i "Fyll i texten."
Word dra sina strumpor och tillbaka brevet att fly till en plats i världen och än en gång kommer det att bli fred. Förresten, för tydlighetens skull, "inskriven" text kommer att betona den blå linjen.
Och ändå händer det pozaimstvuesh någons bord och en ganska surr: "Bara du, fiskarna i mina drömmar!" Fint arbete från proxy! Börja fylla den med sina uppgifter, och då finns det en okontrollerad hell: vissa kolumner utbredning på bekostnad av andra viktminskning. Head nyktra verkligheten och upphör att glädja. Vad göra?
Skämt åsido, men det händer att du skickar in en strikt tabellform, som inte kan släppa en clanger. Åtminstone inte för lat för att skicka tillbaka den till sin tidigare storlek. Så att mottagaren kommer att se vad han förväntar sig att se. Och stänga av auto passar storleken på innehållet för det.
Klicka på någon av cellerna på höger musknapp, välj "Table Properties", gå till "Inställningar" och avmarkera rutan "Auto storlekar för innehåll."
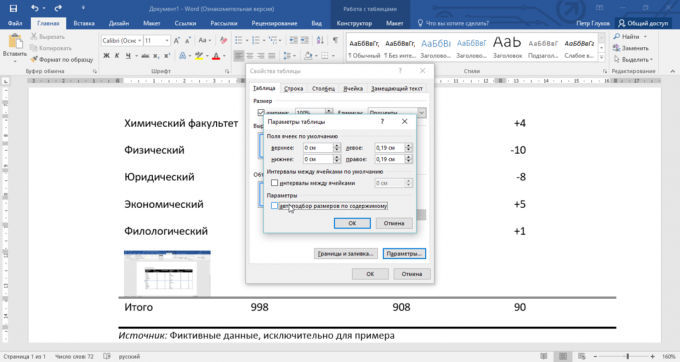
Samma möjlighet kommer att rädda ditt bord från att kollapsa, om du behöver fylla i några cellbilder: de kommer att passa i form av miniatyrer i stället för full storlek.
Har något att tillägga? Skriv i kommentarerna.


