Hur snabba upp din Mac med en extern SSD
Mac Os / / December 25, 2019
Tyvärr, förr eller senare alla datorer börjar avta. Det handlar om och Mac - Producera trots alla förklaringar bästa MacOS optimering jämfört med Windows. där vissa åtgärderAtt du kan vidta för att påskynda sakta ner datorn från Apple. Till exempel, ta bort onödiga program, rensa cache systemet avaktivera Spotlight.
Men alla dessa trick kommer att vara ineffektiva om du är ägare av din gamla Mac till den interna hårddisken.
Hårddiskar är mycket långsammare moderna SSD. Detta är särskilt tydligt i de nya versionerna av operativsystem. Så, min iMac med OS X Mavericks 2014 fungerade mycket snabbt, men efter uppgradering till El Capitan eller Mojave systemet blir bara otroligt hämmas.
Netto MacOS installera från början hjälper inte, och arbeta med datorn har blivit helt omöjligt. Även den olyckliga Textedit öppnas med fördröjning. Under tiden, jag kör en del Photoshop kan du ha tid att städa upp rummet.
Den uppenbara lösningen - att överföra systemet till SSD. Men det finns ett hinder: Installera en SSD iMac kapsling - svår uppgift, eftersom att ta isär enheten, för att frigöra skärmen inte allas styrka. Bär din iMac
servicecenter inte heller vill ha: SSD installation tar bara obehöriga servicepunkter till dem mindre förtroende och priset på förfarandet är, uppriktigt sagt, bett.Men det finns ett alternativ - för att ansluta till Mac extern SSD via USB-kabel. Emellertid är en sådan lösning som är lämplig snarare innehavare av iMac Monoblock, än ägare av MacBook bärbara datorer.
Vad du behöver
Baserat på den information, tillgänglig Äpple, dataöverföringshastighet via USB och USB 3,1 3 första generationens iMac kan nå 5 Gbit / s. Och detta är tillräckligt för att ansluta SSD-enheten som ett system. I princip finns det ett par iMac Thunderbolt kontakter 2 med de angivna hastigheter upp till 20 Gbit / s. Men SSD-adapter för dem är sällsynta till försäljning, och är dyrare, så avstå en enkel USB-port 3.
Du behöver en SSD-enhet kapsling för honom och USB-kabel.
För mer information om hur du väljer SSD, kan du kolla in vår ledning. Kom bara ihåg att du inte kan jaga vilt dyrt och höghastighets enhet: alla samma USB-port är en "flaskhals", hindrar honom att släppa fram potentialen. Därför är det bättre att spara lite: i alla fall, även en budget SSD kommer att köras mycket snabbare än din hårddisk.
Särskilt rymlig enhet, också krävs inte: det kommer att placeras på operativsystemet och programmen, och alla dokument, bilder och video på språng lediga hårddisken. Så att vi kan begränsa diskkapacitet på 120 GB eller ännu mindre.
I mitt fall, systemet med program och inställningar på enheten tog bara 22 GB. Om du planerar att installera tunga program, t.ex. grafik och videoredigering, kommer du behöver lite mer utrymme.
Jag köpte SSD-butiken Samsung 860 EVO 250 GB och silverfodral från TranscendMen du kan välja andra komponenter efter dina önskemål. Om du har en gammal SSD efter uppgraderingen, så kommer det att passa. Behöver bara köpa SATA adapter - USB, till exempel, sådan.
Hur man installera om systemet
Skapa säkerhetskopiering Alla dokument, filer, bilder, videor och andra bra, som samlats på din Mac. Du kan använda den inbyggda Time Machine verktyg eller kopiera önskad mapp manuellt.
Du behöver en annan extern lagringsenhet, eftersom den inbyggda hårddisken Mac och din nya SSD ska formateras.
Installera en SSD hölje, anslut sedan via den medföljande USB-kabeln till Mac. Öppna "Skivverktyg", och formatera SSD i skyddsfaktorer format, om sådana finns, eller i «Mac OS Extended (journalförd) från GUID partitionsschemat" (på äldre versioner av MacOS).
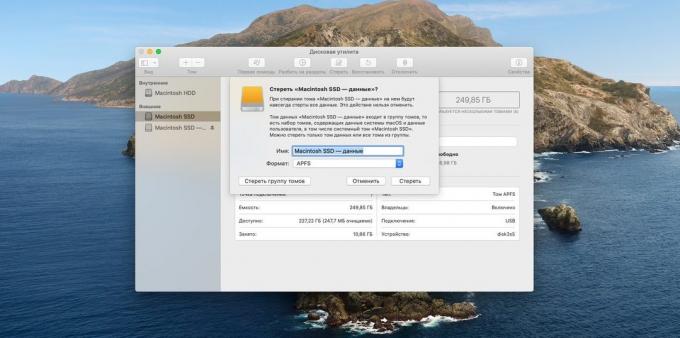
Nu startar din Mac. Omedelbart efter slutförandet av processen, håll Kommando + R. nycklar En meny visas «MacOS Utilities." Välj "Reset MacOS».

Klicka på "Fortsätt" och sedan acceptera licensavtalet. Du kommer att bli ombedd att välja disken för att installera MacOS. Ange din nya SSD - det markeras gul färg. Klicka på "Installera".

Installationen kommer att ta lite tid. När hon är klar startas datorn om. Men mest troligt blir det att du kommer att se en långsam laddning av ditt gamla systemet. Det beror på att Mac inte vet att nu som en enkel disk som du vill använda SSD.
Därför avbryter processen och Stäng av datorn. Då igen aktivera enheten och håll ner alternativtangenten. Vänta tills Download Manager fönster visas.
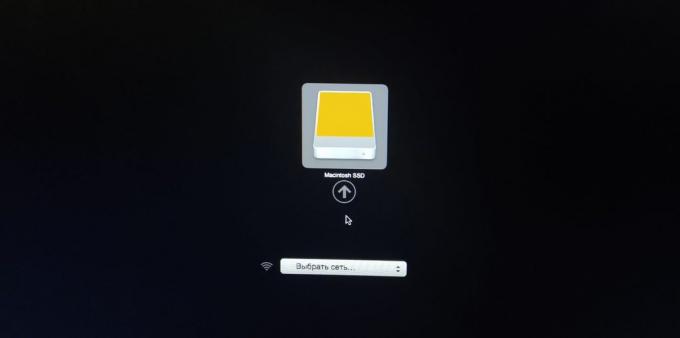
Innan du kommer att vara två av dina disk set MacOS system: det gamla och det nya. Den senare kommer att vara gulaktig. Tryck och håll Ctrl-tangenten och klicka på en SSD-enhet - nu laddar standard alltid göras med det. På bilden ovan driv eftersom jag formaterat gamla hårddisken.
Vänta på att starta nya operativsystem (med SSD måste vänta inte så länge). Nu måste du ta bort det gamla för att ge plats för en inbyggd hårddisk data. För att göra detta, åter öppna "Skivverktyg", då finns det hårddisken genom att klicka på vänster musknapp och klicka på "Ta bort". Tilldelade skyddsfaktorer ange formatet och bekräfta raderingen. Klar har du nu en extra hårddisk för data.
Så här migrerar en användarprofil
Slutligen kan du överföra din hemmapp på en ledig hårddisk - är ett valfritt steg. Men om du vill ha alla dina personliga dokument och filer sparas automatiskt den på hårddisken, är det värt att göra.
Öppna "Systeminställningar» → «Användare och grupper". Klicka på låset och ange ditt lösenord. Klicka nu ditt användarnamn i den vänstra rutan, högerklicka och klicka sedan på "Avancerade inställningar".
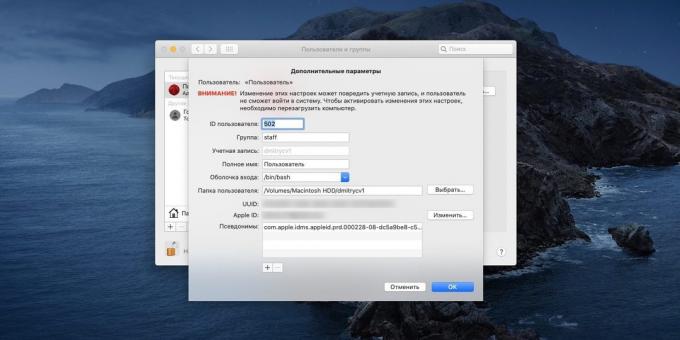
I "användarmapp" klick "Välj" Skapa en ny mapp på hårddisken med ditt namn (utan det kyrilliska alfabetet), markera det och klicka på OK. Avsluta sedan och tillbaka in i systemet, och mappen kommer att överföras.
Kanske som ett resultat av manipulation av namnen på dina mappar kommer att byta till engelska. För att åtgärda detta, öppna "Terminal" och ange följande kommando:
cd ~ / Dokument; Rör .localized
Handlingar kommer att ändra tillbaka till "Documents". På samma sätt kan du rätta namn data på "Downloads" på Music "musik" och så vidare. I detta ominstallationen är klar.
Jag återupplivade så min gamla iMac 2014, och effekten av SSD har överträffat alla förväntningar. Nu systemet startas upp på 30 sekunder - på den gamla hårddisken passningstid kan vara 5 minuter eller till och med 10. Alla applikationer - och även tunga Photoshop - också starta utan dröjsmål. Så, om du inte vill bära Mac till en provisorisk tjänst eller installera sina egna SSD, externa media - en utmärkt kompromiss.
se även🧐
- Hur man gör en startbar USB-minne med MacOS
- Hur man blåsa nytt liv i en gammal PC
- Vad händer om webbläsar saktar



