10 användbara chips inbäddade "Kalender» MacOS
Mac Os / / December 25, 2019
1. Synkronisera med Google
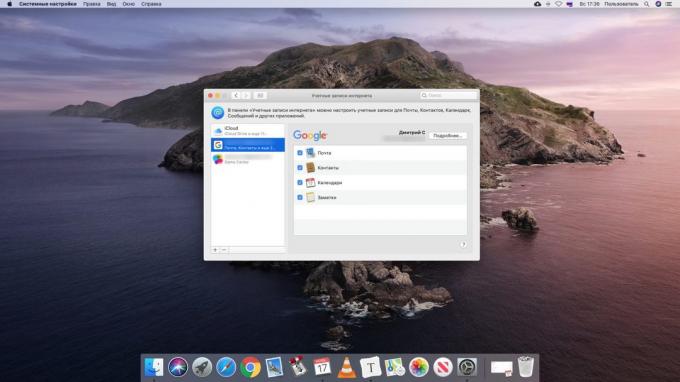
DEFAULT "Kalender» MacOS synkroniseras med iCloud-konto rekord. Det är bra om du endast använder Mac, iPhone och iPad. Men de som äger prylar med Windows och Android, bättre välja att synkronisera med google Kalender.
Öppna "kalender» → «Accounts ..." och välj Google-konto. Du kommer att bli ombedd att ange ditt användarnamn och lösenord i webbläsaren. Gör detta, och nu i "Kalender» MacOS blir händelser från Google Kalender. Alla ändringar du gör det på Mac, kommer att visas på alla andra enheter.
2. Lägga externa kalendrar
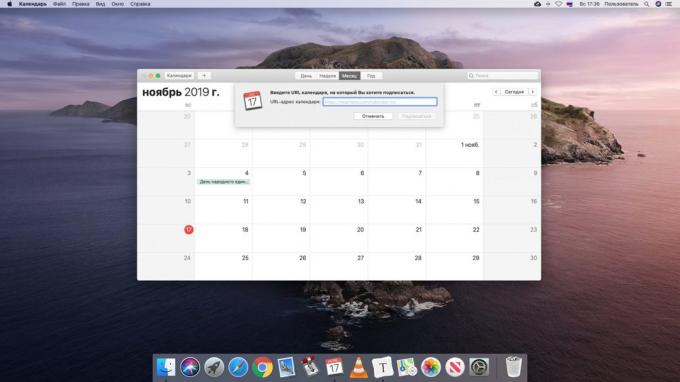
I ditt schema, och du kan lägga till andra tredjeparts kalendrar från webben. Till exempel gör kalenderdagar till glömska inte komma till arbetet på höjden av avkoppling. Det finns två sätt att göra detta. Det första alternativet - ladda önskad kalendern i iCal-format, även känd som ICS, och helt enkelt öppna. MacOS erbjuda dess innebörd.
Det andra alternativet - att kopiera till iCal-kalender med hjälp av snabbmenyn i din webbläsare. I "kalender", klicka på "Arkiv» → «Ny prenumeration kalender", klistra in länken och klicka på OK. Nu, om skaparna kommer att göra det några ändringar, kommer de att visas och du.
Hitta många användbara kalendrar kan vara, till exempel, på hemsidan Calend.ru.
3. Arbeta med kartan

Skapa en händelse i "Kalender" läggs till dem inte bara datum, men också en plats. Så att du alltid vet var att passera det ena eller det mötet, inte får gå förlorade och kunna korrekt beräkna ankomsttid.
Börja skriva adressen i "Location" och MacOS erbjuda lämpliga alternativ. Koordinaterna kommer att märkas på kartan. Dessutom kan du ange tid för avgång och restid, och systemet kommer att påminna dig när det är dags att gå.
4. Skapa en händelse som varar i flera dagar
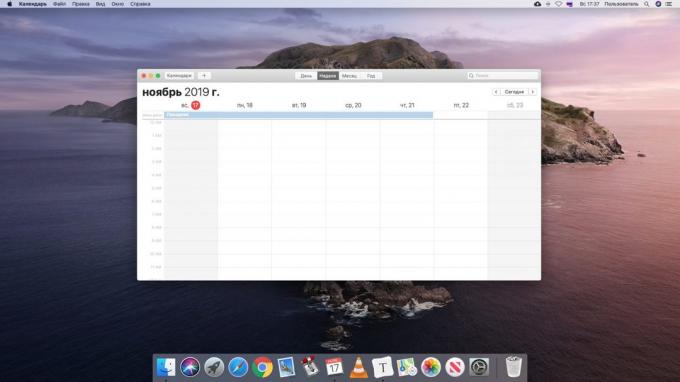
I "kalender» MacOS kan du skapa händelser som tar mer än en dag, utan flera. Detta är användbart, till exempel för att markera dagars semester. Naturligtvis kan du ange hur den dag då en händelse bör pågå manuellt slagna nummer i sitt skapande. Men mycket enklare och tydligare att göra det genom att helt enkelt dra.
Skapa en ny händelse i "All Day" upptill och namnge det på något sätt, "Holiday", "Holiday" och så vidare. ta sedan musknapp och dra kanten av händelserna den på några datum.
5. Lägga händelser från dina anteckningar och e-post
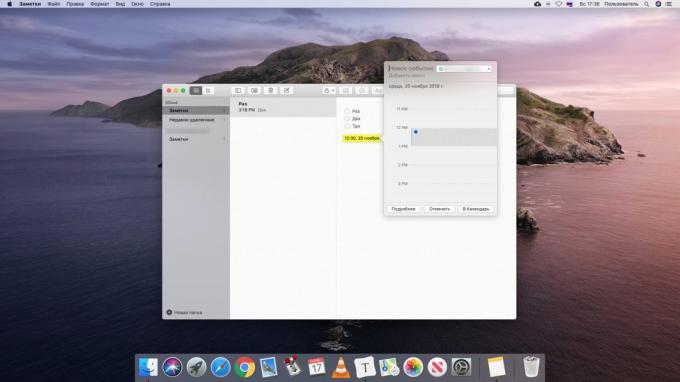
MacOS-program är väl integrerade med varandra. "Post" kan du skapa poster i "Kalender" fönstret direkt från programmet och "Anmärkningar». Detta är användbart om du till exempel fått en inbjudan till mötet via e-post kan schemalägga en händelse utan att ens öppna "kalender". Eller du har skapat en anteckning och vill fästa den en påminnelse i din kalender.
Öppet brev till "nästan" eller skriver i "Notes" och titta i texten i tid, datum, eller bådadera. Håll musen över datum, klicka på pilen som visas och app kommer att uppmana dig att lägga till en händelse i kalendern.
6. Ändra antalet visade dagar

Som standard, vilket är uppspelningsläge "Weekly", "Kalender" visar sju dagar, logiskt. Men om ditt jobb tvingar dig att planera evenemanget, säg, de närmaste 10 eller 14 dagar, kan antalet kolumner ändras.
Stäng "kalender" helt. För att göra detta genom att högerklicka på ikonen i Dock och välj "Finish". Kör sedan "terminal"Och ange följande kommando:
defaults write com.apple.iCal n \ dagar \ av \ vecka 14
Nu öppnar "Kalender" och i "Week" det kommer att visa 14 dagar. Du kan ange ett godtyckligt antal - men inte för mycket, annars dagen inte passar i fönstret. För att återgå till standarddisplayen anger samma kommando med nummer 7.
7. Öppna filer och program på ett schema

Anta att varje månad du arbetar på samma kalkylblad, som räknar kostnaderna. Eller behöver du avsluta några papper i 15 minuter innan den angivna tiden. "Kalender» MacOS kan du binda till sina register fil och automatiskt öppna dem vid rätt tidpunkt.
Skapa en ny händelse, och sedan dubbelklicka på den och klicka på dagen. Öppna rullgardinsmenyn "Påminnelse" och klicka på "skräddarsy". Här kan du välja ett popup-anmälan eller en e-postpåminnelse. Det finns ett annat alternativ - "Open File". Klicka på den. Gå sedan till en annan listrutan nedan, klicka på "Mer" och välj vilken fil och hur många minuter innan evenemanget för att öppna.
Om du gör händelsen återkommande "kalender" kommer att öppna den valda filen på ett schema.
Men observera att tricket fungerar endast med kalendrar som lagras på din Mac eller iCloud. Google Kalender är inte kunna hålla påminnelserna att öppna filerna.
8. Visa händelser i listform
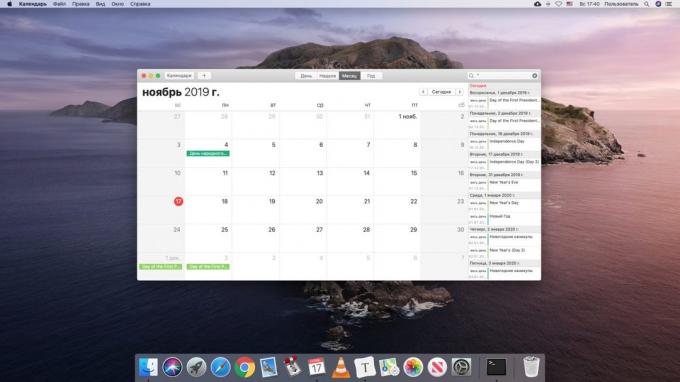
Vanligtvis "Kalender" visas händelser för vecka eller månad i form av en tabell. Detta bekväma och intuitivt, men ibland ändå vill titta på den planerade verksamheten i form av en lista. Det här alternativet är användbart om kalendern mycket skivor, och du vill bestämma vad att göra i första hand.
Ange i sökfältet ovanpå den vanliga dubbelcitattecken, och sidan kommer att vara en lista över alla kommande evenemang "kalender".
9. händelser hide

När man tittar på hans fullspäckade schema, födelsedagar är lite störande. Men lyckligtvis kan du snabbt gömma ett tag. För att göra detta, klicka på "Visa" och avmarkera "Visa händelse för hela dagen." Då blir det sätts tillbaka.
10. händelser röststyrning
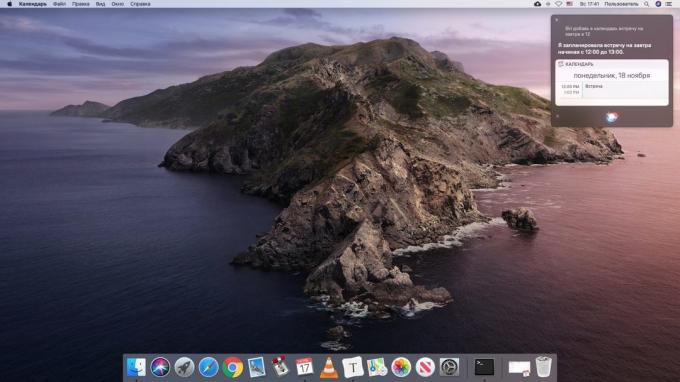
Och på iPhone och på en Mac du har en röst assistent SiriVem vet hur man arbetar med "kalandrering". Säg något i en anda av: «Siri, skapa en kalenderhändelse: ett möte klockan 12" - och post läggs. På samma sätt kan du be assistenten att ändra tiden för händelsen: "Ta med morgondagens möte i övermorgon" - och det kommer att ske.
se även🧐
- Hur dela filer via luften mellan Windows, MacOS, Linux, iOS och Android
- Hur man gör ett mörkt tema i MacOS ännu mörkare
- 10 miniatyr verktyg för MacOS, som sparar tid



