85 Mac användbara funktioner som exakt kommer till hands
Mac Os / / December 25, 2019
Finder
1. Konfigurera Sidebar
Side Finder är en panel med ofta använda mappar och taggar. Du kan enkelt lägga till dina mappar genom att dra dem. Och även på panelen kan du placera filer. För att göra detta måste de dra och släpp, samt mappar, men med SKIFT-tangenten hålls Cmd.
2. Anpassa verktygsfält
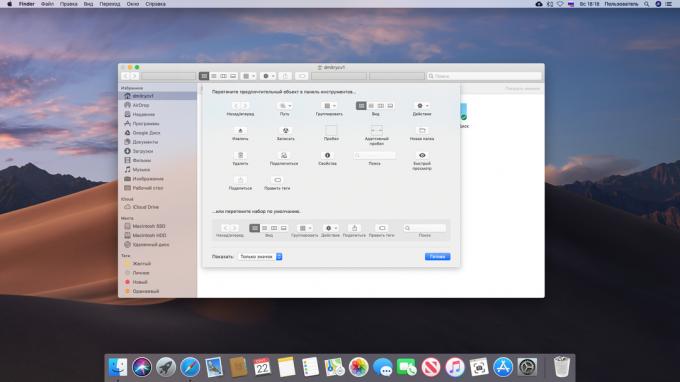
Som standard verktygsfältets ikoner Finder är inte så många, men du kan lägga till för att få mer användbar. För att göra detta, klicka på verktygsfältet, högerklicka och klicka på "Anpassa verktygsfältet", och sedan dra till önskad ikon, och klicka sedan på "Finish".
3. Placera mappar verktygsfält
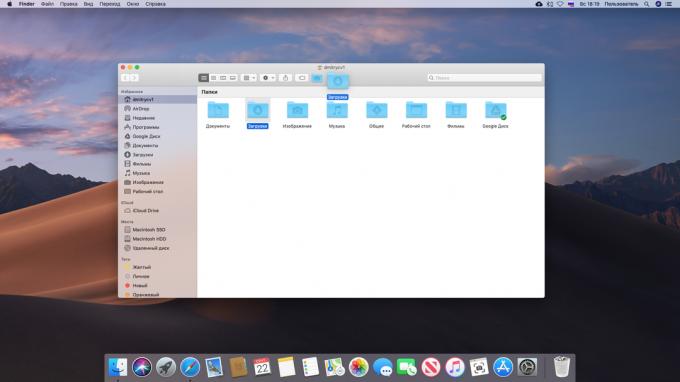
Förutom vanliga ikoner i verktygsfältet kan placeras godtyckliga filer och mappar. För att göra detta genom att dra dem samtidigt som du håller nyckeln till Cmd.
4. snabbt avlägsnande
De flesta människor ta bort filer via snabbmenyn eller genom att dra dem till papperskorgen. Om du vill göra det lite snabbare, bara markera filen och tryck på Cmd + Delete.
5. Arbeta med etiketter
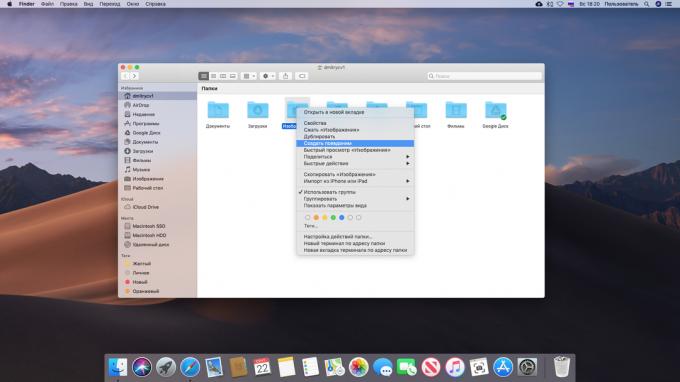
Windows genvägar är obehagliga funktion: om du flyttar originalfilen slutar genvägen fungerar. I MacOS etiketter smartare: de kallas "Alias" och öppna dokument som du vill, även om det har flyttats. För att skapa en genväg genom att klicka på önskat dokument, högerklicka och välj "Skapa alias".
6. Byta standard Finder mappen
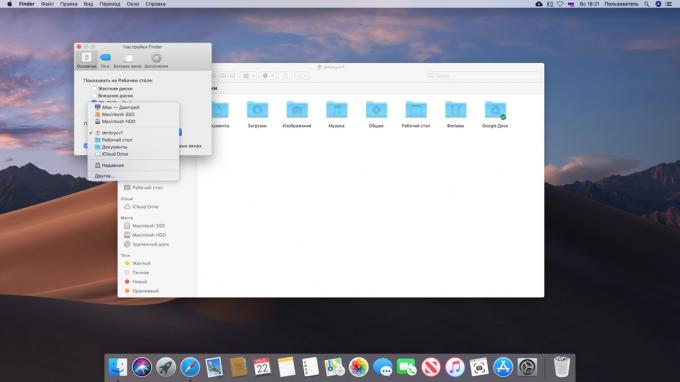
Som standard Finder öppnar en mapp med de senaste filerna. Det är inte mycket bekvämt. Det är bättre att ändra den till någon form av, till exempel, på användarens hemkatalog. För att göra detta, öppna Finder → "Inställningar» → «Basic" och 'Display i nya Finder-fönster', välja önskad mapp.
7. Arbeta med flikar
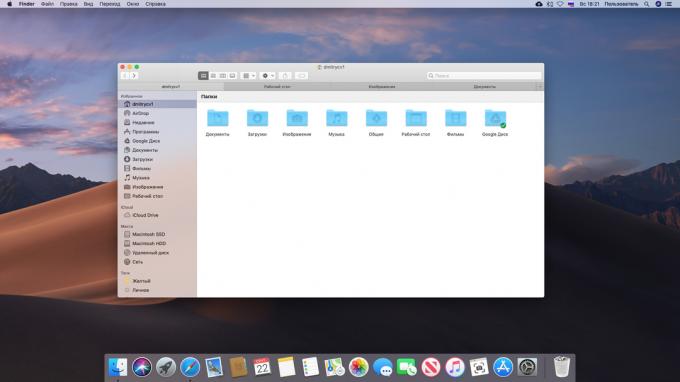
I Finder, det flikarLiksom i samma Safari. De tillåter dig att arbeta med ett gäng mappar i ett enda fönster, inte belamrad skrivbord. Flikar kan dras från fönster till fönster och ändra deras ordning som du vill. För att skapa en ny flik genom att klicka Cmd + T.
Förresten, om du öppnar ett Finder-fönster så att de är förvirrad, kan du klicka på "Window» → «förena alla fönster ", och de kommer alla att konverteras till flikar. Och ändå, du dubbelklicka på mappen med SKIFT-tangenten hålls CmdDen öppnas i en ny flik.
8. fliken översikt
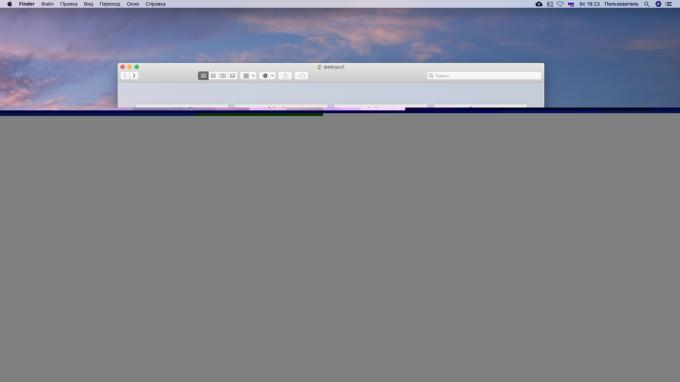
Om du trycker Cmd + Skift + \, Finder växlar till granskningsläget flikar och du kan se dem som miniatyrer.
9. Skapa smarta mappar
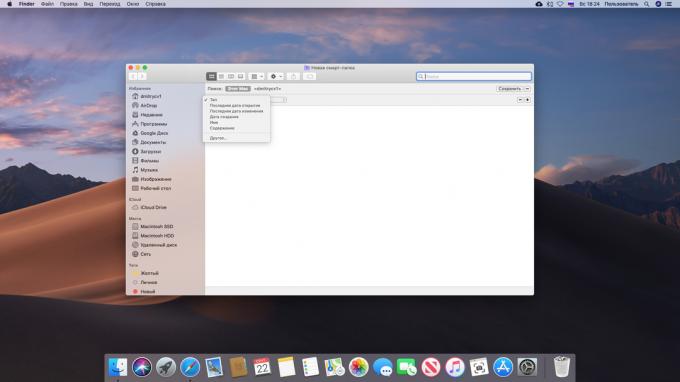
smarta mappar - en verkligt magnifik funktion MacOS. Dessa mappar kan du hämta dina filer på några givna attribut, oavsett var dessa dokument. I själva verket, smart mapp - en sparad sökfråga. I det ögonblicket, när du öppnar det, att lägga till en fil med de angivna kriterierna.
Skapa en smart mapp kan du. Klicka på "Arkiv» → «New smart mapp." Sedan i det fönster som öppnas, klicka på ikonen plus till den högra rutan och lägga till filer kriterier.
Förutom smarta mappar i Finder i MacOS finns det fortfarande smarta lådor i "Mail" smarta album i "Bilder" och smarta spellistor i iTunes.
10. Bulk byta namn
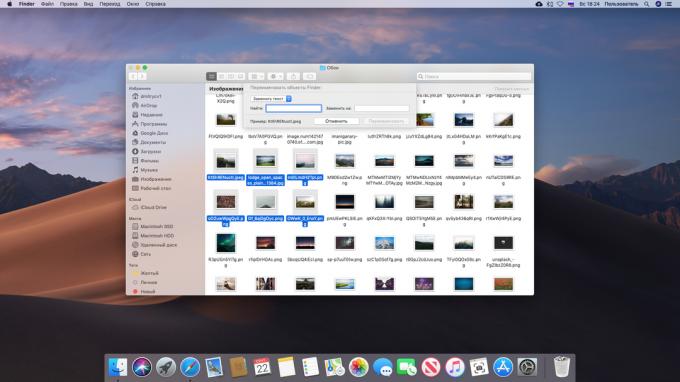
Det finns många program för mass byta namn på filer. Men du kan göra utan dem: Finder kan göra det själv. Välj bara önskade filer, högerklicka på snabbmenyn, välj "Byt namn objekt ...".
11. Visar sökvägen till filen
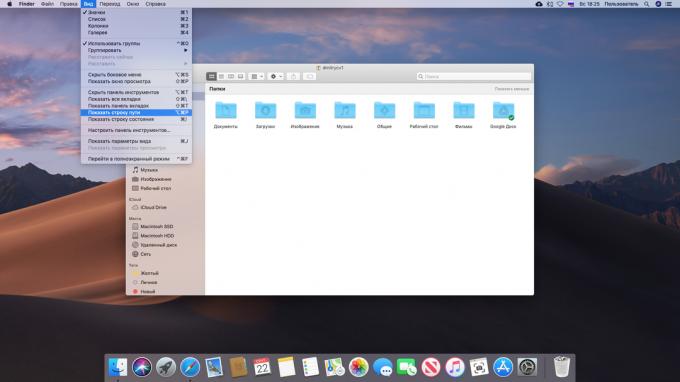
Om du är förvirrad i sina egna mappar och vet inte var det är, klicka på "Visa» → «Visa vägen sträng." Den nedre panelen visas där stigen till den delade mappen. Ett annat alternativ - högerklicka på Finder rutan, klicka på "Anpassa verktygsfält" och lägg till "Vägen".
12. snabba åtgärder
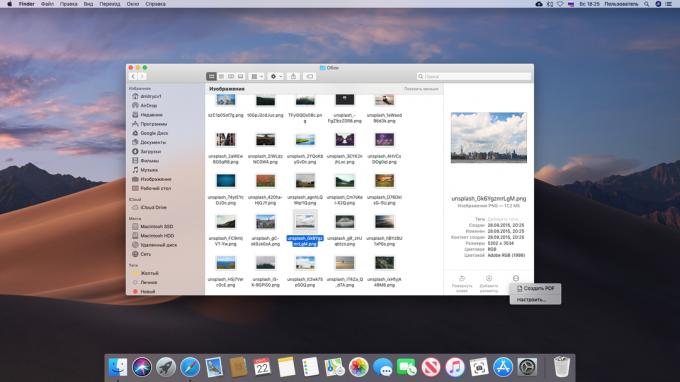
Med snabba åtgärder Finder kan du kombinera flera filer eller bilder till en PDF-fil, Rotera bilder eller lägga till anteckningar i filen. De kan hittas i Finder förhandsgranskningsfönstret eller i snabbmenyn.
13. Skapa anteckningar i filer

På tal om anteckningar. Genom att välja snabb action Klicka på "Lägg Star" kan du rita något på bilden eller PDF-dokument eller lägga till en geometrisk figur eller text. Och ändå så det är möjligt att underteckna dokument. Klicka på ikonen texter, sedan underteckna den på styrplattan. Om inte, gör det på ett enkelt vitt lakan, och visa det för webbkameran.
14. förhandsgranska filer

För att snabbt se innehållet i en fil i MacOS, inte att öppna dokumentet. markera den helt enkelt i Finder och tryck på mellanslagstangenten, kommer ett förhandsgranskningsfönster visas. Mycket praktiskt sak.
15. View metadata
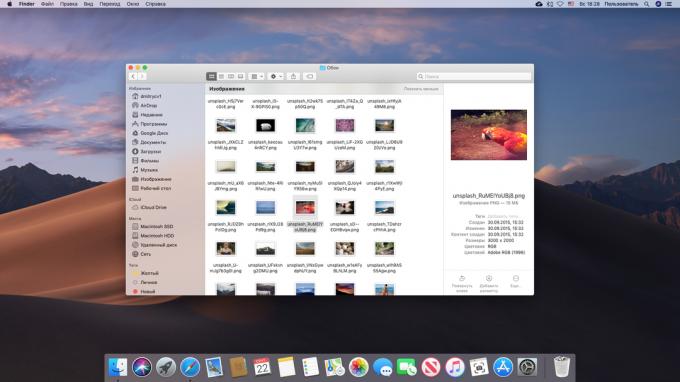
Finder Förhandsgranskning visar fler och användbar information om filerna. Klicka på "Visa» → «Show Viewer" och välj sedan en fil. Förutom dess innehåll kommer du att se information såsom storlek, taggar, datum för förändring, liksom specifik information för olika typer av filer, till exempel fotograferingsdatum eller varaktigheten av bilder musikspår.
16. Gruppera filer i mappar
Markera flera filer och klicka sedan på höger musknapp och klicka på "Ny mapp med de markerade objekt".
17. flytta filer
Namnlisten i nästan alla fönster - till exempel en text eller grafisk editor - hittar du ikonen för en öppen fil. Ta det och dra den till en mapp dokumentet flyttas till densamma.
18. kombinera mappar
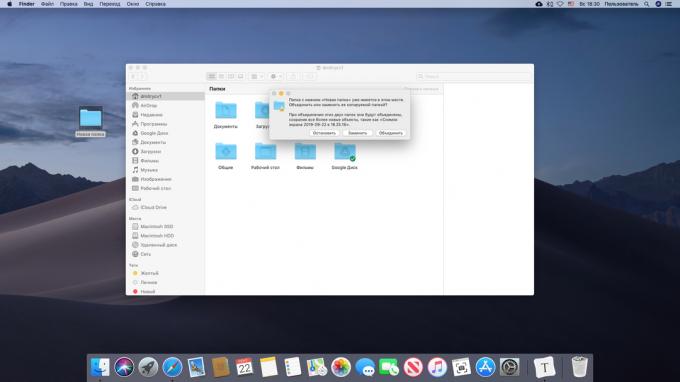
Windows, om för henne att kopiera mappen till den plats som redan innehåller samma mappnamn, erbjuda dem att förena. MacOS inte. Men om du drar en mapp med SKIFT-tangenten hålls Alt, En knapp "Merge" fortfarande visas.
19. Automatisk rengöring "Trash"
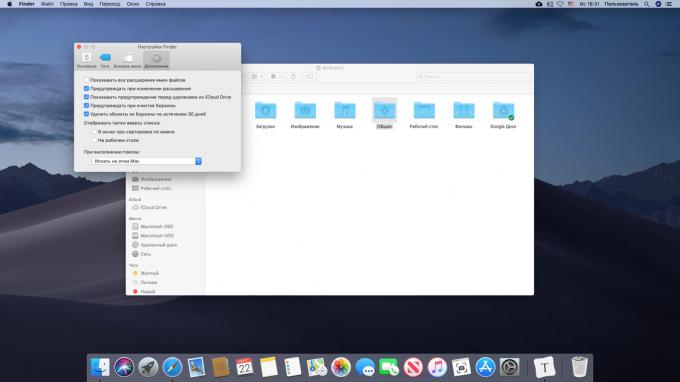
Rengör "shopping cart" tråkiga manuellt. Klicka Finder → «Inställningar» → «Add-ons" och slå på kryssrutan 'Ta bort objekt från papperskorgen efter 30 dagar.'
Lär👇
- 20 sätt att använda Finder till fullo
skrivbordet
1. Snabb växling mellan program
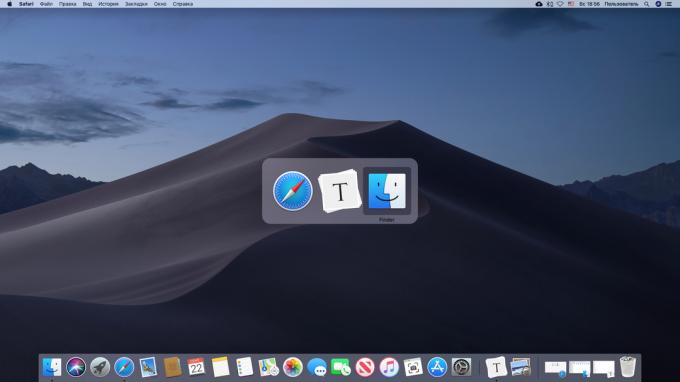
För att snabbt växla från ett program till ett annat genom att trycka Cmd + Tab. Samtidigt kan du trycka QAtt stänga programmet, eller HTill dess kollaps. Och för att växla mellan fönster i samma program kan användas Cmd + ~.
2. Övergången till en mörk läge
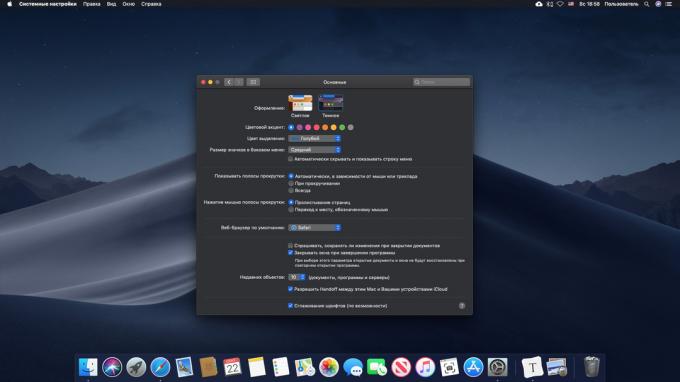
Denna innovation dök upp i MacOS Mojave. Inkludera mörkt läge du göra systemet mer praktiskt att arbeta i mörker. För att göra detta, gå till "Systeminställningar» → «Basic" och i avsnittet 'Design' välj 'Dark'.
3. Samla filer i stapeln
En av de trevliga nya funktioner MacOS - stack. Det gör att ett klick sortera filerna på skrivbordet efter kategori: Bilder för bilder, dokument, dokument, och så vidare. För att aktivera den här funktionen genom att klicka på skrivbordet, högerklicka och "samla i högar."
4. Snabbsökning pekare
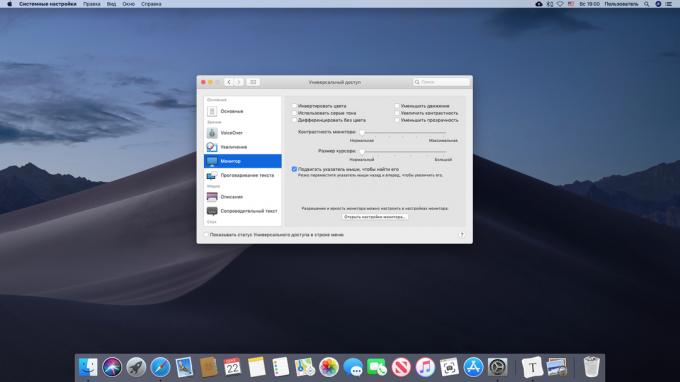
Om du förlorar din markören på skärmen, podorgayte musen från sida till sida eller snabbt flytta ett finger över pekplattan - markören kommer automatiskt att öka. Denna funktion kan stängas av om det hindrar dig. För att göra detta, gå till "Systeminställningar» → «Tillgänglighet» → «Display" och avmarkerar 'Flytta musen för att hitta den.'
5. Tvångsavsluta Program
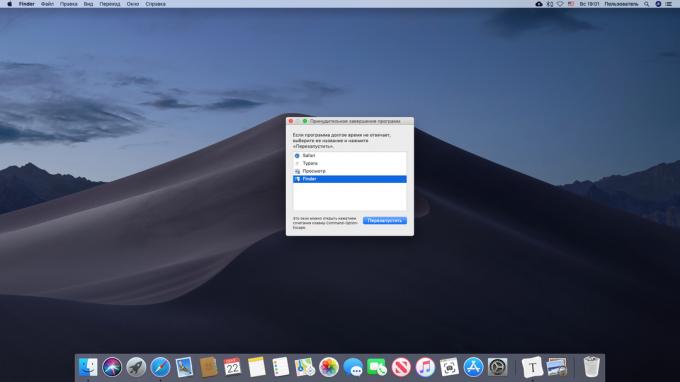
I Windows, när man står inför några problem, vi vana vid press Ctrl + Alt + Delete. På en Mac istället använda en kombination av Cmd + Alt + Escape. Eller tryck Apple → «Force Quit ..." och stäng hung programmet i fönstret som visas.
Ett annat alternativ: Klicka på hung ansökan i Dock, högerklicka och välj "Force Quit."
6. Bild och skärminspelning
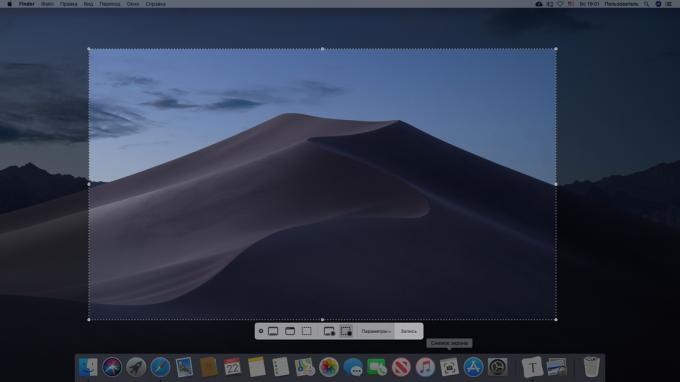
Ta skärmdumpar i MacOS mycket enkel. För att göra detta, måste du komma ihåg några tangentkombinationer:
- Shift + Cmd + 3 - en ögonblicksbild av hela skärmen.
- Shift + Cmd + 4 - en ögonblicksbild av det valda området. I kombination med ett utrymme - en ögonblicksbild av den angivna fönster eller en meny.
- Shift + Cmd + 5 - att ringa nytta "Screen", där du kan ändra skärm eller göra en videoskärm. På MacOS versioner till Mojave i stället kan spela in en video med hjälp av QuickTime Player.
Läs mer om de skärm i MacOS möjligt i våra ledning.
7. Skapa virtuella skrivbord
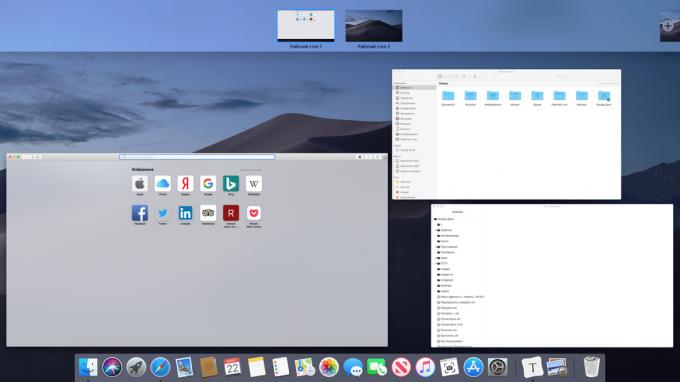
För att skapa ett virtuellt skrivbord, trycker F3, och sedan flytta markören till det övre högra hörnet av skärmen och klicka på +. Du kan skapa ett obegränsat antal tabeller och ändra deras ordning på den övre panelen.
Om du behöver ta bort skrivbordet hover över den och klicka på knappen med ett kryss. Och ändå nyckel visas på beröring F3 Exponera läget är extremt lätt att växla mellan öppna fönster.
8. Flytta bakgrundsfönster
När du drar ett fönster så är det alltid på topp. Men du kan flytta fönstret utan att föra dem i förgrunden - det drar dem medan du håller knappen Cmd.
9. skärmdelning
Om du arbetar med två fönster samtidigt, inte nödvändigt växla mellan dem och tillbringa tid. Välj ett fönster och håll den gröna knappen i huvudet. MacOS kommer att byta till en delad läge och fönstren kan placeras mittemot varandra.
10. proportionellt storleksändring
Om du har nyckeln Alt + Skift när fönstret storlek, kommer det att sträcka eller krympa proportionellt. Om vi håller bara ShiftSize ändras till endast en sida av skärmen.
11. Ställa de aktiva hörnen
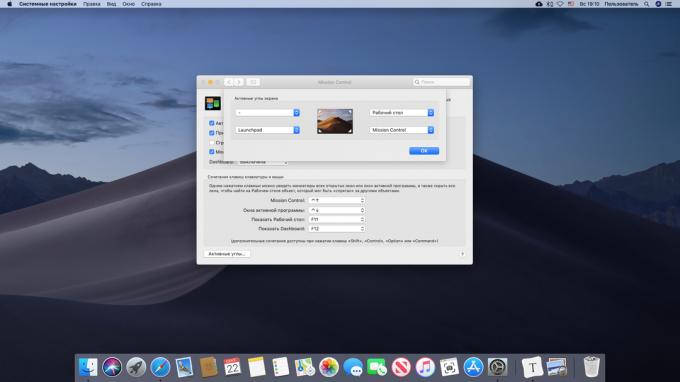
Helt enkelt flytta muspekaren till ett hörn, och systemet kommer att göra vad du behöver: visa skrivbordet eller mitten av anmälningar, däribland tapeter, öppnar Launchpad, och så vidare. För att konfigurera aktiva hörn, gå till "Systeminställningar» → «Mission Control» → «Aktiva hörn ..." och tilldela nödvändiga åtgärder.
Menyraden
1. Dölja menyraden
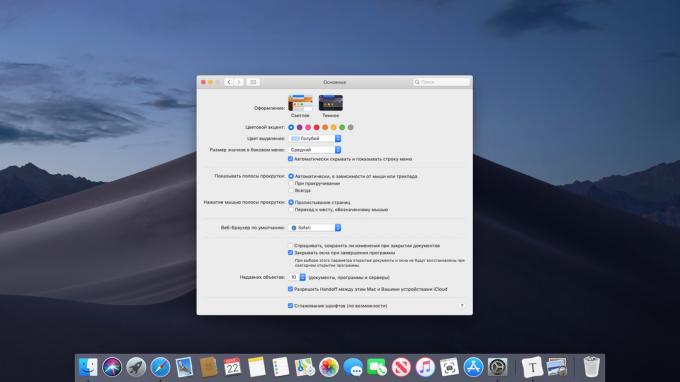
Menyraden ibland tar upp för mycket plats på skärmen - särskilt med MacBook Air. För att åtgärda detta, klicka på "Systeminställningar» → «Basic» och aktivera alternativet 'automatiskt hide och visa menyraden.'
2. Sortera ikoner i menyraden
Om du vill sortera ikonerna i systemfältet MacOS, kan du dra dem medan du håller knappen Cmd.
3. Ta bort onödiga ikoner
Dessutom, medan du håller Cmd du kan kasta ut onödiga ikoner från facket, men det fungerar inte med alla ikoner. Men de fortfarande kan tas bort genom tredjepartsverktyg Bartender.
4. omkoppling Audio

Om du har flera ljudenheter - såsom trådlösa hörlurar och högtalare - du kan enkelt ange vilken du behöver för tillfället. Klicka på "Systeminställningar» → «Sound» → «Visa volym i menyraden". Nu visas högtalarikonen i meddelandefältet. Klicka på den samtidigt som du håller knappen Alt och du kan växla mellan hörlurar och högtalare i farten.
5. Visar batteriprocent
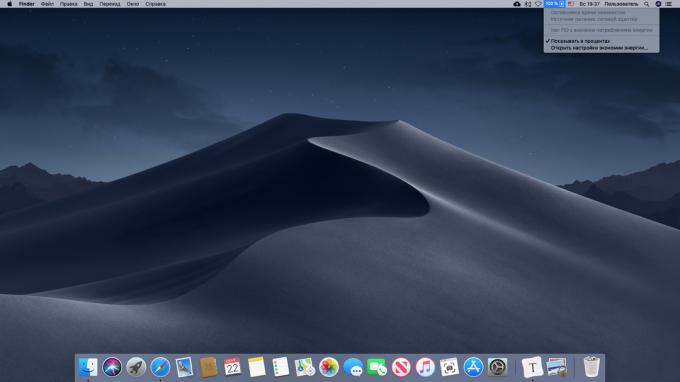
Klicka på batteriikonen i meddelandefältet och välj "Visa procent". Så du kan se exakt hur mycket laddning du har kvar.
6. Ställa in klockan
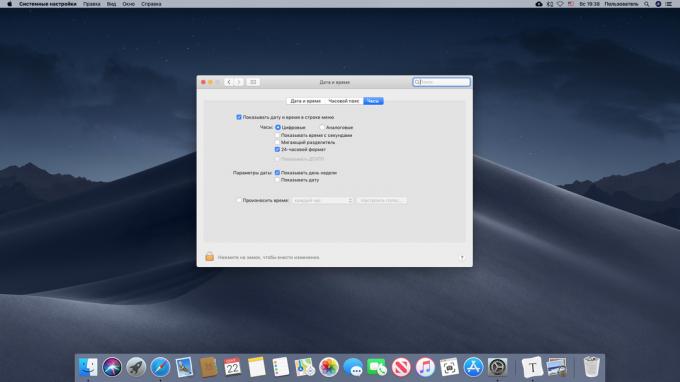
Gå till "Systeminställningar» → «Datum och tid» → «Clock». Du kan aktivera visning av sekunder, datum, aktivera den analoga klockan, eller få datorn att regelbundet verbalize högt tid.
7. Hjälp Siri
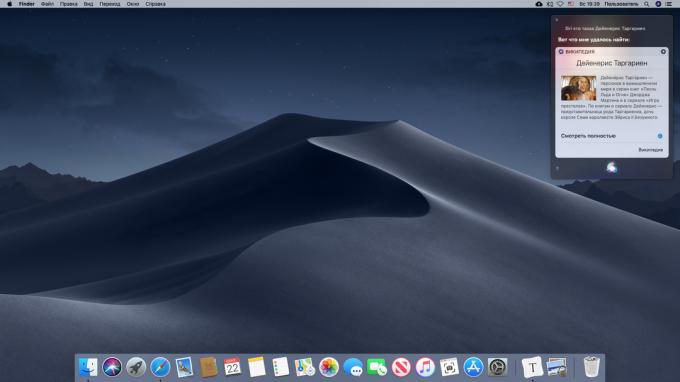
Klicka på ikonen Siri i systemfältet och kan MacOS röst för att öppna nya filer, köra program, söka efter något på Internet och hantera inställningar. De flesta kommandon är också lämplig för iOS och Mac.
användning🗣
- Hej Siri: mer än 100 användbara kommandon en virtuell assistent på ryska
Spotlight
1. Sök filer
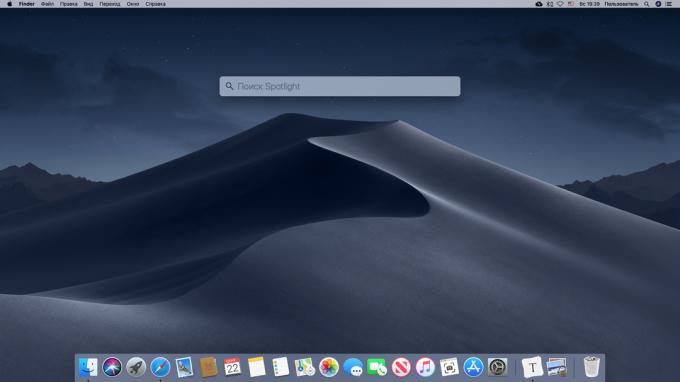
Det enklaste sättet att hitta något på Mac - använd Spotlight. Klicka på ikonen förstoringsglaset i systemfältet eller tryck Cmd + Space och snabbt kunna hitta en fil, öppna ett program eller utföra en sökning på internet.
2. Sök efter filtyp
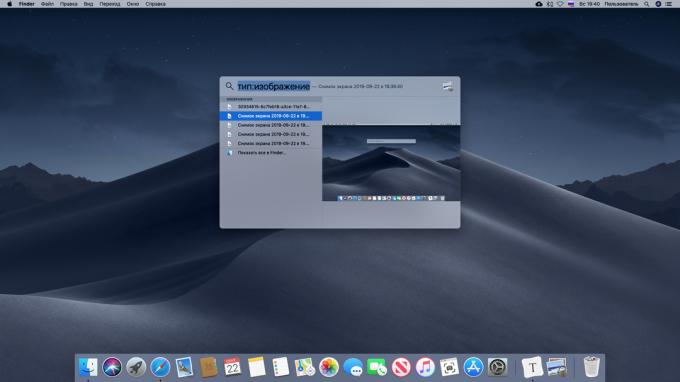
Spotlight kan göras för att söka efter någon typ specifik fil. För att göra detta skriver i sökandet, "typ" och klistra in "image" efter kolon, "audio", "video", "handling" - vilket är ute efter.
3. Sök efter datum
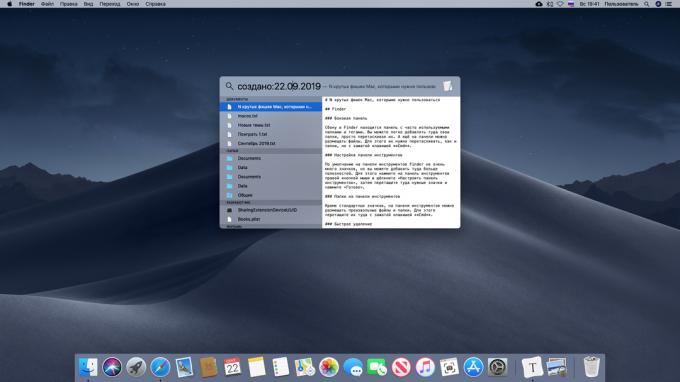
På samma sätt kan du söka efter filer efter ändringsdatum eller skapat. Skriv "ändras" eller "skapade" och datum i DD / MM / ÅÅÅÅ format.
4. Visa filer hittade
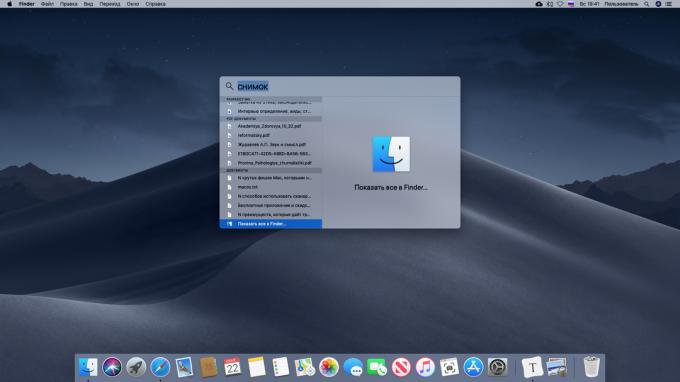
Om du är obekväma att visa sökresultat på Spotlight panel på grund av sin ringa storlek, slösas bort dem ända till slutet, och sedan klicka på knappen "Visa alla Finder ...».
5. Dra och släpp filer
Finns i Spotlight kan du snabbt kopiera filen, helt enkelt genom att dra den till en mapp eller på skrivbordet.
6. inbyggd ordlista
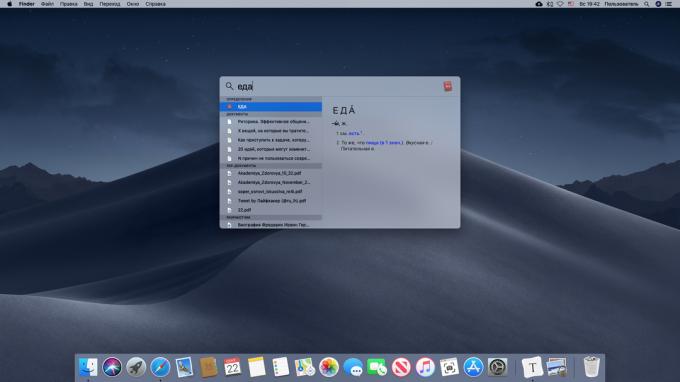
Spotlight kan visa betydelsen av ord med integrerade ordbok MacOS. Skriv bara in ett ord och se dess tolkning. Och om du kommer att få villkor i främmande språk, kommer Spotlight översätta dem.
7. Inbyggd kalkylator
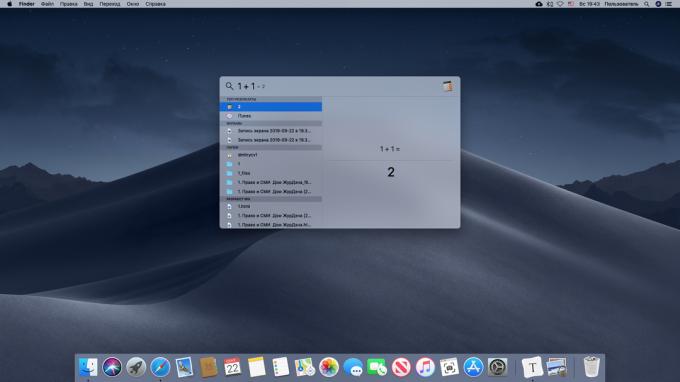
Ange i Spotlight linje aritmetiska uttryck, och det kommer att räkna dem.
8. konverteringsvärden
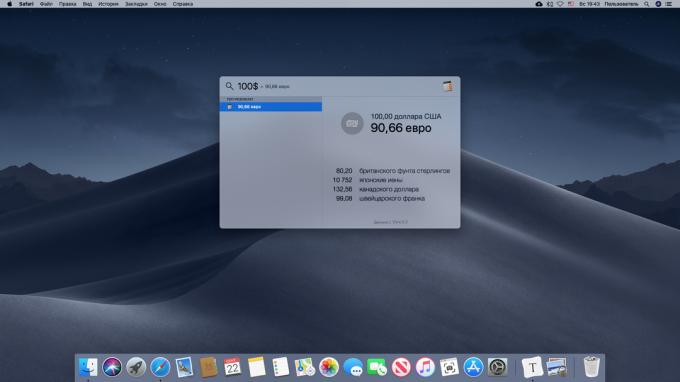
I tillägg till kalkylatorn i Spotlight har en inbyggd omvandlare och fysikaliska storheter och valutor.
9. Folder uteslutning från Sök
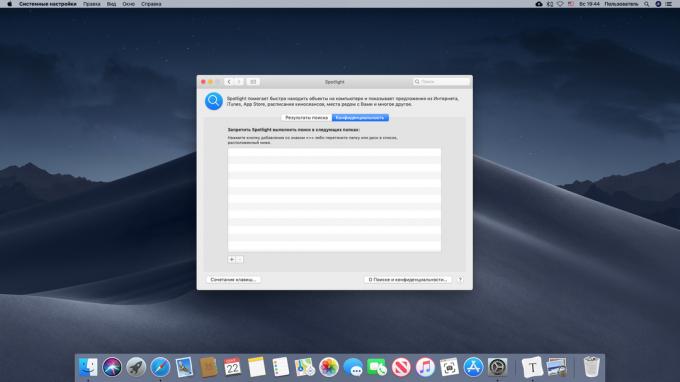
Som standard Spotlight sökningar i MacOS köra. Om du inte vill att det ska grävas i mappar med någon känsligt innehåll, klicka på "System inställningar »→ Spotlight →«Privacy»och lägg den nyskapade lista av kataloger på sig att titta inte följer. Kanske undantags mappar från index, även lite snabba upp din Mac - om du inte använder SSD, och en hårddisk.
Upptäck🖥
- 10 funktioner som sakta ner Mac
LaunchPad
1. Quick Start-program
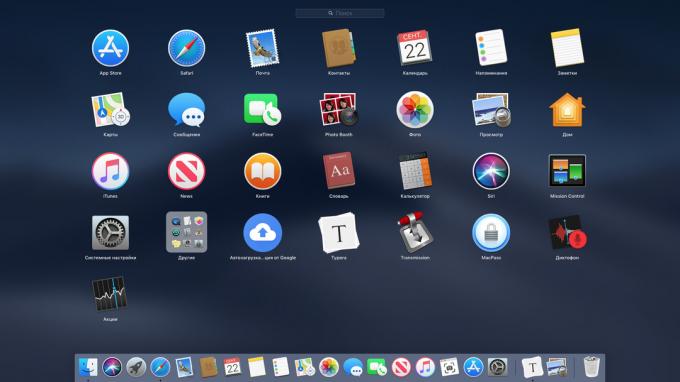
Du kan köra program som använder Dock, eller söka efter dem i Finder. Och ändå använder Launchpad. För att öppna den genom att klicka på den grå ikon med en missil i Dock. Eller aktivera Launchpad kartläggning genom aktiva vinkel - så ännu bekvämare. Söksträngen från toppen kan du snabbt hitta de nödvändiga bland programmen.
2. För att sortera programmen
Standard ikoner i Launchpad inte sorteras, så inte så lätt att navigera till dem. Lyckligtvis kan du ordna dem genom att dra.
3. skapa mappar
Om du flyttar en ikon till en annan, kommer de att kombineras till en enda mapp. MacOS själv proimenuet det, från placerad inuti programmet. Men om det kommer att ge fel namn, helt enkelt öppna mappen, klicka på titeln och ändra den.
4. ta bort applikationer
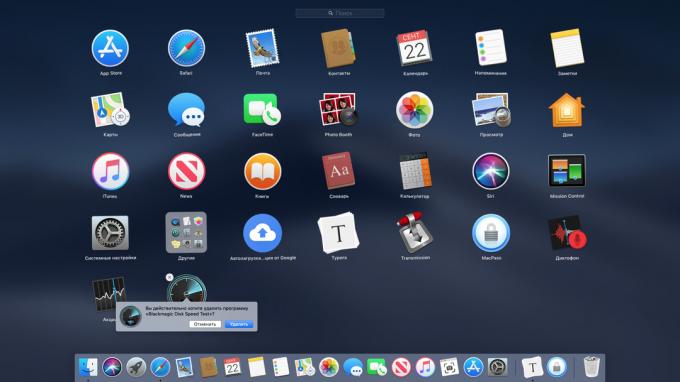
Tillämpningar inom MacOS bort genom att dra mappen "Program" i "kundvagnen." Men du kan bli av med dem och genom Launchpad. tryck Alt och klicka på ikonen visas bredvid programmet vitt kors. Men det fungerar bara med program som är installerade från App Store.
Dock
1. Lägga till mappar till Dock
För att lägga till ett program till Dock, helt enkelt dra dem till panelen. På samma sätt kan du skicka tillbaka och mappar - bara dra dem ska vara på den högra sidan av Dock, bredvid "korg".
2. Skapa en separator i Dock
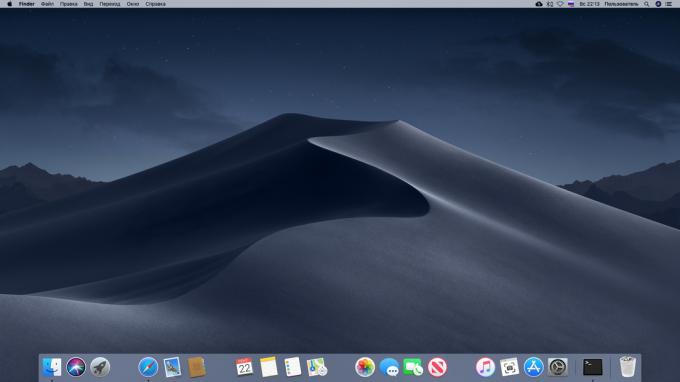
Med ett enkelt knep kan du lägga till separatorer i Dock. Det är nyttigt att ordna program och gruppmappar. Skriv kommandot terminal:
defaults write com.apple.dock ihållande-appar -array-add '{ "tile-typ" = "spacer-tile";}'; killall Dock
separator visas i Dock, som kan dras till valfri plats. Upprepa kommando för att skapa så många separatorer som du behöver.
läs💻
- Hur man lägger separatorer till docknings MacOS
3. Öppna en mapp i stället för stacken
Som standard när du klickar på en mapp i Dock öppnar så kallade stack - popup-panelen med innehållet. Högerklicka på en mapp i Finder, välj "Make Alias" och dra den till Dock. Nu klicka på den kommer att öppna mappen själv.
4. dölja Dock
Om du tror att Dock upptar för mycket utrymme, trycker Cmd + Alt + DOch det kommer att försvinna. Genom att trycka på en gång kommer tillbaka Dock.
5. Tillsättning av nya filer i Dock
Bara högerklicka på mappen "senaste" i Finder sidofältet och välj "Lägg till Dock". Dock fler möjligheter du kan utforska i en separat artikel.
utnyttja✅
- Guide att inrätta docka MacOS
Safari
1. Överför markören i adressfältet
Om du är trött på varje gång att sammanfatta markören till adressfältet för att driva en sökfråga och tryck sedan på Cmd + L. Markören placeras där omedelbart.
2. Se videon i bakgrunden fönstret
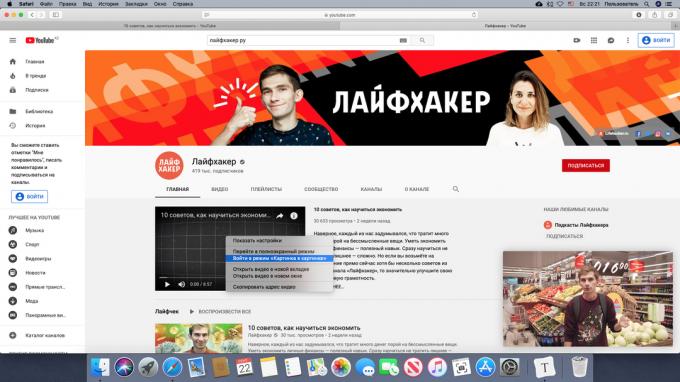
Mode "bild i bild" kan du titta på video i ett litet sidofönster, parallellt med att arbeta på något annat. Högerklicka på videon i webbläsaren och klicka på "Logga mode" bild i bild "" Vissa webbplatser, såsom YouTube, är det nödvändigt att klicka två gånger. Och kom ihåg att inte alla platser stödja denna innovation.
3. Anpassa verktygsfält

Liksom i Finder, i Safari kan du anpassa verktygsfältet med ikonerna av verktyg som du vill. Klicka på panelen, högerklicka och välj "Anpassa verktygsfält" och dra ikonerna för att de önskade platserna.
4. fliken översikt

Återigen funktion som liknar Finder. tryck Cmd + Skift + \ och se alla dina flikar som miniatyrer. Och för att söka bland flikar, klickar du i det här läget Cmd + F.
5. Visar ikoner i flikar
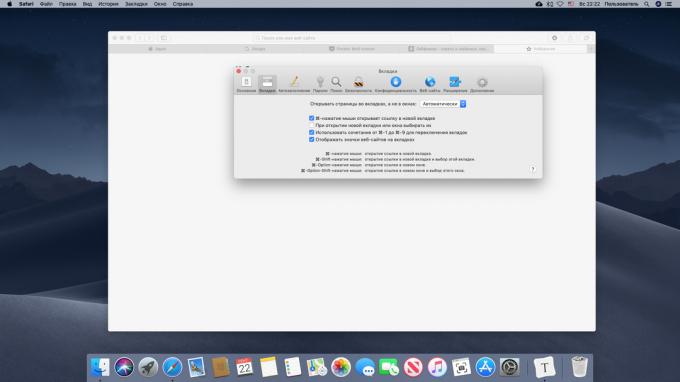
Som standard visar Safari bara namnet på platsen på fliken, men inte dess ikon - uppenbarligen för att göra designen uniform. Men om du har svårt att navigera utan ikonerna, kan de ingå. För att göra detta, klicka på Safari → «Inställningar» → «Flikar» → «Display ikoner för webbplatser på flikarna."
6. Ban webbsidor anmälningar
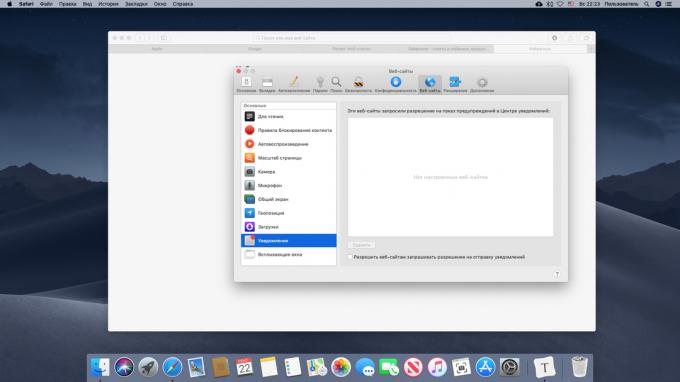
Alert web-sidor, samt begär att lösa dem, det är mycket irriterande. Öppna Safari → «Inställningar» → «Webbplatser» → «alert" och avmarkera 'Tillåt webbplatser att begära tillstånd att skicka push-meddelanden.'
7. Växla ljud i flikar
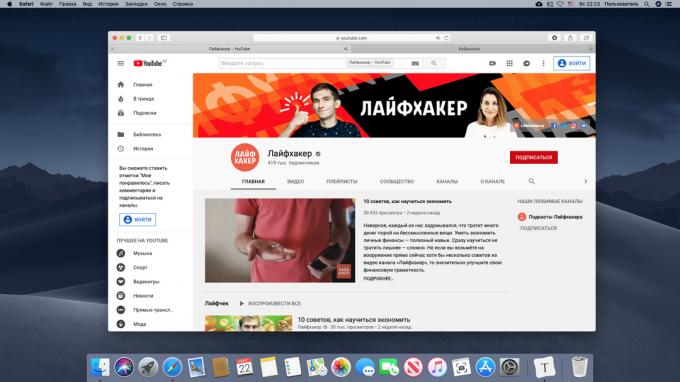
På platsen inklusive video och du vill att det ska vara tyst, men kan inte hitta kontrollpanel spelare? Klicka på högtalarikonen i fliken, och ljudet stängs av.
8. Spara sidor i en PDF-fil
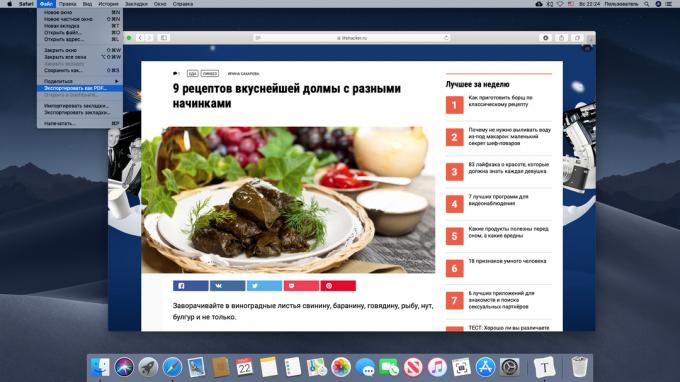
Om du inte gillar Pocket och Evernote, och föredrar att hålla relevanta sidor på disken, spara dem som en PDF. Klicka på "Arkiv» → «Exportera som PDF».
9. Gå till läsläge
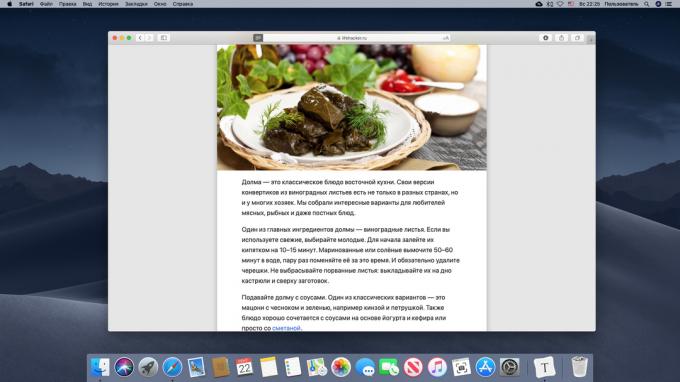
För att säkert och läser artikeln, utan att distraheras av popup-annonser eller fula typsnitt, slå på "Läs mode" genom att trycka Cmd + Skift + R eller klicka på ikonen i adressfältet Safari.
10. Snabb växling mellan flikarna
Växla mellan flikar, kan du inte bara använda musen, men också med hjälp av tangentbordet. Press Cmd + shift + pilarna framåt / bakåt. Ett annat alternativ - Ctrl + TabFör att flytta framåt genom flikarna, eller Ctrl + Skift + TabFör att flytta bakåt. Och om flikarna du har mindre än 10 - klicka Cmd + 1-9För att flytta till flik.
11. Visa sparade lösenord
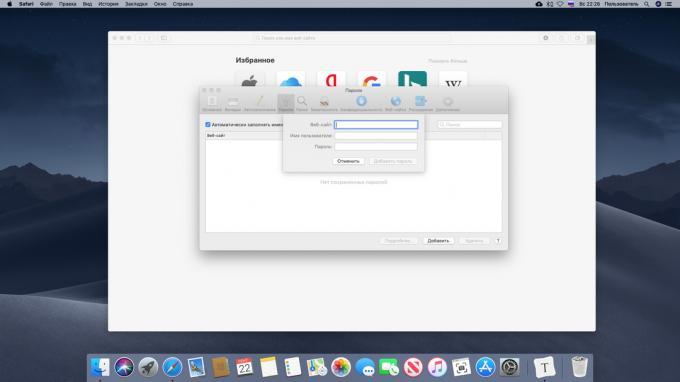
För att se vilka lösenord lagras i din webbläsare, klicka på Safari → «Inställningar» → «lösenord". Här kan du lägga till nya kombinationer.
notera👍
- 9 tips för att hjälpa dig att använda Safari på en maximal
Mata in text
1. Klistra in text utan att formatera
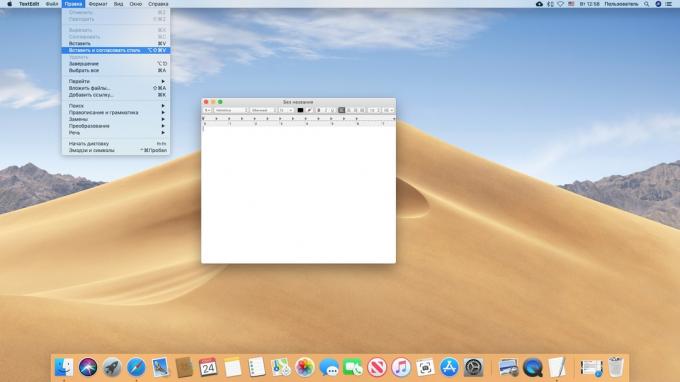
Om du kopierar text från en webbplats och vill inte att han står i givakt all formatering - insats genom att trycka på en tangentkombination Cmd + Alt + Skift + V.
2. Infoga specialtecken
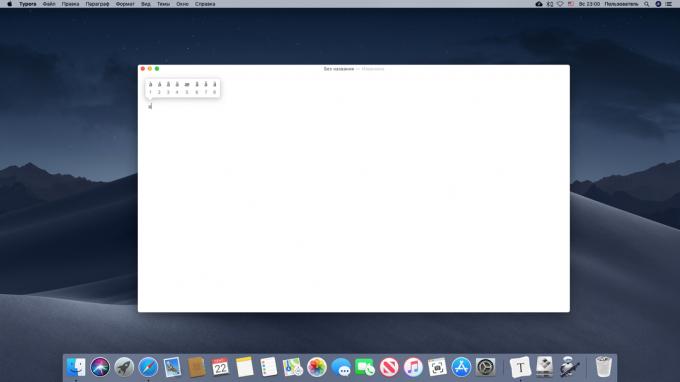
Om du vill ange några specialtecken eller ett brev med en accent varumärke - tryck och håll ett liknande brev kommer att bli en speciell meny. Särskilt användbart om du skriver ut, till exempel, franska eller tyska.
3. Sätt emoji
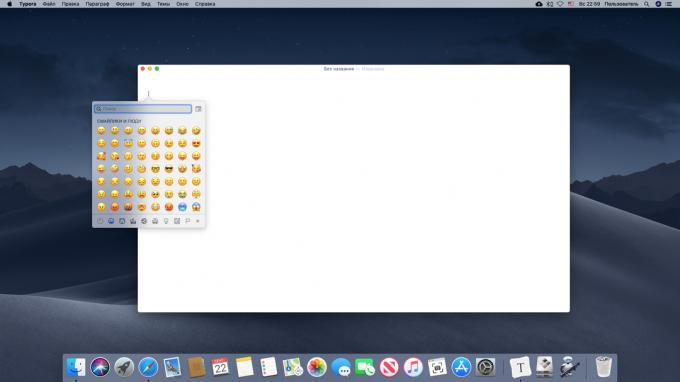
tryck Ctrl + Cmd + SpaceOch panelen visas med Emoji. De är indelade i kategorier som krävs lätt kan hittas med hjälp av söksträngen.
4. Visar liknande ord
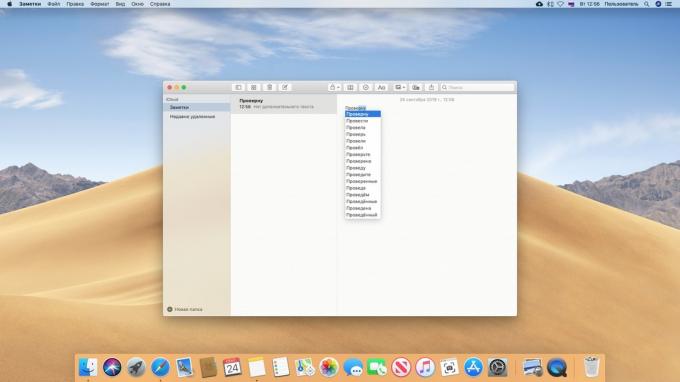
tryck Fn + F5 eller Alt + Esc medan du skriver, och MacOS ger dig en lista med ord som liknar dem som du anger just nu. Det är användbart när man använder långa ord som är för lat för att skriva.
5. Fyllning rullgardinslistor med tangentbordet
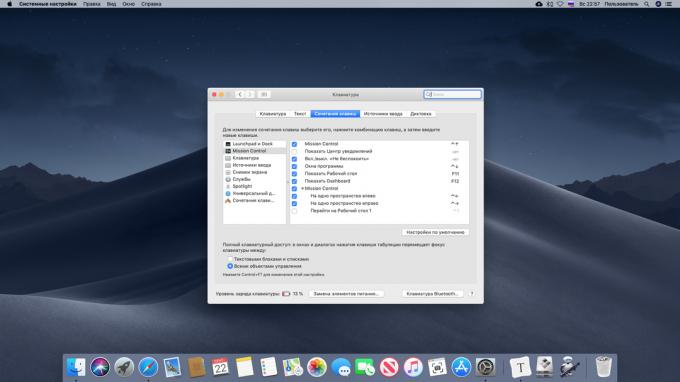
När du fyller i registreringsformuläret på Internet är ofta föremål såsom födelsedatum inredda i en rullgardinsmeny. De kan inte byta till tabbtangenten - vi måste använda musen. Men detta kan rättas till. Klicka på "Systeminställningar» → «Keyboard» → «Kortkommandon" avsnittet och flytta fokus aktivera alternativet 'Alla kontroller.'
6. Röstinmatning
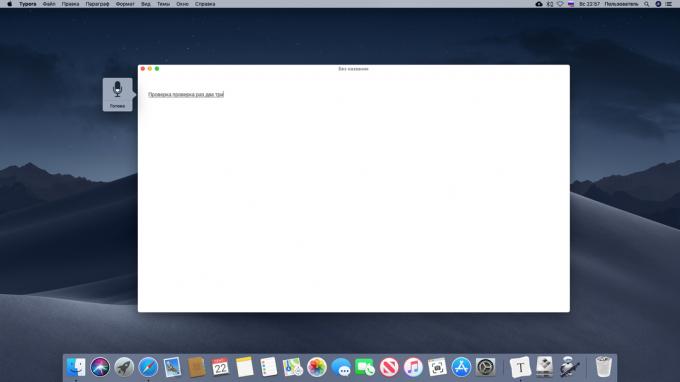
Du vill inte skriva på tangentbordet? Diktera röst! Tryck på knappen två gånger Fn. Mac kommer att be dig att aktivera "Advanced diktat" för denna vikt kommer att behöva ladda ner en fil med 700 MB. Han kommer att ta upp diskutrymme, men det gör det möjligt att diktera text och utan Internet.
7. Smart kopia
Markera texten och dra den till skrivbordet eller till en mapp - och textfilen skapas där med det valda innehållet. Mycket praktiskt.
8. Förbättrad textinmatning
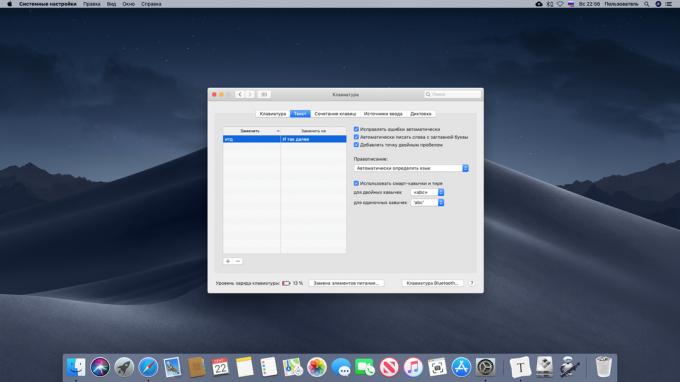
Klicka på "Systeminställningar» → «Keyboard» → «Text» och hitta en hel del användbar information. Till exempel kan du ange vilka citat måste lägga ner i texten. Eller skräddarsy ord för autokorrigering - att istället för "etc." introducerade "och så vidare."
Kom ihåg⌨️
- 12 kortkommandon för att arbeta med text i MacOS
miscellanea
1. snabblås
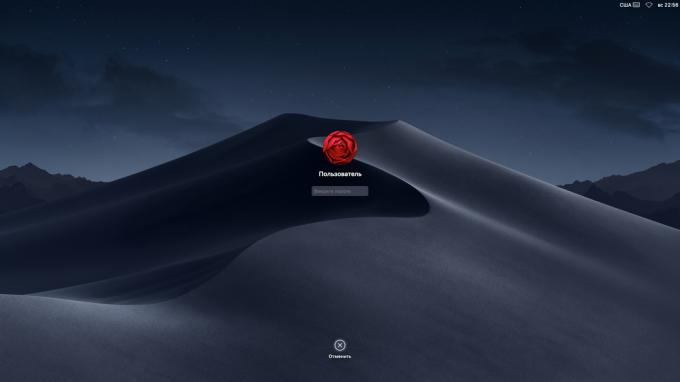
För att snabbt låsa Mac klickar Cmd + Ctrl + Q. Och nu ingen kan komma åt den utan att ange ett lösenord.
2. Stänga av skärmen
Anta att du lämnat din Mac göra något - till exempel för att hämta en stor fil eller konvertera video. Men det retar brinnande skärmen. tryck Ctrl + Skift + Eject eller Ctrl + Skift + Power, och displayen slocknar, men Mac inte somna.
3. Införandet av höger musknapp
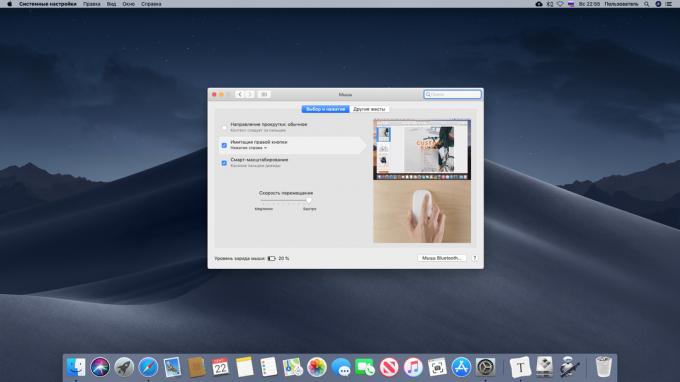
Denna guide ständigt hänvisas till höger musknapp. Men MacOS eftersom det inte finns något sådant som ett högerklick - förklara makovody. Du måste klicka med vänster musknapp medan du håller Ctrl-tangenten för att öppna snabbmenyn.
Det är rätt. Men van vid högerklicka på Windows-användare kan förenkla ditt liv genom att klicka på "Systeminställningar» → «mus» → «Oäkta rätt knappar." Efter det kan du använda Magic Mouse kommer att bli många gånger roligare.
hitta svar❗️
- 15 frågor som uppstår under övergången från Windows till Mac
4. Ställ dina egna ikoner
Om du inte gillar någon programikon, kan du enkelt ändra den. Sök på internet för mer söt bild, ladda ner och öppna den inbyggda tittar MacOS. Markera och kopiera hela bilden eller en del av den. Sedan öppna egenskaperna i programmet (med mappar sådant fokus även rullar), väljer du ikonen högst upp och klicka Cmd + V.
5. Välja standardprogrammet
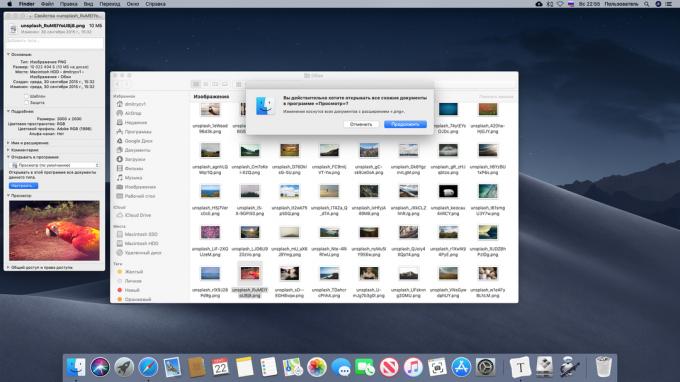
Du tycker inte om vilket program öppnar Mac specifika filer? Klicka på dokumentet, högerklicka, gå till "Egenskaper" i "Open program", välj appen och klicka på "Konfigurera". Nu är alla filer av den här typen kommer att öppnas i programmet.
6. Val av startprogram
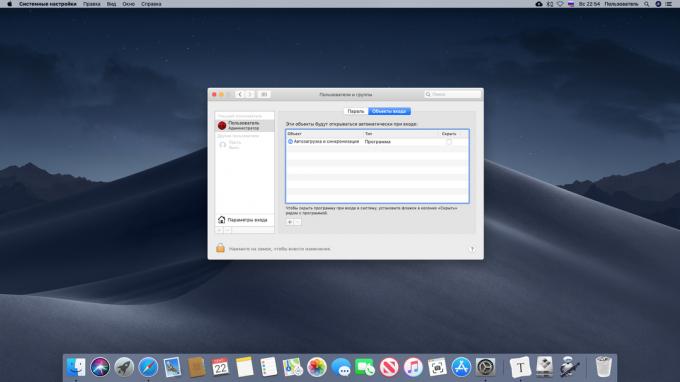
När du slår på Mac, med systemet kan laddas ner vissa tillämpningar - budbärare, torrent-klient, ånga eller chef för Adobes produktuppdateringar. Dock kan vissa av dem vara på och av, så att de inte tar bort de extra resurser. För att göra detta, öppna "Systeminställningar» → «Användare och grupper» → «Inloggningsobjekt" och avmarkera onödiga program. Och om du vill öppna Mac när du kör ett program som inte finns på listan, - klicka på ikonen + och lägga till den manuellt.
notera💡
- Hur man använder inställningar MacOS System till fullt
7. Tunn volym reglering
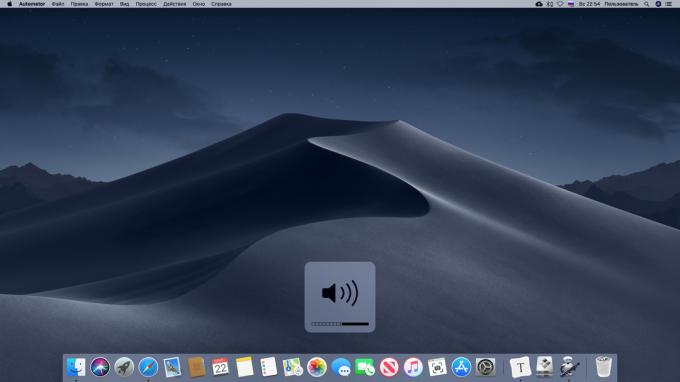
Om du vill ändra volymen på ljudet Mac, men bara något - Tryck på knappen för att höja eller sänka volymen, samtidigt Skift + Alt.
8. handling Automation
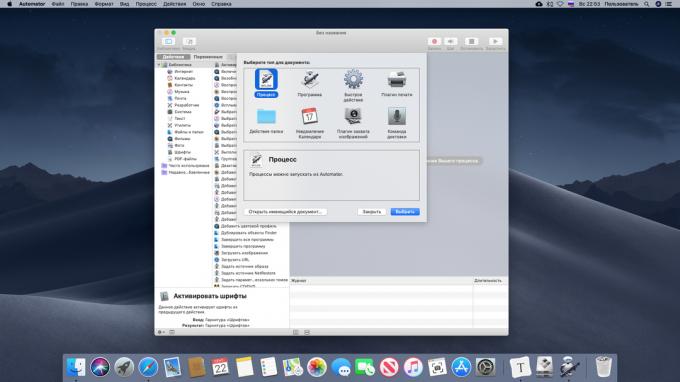
Automator - ett mångsidigt verktyg för att automatisera MacOS någonting. Rengör nedladdningar mapp automatiskt byta namn på filer, sortera dem, att säkerhetskopiera - du kan hitta tusentals applikationer Automator. Det ligger i mappen "Övriga" i Launchpad, och lära sig mer om det här verktyget kan vara ledning från Apple.
utnyttja🖥
- 10 operationer för Automator på MacOS, vilket automatisera rutinåtgärder
9. Arbeta med flikar i program

Flikar har inte bara i Safari och Finder, men i "Kartor», Pages, Numbers, Keynote och Textedit. För att visa dem, klicka på "Visa» → «Display flikraden".
10. Dina egna kortkommandon
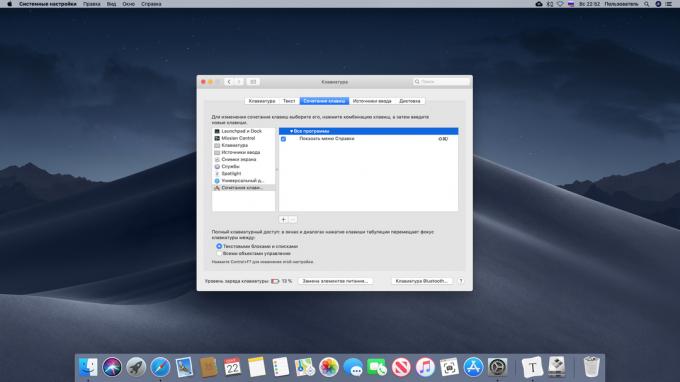
I MacOS har ett gäng inbyggda kortkommandon, men du kan lägga till och sin egen. Klicka på "Systeminställningar» → «Keyboard» → «Kortkommandon", gå till 'Kortkommandon program' och ange vilken åtgärd som ska utföras när du uppfann kombinationen.
11. Installera Windows i Boot Camp
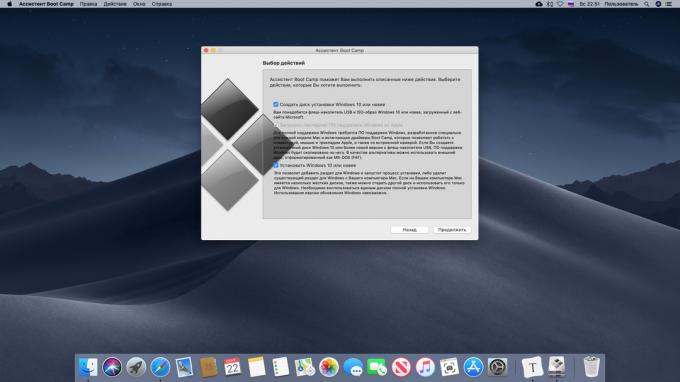
MacOS - ett bra system, men ibland utan Windows fortfarande inte kan göra. Du kan enkelt installera OS på din Mac - detta kommer att hjälpa appen från Apple «Assistant Boot Camp». Hitta det i Launchpad: det ligger i "Other" mapp. Öppna och följ sedan guiden instruktioner för att installera Windows. Du behöver en USB-enhet och ISO-avbildning av Windows 10.
se även🧐
- Vad händer om Mac inte är ansluten till Wi-Fi
- Hur man lägga till ett meddelande på din Mac skärmlås
- Hur man gör ett mörkt tema i MacOS ännu mörkare



