Guide att inrätta docka MacOS
Mac Os / / December 25, 2019
Lägga till ikoner till Dock
Det första någon gör med sin Mac, - bidrar till hamn ikonerna för dina favoritprogram. Den använder en enkel dra-och-släpp. Grip programikonen i Launchpad, i mappen "Program" eller var som helst i Finder och dra den till dockan. Släpp sedan och ikonen är där, där du uttryckte det. Ingenting är enklare och kan inte vara.
Ett annat alternativ - att köra ett program och sedan klicka på symbolen i Dock, högerklicka och välj "Inställningar» → «Behåll i Dock».
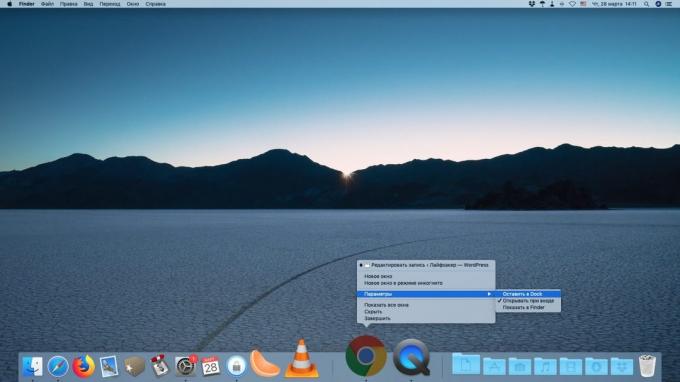
Förutom program i dockan, kan du lägga till filer, mappar och dokument. Endast de behöver för att dra den högra sidan av dockan.
Och, naturligtvis, finns vid kaj ikoner kan flyttas genom att justera sin beställning. Det blir ungefär så här.
Ta bort onödiga ikoner
Ta bort ikoner från bryggan är också mycket enkel. Ta onödiga ikon, håller henne vänster musknapp och dra från kajen till någon annan plats. Släpp sedan och det kommer att avdunsta.
Antingen högerklicka på ikonen och klicka på "Inställningar» → «Ta bort från Dock».
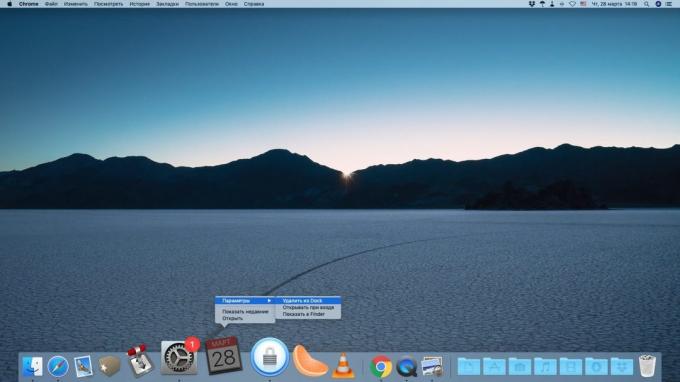
Lägga platser
Fäst i dockan, kan du inte bara ikoner, utan även länkar till webbplatser. Öppna någon av dem (t.ex. vår) I webbläsaren och sedan dra en länk från adressfältet i den högra sidan av bryggan.
Länk förvandlas till en ikon i form av en blå klot och kvar i dockan. Tyvärr gör MacOS inte vet hur man installerar ikoner plats som en bild för en sådan referens. Så många webbplatser på bryggan inte läggs till kommer du att förväxlas i blå glober.
Justera storleken på dockan
Öppna dockningsinställningar. För att göra detta, klicka på "Systeminställningar» → Dock. Det första du ser - ett skjutreglage som ändrar storleken på dockan och ikoner. Det kan hjälpa dig att göra Dock mindre eller omvänt, mycket mer.
Anpassningsbara ikoner ökar
Nästa reglaget i samma avsnitt, justerar förstorings ikoner när de inducerade mus. I princip kan denna funktion inaktiveras till bryggan inte utlöser när en slarvig musrörelser. Det räcker med att ta bort markeringen bredvid "Zoom".
Men på en MacBook eller MacBook Air öka ikoner inkluderar bättre och dra reglaget till max. När inte behövs dock, kommer det att ta upp mindre utrymme. Och när du behöver starta ett valfritt program, helt enkelt flytta markören till Dock och ikonerna kommer att växa - så det blir lättare för dem att överväga.
Förresten, det är ett trick som låter dig zooma ännu fler ikoner, även när reglaget skruvas till gränsen. Öppna "Terminal" och typ:
defaults write com.apple.dock largesize -float 360; killall Dock
Som standard ikonerna ökar i MacOS set till 128. Om reglaget är i maximum, är antalet 256. I det här kommandot kan du ersätta ett godtyckligt antal. Följande exempel 360 väljs.
För att återställa inställningen flyttar reglaget "Zoom".
Ändra placeringen av dockan på skärmen
Standard MacOS Dock är längst ned. IMac på stora skärmar med rätta, men om du använder en MacBook eller MacBook Air börjar Doc att ta för mycket plats. Och en tom skärm utrymme på vänster och höger om den används ineffektivt.
Därför är det rimligt att ändra placeringen av den bärbara datorn dockan genom att dra den till vänster på skärmen och gör det vertikala. Så det kommer att påminna panelprogrammet i någon Linux med GNOME.
Öppna docknings inställningarna genom att klicka på "Systeminställningar» → Dock. I "plats på skärmen," välja "vänster".
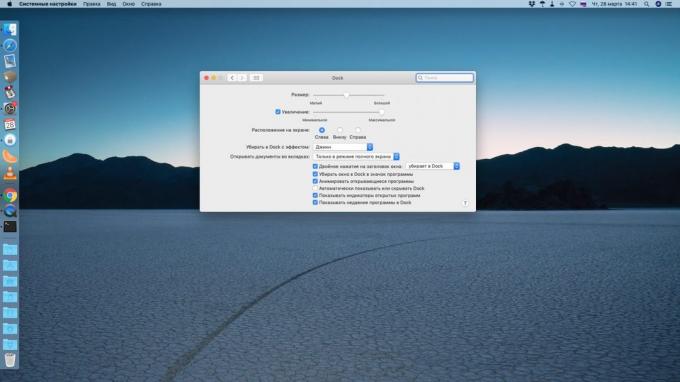
I princip kan dockan placeras till höger. Men då kommer det att skära Meddelandepanelen. Därför på vänster sida - ett perfekt alternativ.
Byt fönster animation
När du minimerar ett fönster tas det bort i dockningsstationen och göra det vackert. Standard MacOS använder animation "Jinn." Det ser imponerande, men det är möjligt och ersättas.
Gå till "Systeminställningar» → Dock. Hitta alternativet där för att "komma i Dock med effekten av" och klicka på rullgardinsmenyn. Välj "Simple minskning." Animation kommer att ändras till en snabbare och inte så pretentiös. Så det kommer att vara mer praktiskt att fans Windows och anhängare av minimalism.
Men i tillägg till "Genie" och "Simple reduction" i MacOS finns en annan dold animationer för Windows. Det kallas "intag med» (Suck). Aktivera det är möjligt genom "Terminal" med följande kommando:
defaults write com.apple.dock mineffect suger; killall Dock
Här är hur det ser ut.
Om du har provat denna animation, och beslutade att det inte är för dig, bara ändra det till andra inställningar.
Minimera fönster till programikoner
Standard hopfällbara fönster överförs till den högra sidan av dockan, bredvid "korg". För var och en av dem skapar en separat förhandsgranskningsikonen. Detta är användbart om du arbetar med ett litet antal fönster, men när knastrade en massa program, börjar de att svämma över dockan.
Gå till bryggan och hitta inställningarna finns en check "Get ett fönster i Dock ikonen i programmet." Detta kommer att bidra till att spara utrymme på bryggan. Dessutom användare Windows och LinuxSom bytte till MacOS, så det kommer att vara mer vana vid - klicka på ikonen i dockan kommer inte att öppna en ny instans av programmet, och sättas i en redan igång.
Slå på auto-hide docka
Med auto-hide dockan kommer du att spara ännu mer utrymme på skärmen. För detta ändamål i sina inställningar, aktivera kryssrutan "Visa automatiskt eller dölja Dock».
Nu, för att göra dockan visas, flytta markören till kanten av skärmen där den är belägen. Fönster i det här läget kommer att ockupera hela skärmen, och platsen kommer inte att vara bortkastade.
Ta bort partitionen med program som körs
den MacOS Mojave dockan är nu en särskild avdelning, som innehåller ikoner för den nyligen lanserade program. Och när du är klar med programmet, det fortfarande kvar och tar plats på ikonen, även om du inte behöver. Detta kan korrigeras.
Öppna inställningarna, gå till avsnitt Dock och avmarkera "Visa senaste program i Dock». Det kommer att spara utrymme och öppna program som används ofta kan vara mer praktiskt.
Visar endast de aktiva program
Det finns en annan speciell operation docka. Om du slår på den, kommer endast de program som för närvarande körs på panelen visas. Ikonerna till vänster och sedan försvinna. Proprietär programvara försvinner också från kajen.
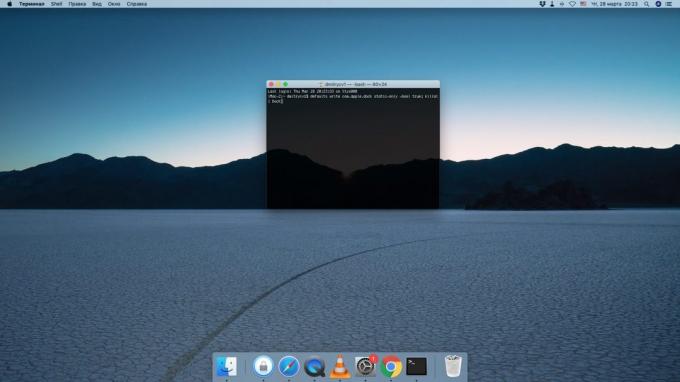
För att aktivera det här läget, skriver du följande kommando. Viktigt, glöm inte att minnas dem som har fastställts i dockan.
defaults write com.apple.dock statisk endast -bool true; killall Dock
Kör programmet nu har genom Launchpad, men du kommer inte avleda extra ikoner. Inaktivera läget, använd kommandot:
defaults write com.apple.dock statisk endast -bool false; killall Dock
tillsats avgränsare
Som standard är alla ikoner i dockan arrangerat en-till-en. Men om du gör det i alla möjliga program och du vill sortera ut dem tydligare - använd följande kommando.
defaults write com.apple.dock ihållande-appar -array-add '{ "tile-typ" = "small-spacer-tile";}'; killall Dock
Det kommer att skapa en separator i Dock - en liten tomt utrymme. Du kan dra och släppa, separera en grupp från de andra programmen. Kommando kan upprepas valfritt antal gånger för att skapa önskat antal distanser.
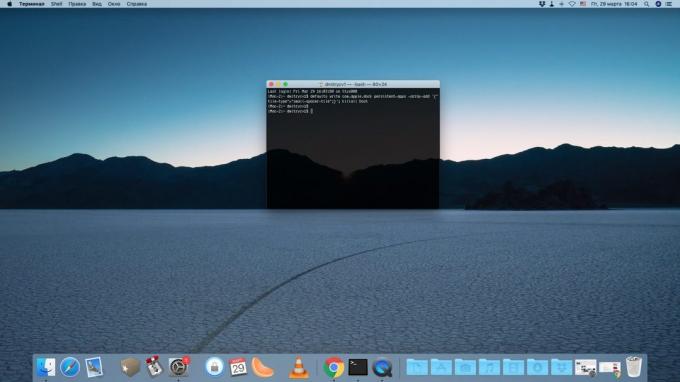
vi skrev och andra kommandon, skapa större separatorer eller avdelare för mappar.
Lägga till docknings senaste filerna
Om du arbetar ständigt med en grupp filer för en viss tid, det skulle vara trevligt att ha ett snabbt sätt att öppna dem. och han är.
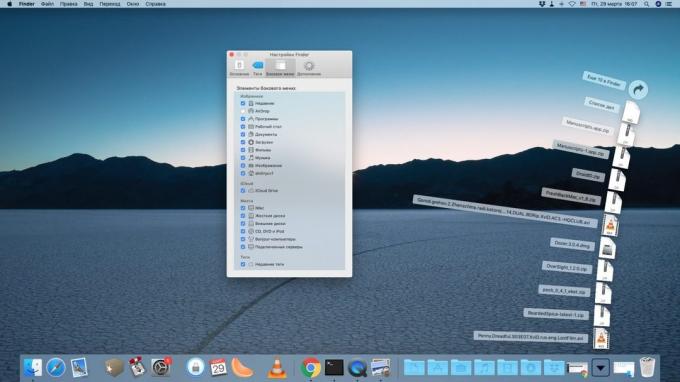
- Öppna Finder och gå till inställningar.
- I "Sidebar" aktivera "senaste".
- Dra mappen "Senaste" i Finder sidofältet dockan.
Lägga till docknings senaste objekt
Den ovan beskrivna metoden, kommer du bara har tillgång till de senaste dokumenten. Men på samma sätt som det kan öppnas och ofta använda program och enheter, och andra element.
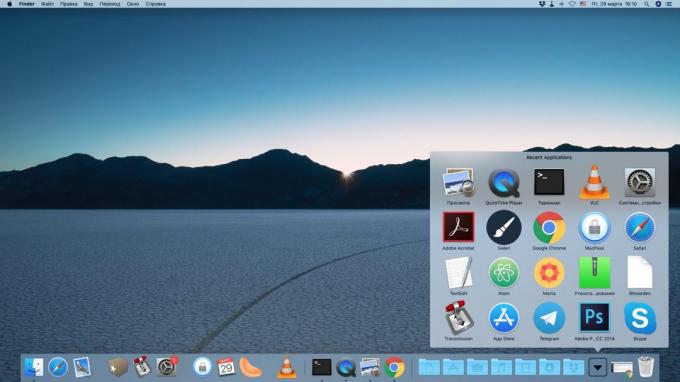
För att skapa i dockan stapel ofta använda program, öppna "Terminal" och ange följande kommando:
defaults write com.apple.dock ihållande-andra -array-add '{ "tile-data" = { "lista-typ" = 1;}; "Tile-typ" = "Recents-tile";} '; killall Dock
Nu kommer en ny bunt vara i dockan. Klicka på höger musknapp och välj att det ska visa: programvara, skivor, servrar eller utvalda delar.
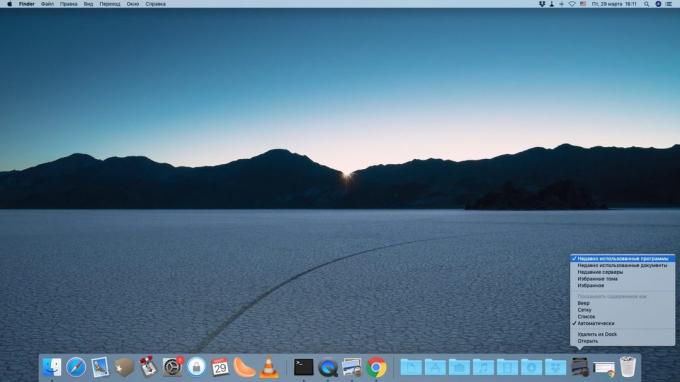
Re-in kommandot i "Terminal", kan du skapa flera sådana stackar. Ställ dem med hjälp av snabbmenyn till varje display vad du behöver.
Tillsats gest rulla
Dockan MacOS det finns en annan dold funktion som kan aktiveras från "Terminal". Ange följande kommando:
defaults write com.apple.dock scroll-to-open -bool TRUE; killall Dock
Nu öppna flera fönster i samma program. Peka på dess ikon i dockan över och dra musen eller tachbaru som rullning. Och framför du kommer att se alla fönster i denna ansökan i "Översikt". Användbar sak för dem som arbetar med många fönster samtidigt.
Inaktivera kommando:
defaults write com.apple.dock scroll-to-open -bool false; killall Dock
Returnera den ursprungliga formen av dockan
Om alltför ivrig shamanism med dockan, kommer det att vända till något svårsmält. I det här fallet kan du återställa den helt, vilket gör dockan som han var under sin första sväng din Mac. För att göra detta, skriv in "Terminal" -kommandot
defaults delete com.apple.dock; killall Dock
Kanske du vet mer några knep och tekniker för att arbeta med dockan? Andel i kommentarerna.
se även🖥🧐💻
- 11 program för MacOS, som borde finnas i varje
- Hur man gör en startbar USB-minne med MacOS
- 16 bästa programmen för MacOS med stöd för Mojave dark läge



