Vad händer om Mac inte är ansluten till Wi-Fi
Mac Os / / December 25, 2019
1. Ta reda på om routern fungerar
Du har förmodligen redan bekräftat driften av routern och såg till att han är okej, men för säkerhets skull minns. Detta måste göras i första hand, för att undvika problem trådlöst nätverk och se till att den enkelt ansluta andra enheter och Internet arbete för dem.
2. Installera systemuppdateringar
Ibland problem med trådlöst internet uppstå på grund MacOS programvarufel. Vanligtvis finner Apple snabbt och fixar dem, släppa en uppdatering av systemet, som innehåller de nödvändiga korrigeringar.

Att söka efter och installera uppdateringar MacOS Mojave gå till "Inställningar» → «Update» och klicka på 'Uppdatera nu'. I MacOS High Sierra och tidigare versioner startar Mac App Store, klicka på fliken "Uppdateringar" i det översta fältet och installera tillgängliga.
Om datorn inte har någon Ethernet-port, använda en adapter eller distribuera internet via iPhone med hjälp av en USB-läge.
3. Stäng av och slå på Wi-Fi
Märkligt nog hjälper denna banala råd. När du stänger av Wi-Fi helt avaktiverad Mac trådlös modul, och ofta en sådan manipulation kan lösa problemet om det uppstod på grund av några små problem.


Inaktivera Wi-Fi, kan du genom att klicka på ikonen för nätverket i menyraden eller via systeminställningarna, se "Network". Återupptar trådlös åtkomst genom att trycka på samma knapp.
4. Ändra din nätverksplats
Genom att använda "Erbjudandet" kan du snabbt växla mellan olika uppsättningar av nätverkskonfigurationer, såsom hem och kontor. I vissa fall, skapandet av ett nytt arrangemang hjälper till att korrigera fel med Wi-Fi.
För att använda denna metod, öppna "Inställningar» → «Network» och listan över 'Placering' välj 'Redigera plats'.

Klicka på "+" och bekräfta skapandet genom att klicka på "Finish".
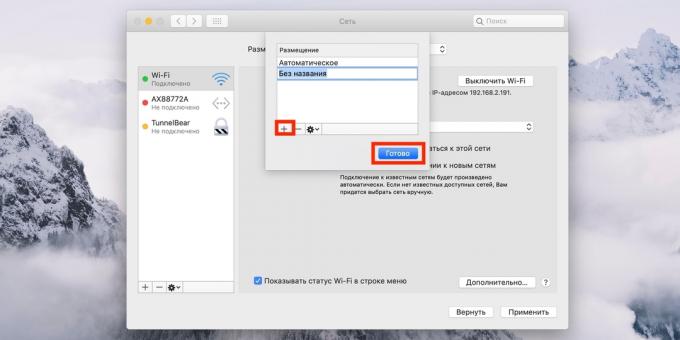
Därefter MacOS växlar automatiskt till en ny anslutning och försöker ansluta till ett trådlöst nätverk.
5. Ta nätverket och ansluta till den igen
En annan enkel alternativ återställ - avlägsna den kända trådlösa nätverket och ansluta till den. Ibland kan du också lösa problemet, om Mac inte kan ansluta till Wi-Fi.

För att utföra den här proceduren gå till "Inställningar» → «Network», klicka på 'Advanced' -knappen, och sedan leta upp önskat nätverk och tryck på '-'. När sökningen på webben och försöker ansluta, mata in ditt lösenord och de nödvändiga inställningarna.
6. Ta bort nätverksanslutning och skapa en ny
Om föregående tips hjälper inte, kan du prova att ta bort den aktuella nättjänsten och lägga till en ny. Det bör också återställa nätverksinställningarna och felsöka problem.
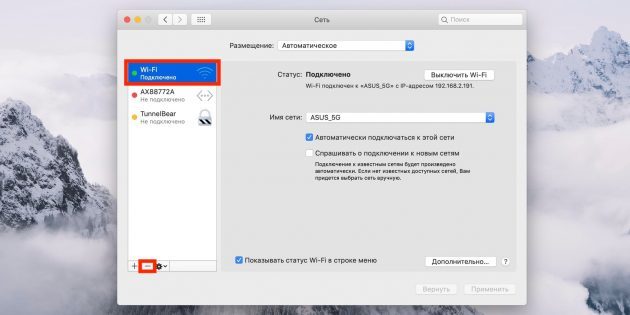

För att ta bort ett nätverksgränssnitt, öppna "Inställningar» → «Network» och välj sedan Wi-Fi och tryck på '-'. Tryck sedan på "+", välj listan över tjänster, Wi-Fi och klicka på "Skapa".
7. Återställ SMC
Som kan åtminstone använda övervakningssystemet regulatorparametrar. Och även om det inte är direkt relaterad till arbetet med Wi-Fi-modul, hjälper det i vissa fall.
Återställ på en bärbar dator, gör följande:
- Stäng av enheten genom att välja Apple «Off" menyn.
- Efter upphörande av aktivitet, samtidigt håll nedtryckt under ca 10 sekunder, på strömbrytaren och skifttangenten, kontroll, alternativ på vänster sida av tangentbordet.
- Släpp alla knapparna och tryck på strömbrytaren för att slå på Mac.
Skrivbordet Mac du behöver göra det:
- Stäng av datorn genom att välja Apple «Off" menyn.
- Sedan dra ut strömsladden och vänta 15 sekunder.
- Byt ut kabeln på plats och vänta 5 sekunder och tryck sedan på strömbrytaren för att starta datorn.
På Mac c chip säkerhets T2 återställningsproceduren är något annorlunda, mer om det, se separat Artikel.
8. ominstallation MacOS
Slutligen, det sista alternativet som du kan prova - är att installera om systemet. Med korrekt genomförande av alla sina tidigare misstag som kan ha samlats efter MacOS uppgraderingar från tidigare versioner raderas och om problemet var i dem, då måste lösas.
Detta kommer att kräva startbart flash-enhet med det operativsystem du vill ansluta till en dator. Efter omstart medan du håller alternativtangenten väljer USB-flashminnet i listan över startskivor och följ anvisningarna i installationsguiden.
9. utför diagnostik
Om inget av ovanstående inte fungerar, mest troligt, det finns ett hårdvaruproblem med modulen Wi-Fi, en antenn eller moderkort Mac. Utility "Functional testutrustning" för att hitta ut.
För att köra diagnostik, stänga av Mac, och sedan aktivera genom att hålla ned D-tangenten tills displayen visar dialogen programmet "Functional Test Apple Hardware". Välj språk och tryck på "Test" -knappen eller T.
10. Kontakta din tjänst
Om testresultatet finns något fel med hårdvaran Mac hårdvara, är det nödvändigt att besöka ett servicecenter för deras avskaffande. Även om inga problem inte kommer att hittas, är det nödvändigt att hänvisa till specialister för vidare diagnos och ytterligare reparationer.
Hitta adressen till närmaste auktoriserade Apple serviceverkstad och få råd kan du kontakta support på detta länken.
se även🧐
- 4 verktyg som kommer att berätta allt om hälsan hos batteriet Mac
- Varför har du en långsam Wi-Fi och hur man påskynda den
- Vad händer om bromsarna Mac

