Adobe Premiere Pro för nybörjare: hur man redigerar video
Utbildningsprogram Teknik / / December 28, 2020
Om du tänker bli seriös med redigering (till exempel för din blogg på YouTube eller kunder) - bör du titta närmare på Premiere Pro. Bred funktionalitet och användarvänligt gränssnitt har gjort denna redaktör populär bland proffs. Och de många självstudierna och kurserna på nätet gör det attraktivt för nybörjare.
Det bör sägas genast att programmet betalas och är tillgängligt genom prenumeration på 1 352 rubel per månad eller 15 456 rubel per år. Eftersom detta är ett professionellt verktyg som öppnar möjligheter för goda intäkter verkar en sådan kostnad vara motiverad för många. För den första veckan är alla redaktörens funktioner gratis att använda.
Den här texten kommer inte att göra dig till en Premiere Pro-guru, men den kommer snabbt att få fart på grunderna.
1. Installera Adobe Premiere Pro och bekanta dig med gränssnittet
Ladda ner en testversion av Premiere Pro från tjänstemannen webbplats Adobe och följ instruktionerna i installationsprogrammet.
Vid första starten kommer programmet att erbjuda att skapa ett nytt projekt. Detta är ett slags utkast där du kommer att arbeta med en framtida video. Ange ett namn för projektet i fältet Namn och ange en mapp som ska lagras i fältet Plats. Klicka sedan på OK.
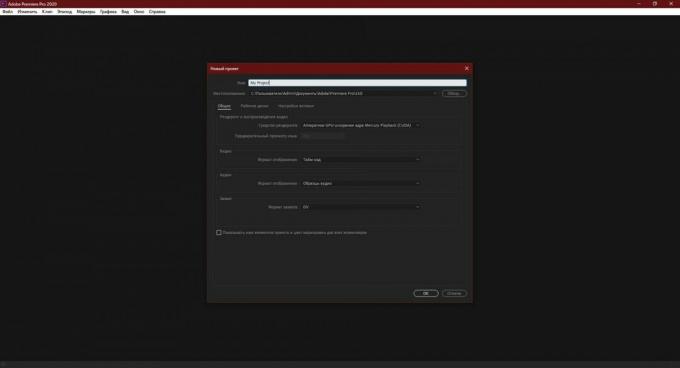
Huvudskärmen visas framför dig videoredigerare. Flikarna högst upp i fönstret används för att växla mellan huvudgränssnitten. Klicka på "Redigera". Grundläggande verktygsfält finns här: Källa, Projekt, Tidslinje och Program. Det är med dem du kommer att arbeta för det mesta.
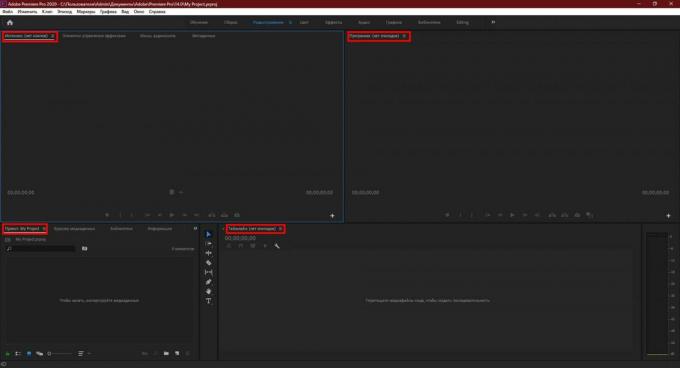
2. Lägg till originalmedia
Dra tillgångarna som du vill bygga den slutliga videon från till projektpanelen. Dessa kan vara videor, ljudfiler eller ögonblicksbilder. Deras miniatyrer visas omedelbart i Premiere Pro.
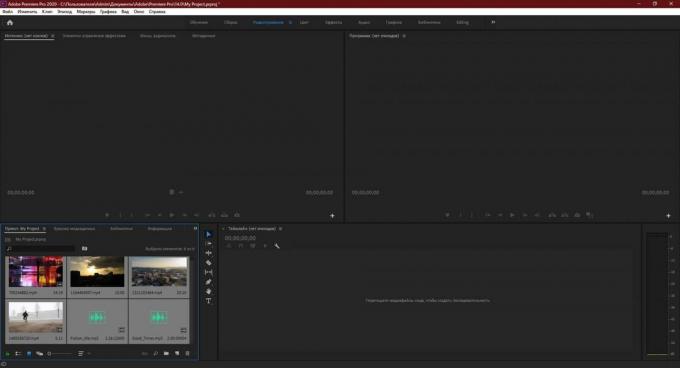
Om du vill kan du alltid visa alla tillagda filer direkt i programgränssnittet. Dubbelklicka bara på den och Premiere Pro spelar upp den i källpanelen.
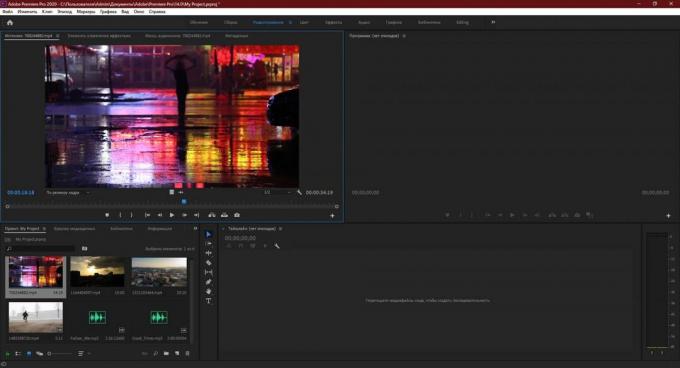
3. Överför filer till redigeringsområdet
Dra originalet fil från projektpanelen till tidslinjepanelen. Om det finns flera videor väljer du den som du planerar att ligga till grund för den slutliga videon.
Om programmet rapporterar att den valda filen inte matchar de aktuella inställningarna, klicka på "Ändra sekvensinställningar". Detta optimerar panelinställningarna för din video.
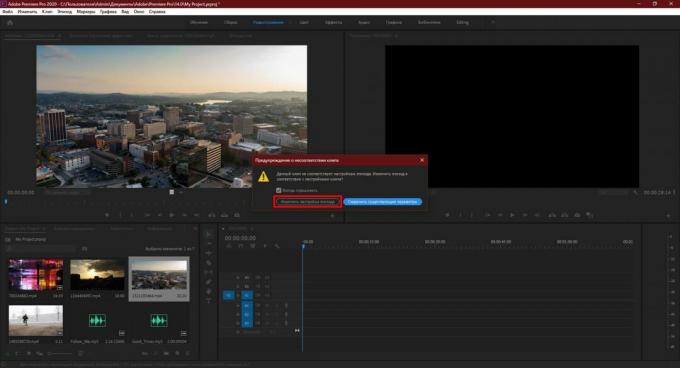
Dra och släpp sedan alla andra källfiler du behöver till tidslinjepanelen. monteringinklusive ljud och bilder.
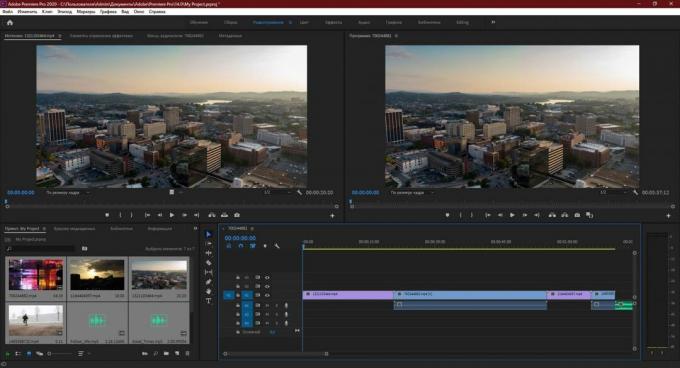
Förstå hur panelen fungerar. Källor visas här som tidssegment. Dessutom upptar var och en av dem en viss väg eller, kan man säga, ett lager. De som är märkta med bokstaven A är för ljud. Markerad med bokstaven V - för videor och stillbilder.
Om du placerar två videoklipp över varandra visas endast det översta i det sista klippet. Tänk på detta under installationen.
4. Redigera källorna
Använd verktygen i tidslinjepanelen för att redigera de tillagda filerna och montera dem i den slutliga videon.

Med "Trimming" kan du ta bort fragment från klipp och ljudfiler.
Med hjälp av handverktyget kan du bläddra i tidslinjen tillsammans med filerna som placeras på den.
Urval utför flera funktioner samtidigt. Detta verktyg låter dig bland annat:
- Dra och släpp ljud- och videosegment både mellan olika spår och relativt tidslinjen. Du kan montera bilder som en mosaik.
- Justera tidsramen för varje skiva på tidslinjen. För att göra detta behöver du bara dra kanten av linjen åt sidan.
- Kontrollera volymen. Först måste du dubbelklicka på bredvid mikrofonikonen till höger om ljudspåret. När den expanderar räcker det att dra upp eller ner linjen längs denna väg.
- Ta bort onödiga fragment. Du måste välja ett segment och trycka på Delete-tangenten.
För att räkna ut det, prova vart och ett av de listade verktygen och titta på programpanelen. Det aktuella redigeringsresultatet visas här.
5. Lägg till övergångar och titlar
Om du vill kan du dekorera skarven mellan filmfragment med olika effekter - videoövergångar. För att göra detta, i Project-panelen, hitta fliken Effekter och klicka på Video Transitions i listan som visas. Prova olika och välj rätt. För att tillämpa en effekt, dra helt enkelt den från projektpanelen till gränsen mellan de två filmsegmenten.

Om du behöver lägga till författarnamn, citat eller någon annan text till videon, klicka på "Grafik" -posten längst upp i fönstret. Välj en lämplig titelmall i panelen till höger och dra den till tidslinjen. Ange önskad text i programpanelen.

6. Spara resultatet
När du är redigerad sparar du din slutliga video. För att göra detta, klicka på "Arkiv" → "Exportera" → "Mediainnehåll". Konfigurera lämpliga inställningar i fönstret som visas.
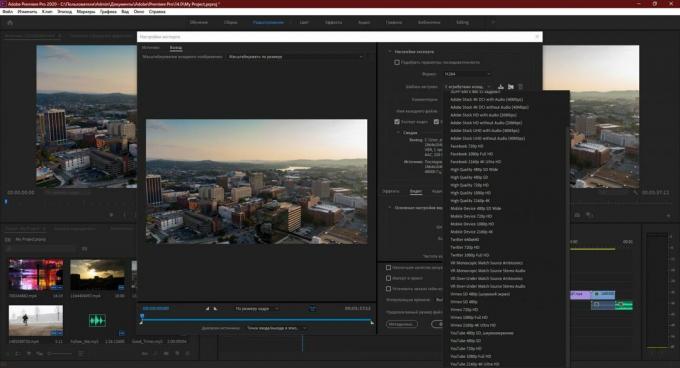
Om du är osäker på vilka alternativ du ska välja, välj H.264-format. Det fungerar i de flesta situationer. Välj sedan en av Adobe-mallarna. Till exempel innehåller listan färdiga inställningar för Youtube och andra populära tjänster.
I fältet "Output file name" anger du ett namn på videon och anger mappen där du vill spara den. Klicka sedan på "Exportera" längst ner i fönstret och vänta tills programmet sparar resultatet i datorns minne.
Testa Adobe Premiere Pro →
Läs också😎📹💻
- 10 sätt att beskära videor online och offline gratis
- Hur man slingrar en video online på en smartphone eller dator
- Hur man spelar in skärmvideor: 5 bästa gratisprogram
- 6 fantastiska videoredigeringsprogram
- Hur man använder VLC som videoredigerare

