Hur man sammanfogar lager i Photoshop: 10 sätt
Utbildningsprogram Teknik / / December 29, 2020
Genom att slå samman lager kan du manipulera dem som en hel bild. Verktygens åtgärder kommer att gälla för allt dess innehåll, vilket ibland är bekvämare än att redigera varje lager separat. Detta blockerar permanent de översta pixlarna och minskar storleken på PSD-filen.
1. Hur man slår ihop ett lager med det tidigare

Högerklicka på önskat lager och välj "Slå ihop med föregående". Alternativt kan du vänsterklicka på lagret och trycka på Ctrl + E (Windows) eller Command + E (macOS).
2. Hur man slår ihop valda lager i Photoshop
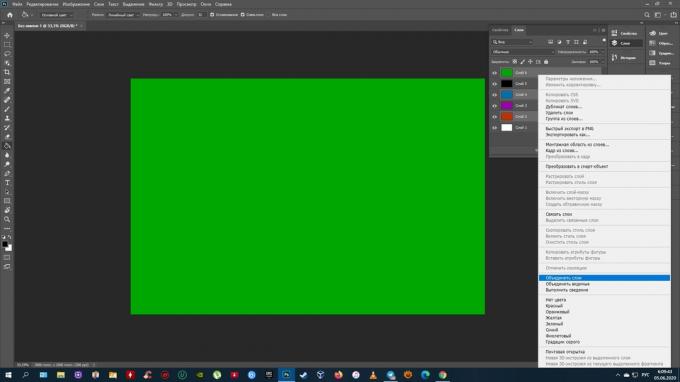
Högerklicka på någon av dem och välj Sammanfoga lager. Eller tryck bara på Ctrl + E (Windows) eller Command + E (macOS).
Läser nu🔥
- Hur man laddar ner Facebook-videor till vilken enhet som helst
3. Hur man slår ihop valda lager för att bilda ett nytt lager (slå samman valda lager)

Högerklicka på något av de valda lagren och tryck på knapparna Ctrl + Alt + E (Windows) eller Command + Option + E (macOS). Kopiorna slås samman till ett nytt lager med prefixet "sammanslagna" och originalen förblir intakta.
4. Hur man sammanfogar synliga lager i Photoshop

Lämna bara ett ögonmärke bredvid de lager du vill slå ihop. Högerklicka på någon av dem och välj "Sammanfoga synliga". Eller tryck bara på Skift + Ctrl + E (Windows) eller Skift + Kommando + E (macOS).
5. Hur man sammanfogar synliga lager för att bilda ett nytt lager (lim det synliga)

Lämna ett ögonmärke precis bredvid de lager du vill limma. Tryck sedan på Skift + Ctrl + Alt + E (Windows) eller Skift + Kommando + Alternativ + E (macOS). Kopiorna av de synliga lagren slås samman till ett nytt lager och deras original förblir intakta.
6. Hur man sammanfogar länkade lager i Photoshop
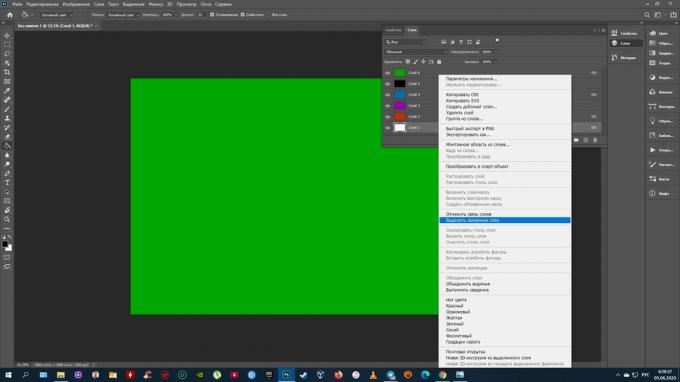
Klicka på någon av dem med höger musknapp och välj "Välj länkade lager". Tryck sedan på Ctrl + E (Windows) eller Command + E (macOS).
7. Hur man sammanfogar lager i en klippmask

Högerklicka på basen (nedersta lagret) i klippmask och välj Merge Clipping Masks. Baslagret måste vara raster.
8. Hur man slår samman lager till ett smart objekt i Photoshop

Välj de lager du vill ha. Högerklicka på någon av dem och välj "Konvertera till smart objekt".
9. Hur man sammanfogar alla synliga lager och tar bort resten (planar alla lager)
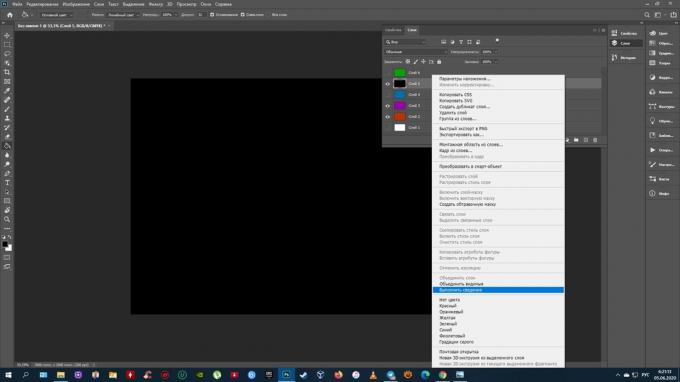
Lämna bara ett ögonmärke bredvid de lager du vill slå ihop. Klicka på någon av dem med höger musknapp och välj "Rulla ner". Som ett resultat kommer alla transparenta områden att fyllas med vitt.
10. Så här grupperar du lager i Photoshop
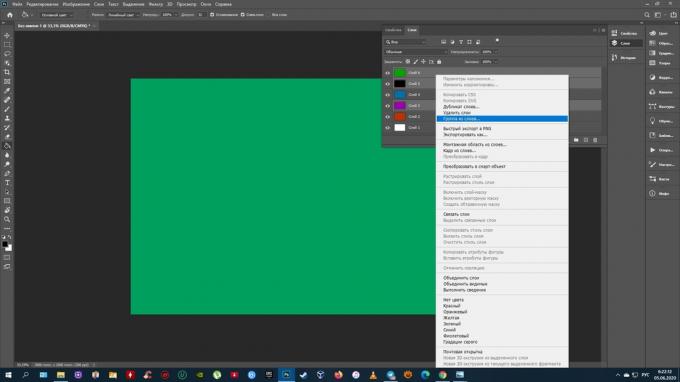
Välj de lager du vill ha. Högerklicka på någon av dem mus och välj "Gruppera från lager". Eller tryck bara på Ctrl + G (Windows) eller Command + G (macOS).
De sammanslagningssteg som anges i föregående stycken fungerar på samma sätt med lager i en grupp.
Läs också🖥📸💻
- 6 måste-ha Photoshop-böcker för både nybörjare och proffs
- 16 bästa grafikredigerare som inte kostar en krona
- Hur man öppnar en PSD-fil utan Photoshop: 11 program och tjänster
- 17 bästa fotoredigerare för olika plattformar
- 12 förhandsgranskningsfunktioner för macOS som du definitivt behöver

