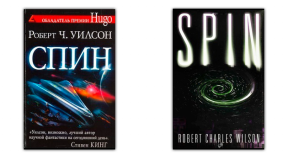Så här sätter du ett lösenord på ett USB-minne: 5 arbetssätt
Utbildningsprogram Teknik / / December 29, 2020
Olika dataskyddsalternativ för Windows, macOS och Linux samt plattformslösningar.
1. BitLocker på Windows
- Lämplig för: Windows PC-ägare.
- Fördelar: enkel användning.
- Nackdelar: endast tillgänglig i operativsystemets maximala och företagsversioner.
Hur det fungerar
Standardkrypteringsfunktionen har funnits sedan Windows Vista. Det låter dig kryptera innehållet på vilken disk som helst och ger åtkomst till det först efter att du har angett ett lösenord. Det finns dock en varning: BitLocker saknas i grundläggande utgåvor Windows.
Så här ställer du in ett lösenord
Hitta BitLocker genom att söka och öppna.
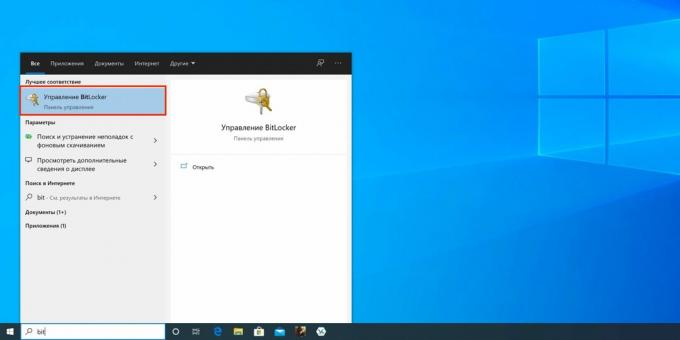
Klicka på Slå på BitLocker bredvid önskad enhet i listan.
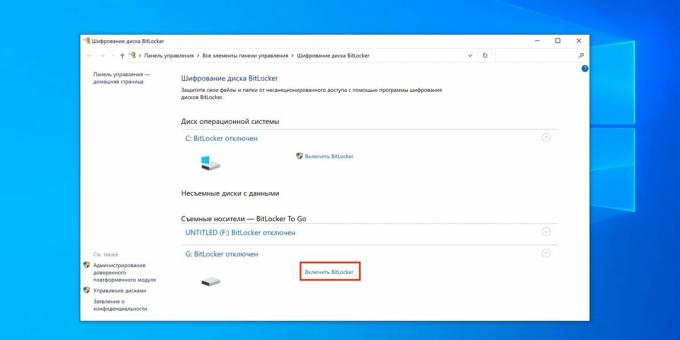
Vänta på att initialiseringsprocessen är klar.
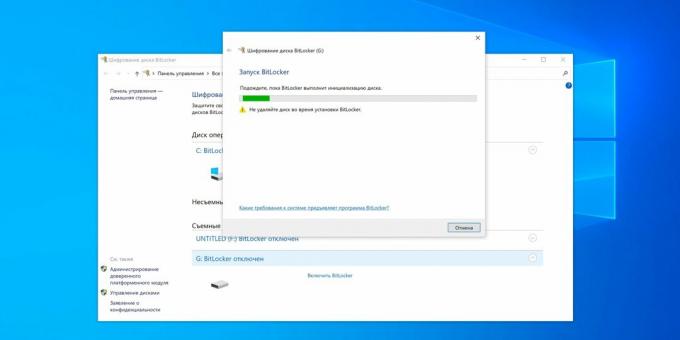
Markera rutan "Använd lösenord för att låsa upp skivan", ange kodkombinationen två gånger och klicka på "Nästa".
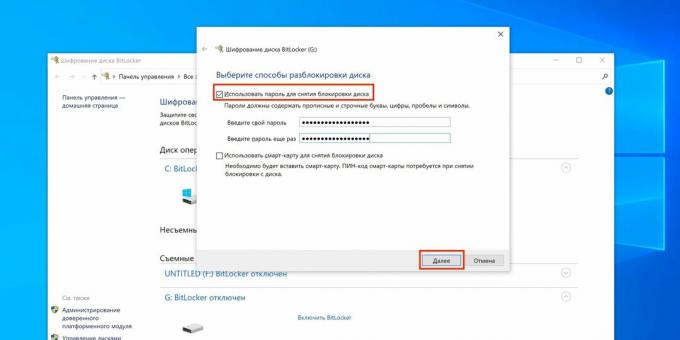
Välj ett av alternativen för att säkerhetskopiera återställningsnyckeln och klicka på Nästa.
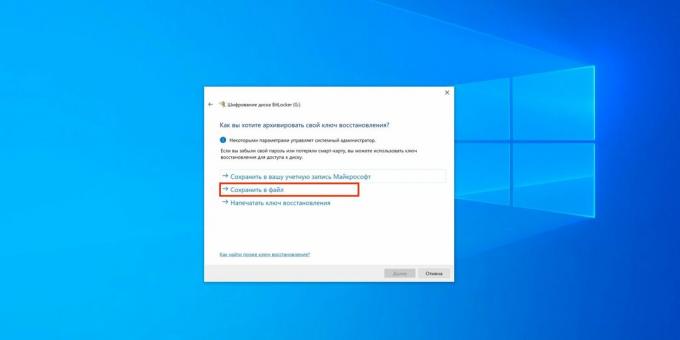
Ange önskad lagringsplats för nyckeln och klicka på "Spara".
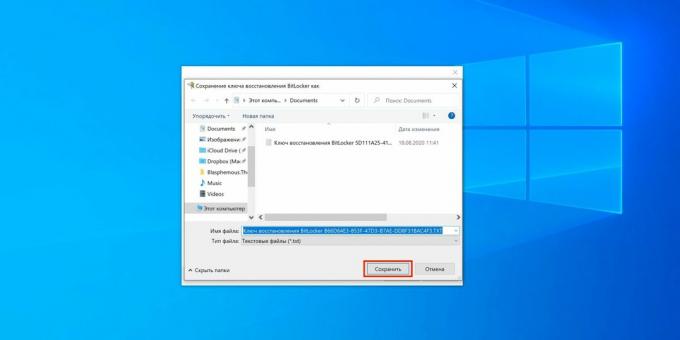
Klicka på Nästa igen.
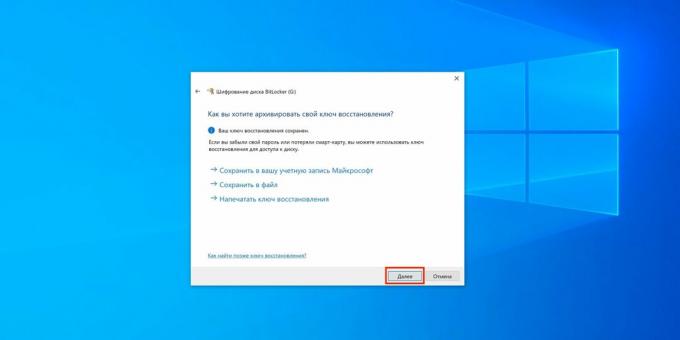
Välj "Kryptera endast använt utrymme" om enheten är ny, eller "
Kryptera hela disken ”- om den redan innehåller filer. Klicka på Nästa.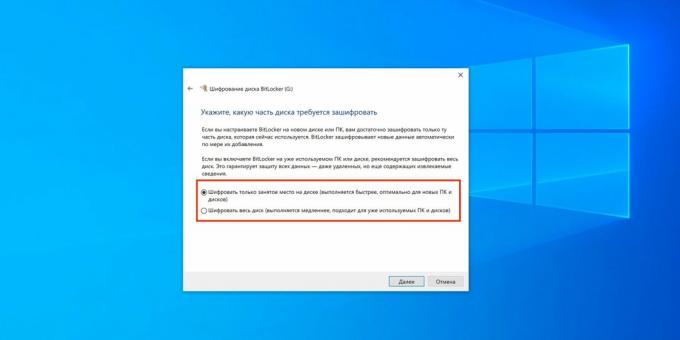
Markera "Kompatibilitetsläge" och klicka på "Nästa" igen.
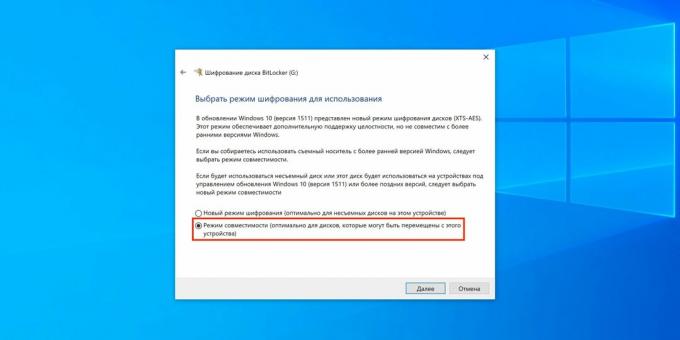
Klicka på "Starta kryptering".
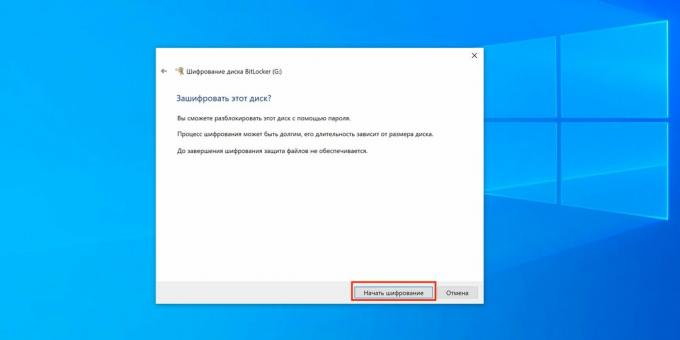
Vänta tills processen är klar. Om det behövs kan det pausas med knappen "Pausa".
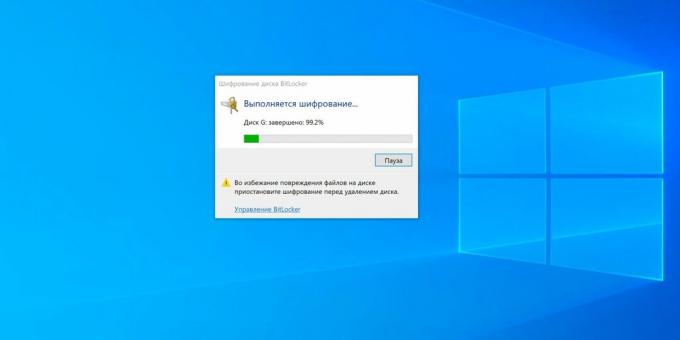
Nu när du ansluter en flash-enhet visas ett meddelande om att disken är krypterad. Klicka på den för att låsa upp den.
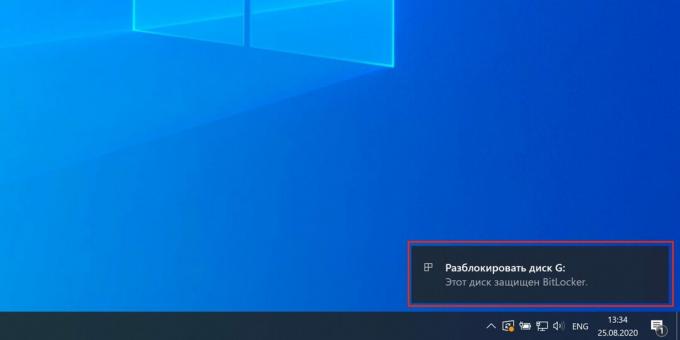
Ange lösenordet i fönstret som öppnas och klicka på "Avblockera".
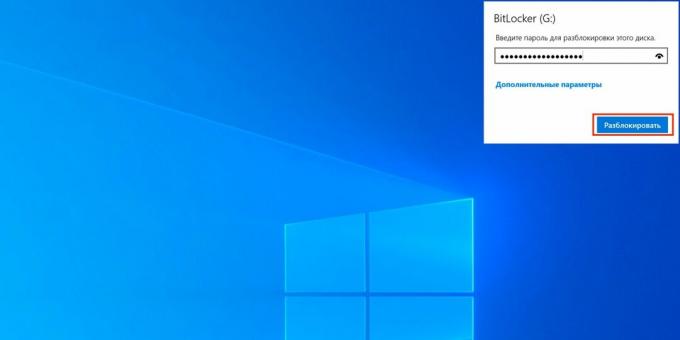
Flash-enheten visas nu i Explorer.
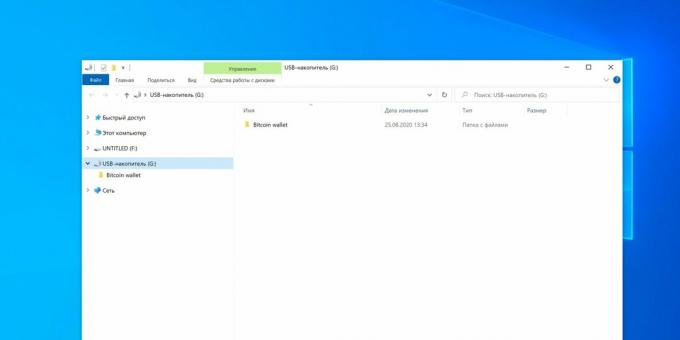
2. Arkivlösenord
- Lämplig för: de som inte vill bry sig för mycket.
- Fördelar: fungerar i alla operativsystem.
- Nackdelar: ett kompromissalternativ.
Hur det fungerar
Inte riktigt en komplett lösning, som ändå har rätt till liv och är ganska effektiv för ett litet antal filer. Istället för att kryptera hela disken kan du använda möjligheten att ställa in ett lösenord för arkivet, vilket är tillgängligt i valfri arkiverare, till exempel WinRAR. I det här fallet arkiveras mapp med nödvändiga filer, som extraheras endast när du anger kodkombinationen. I slutet av arbetet skapas ett lösenordsskyddat arkiv igen och den ursprungliga mappen med filer raderas.
Så här ställer du in ett lösenord
Välj den mapp som du vill ställa in lösenordet för och ring snabbmenyn.
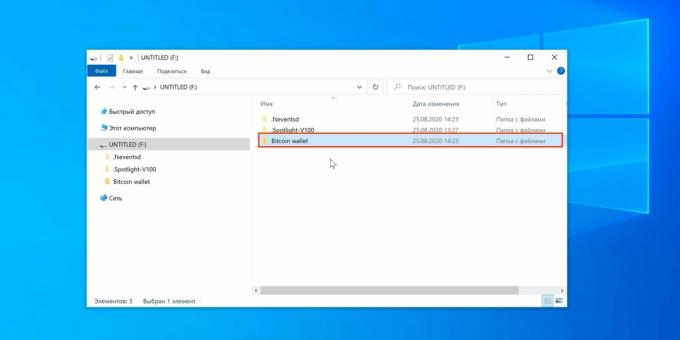
Välj "Lägg till i arkiv".
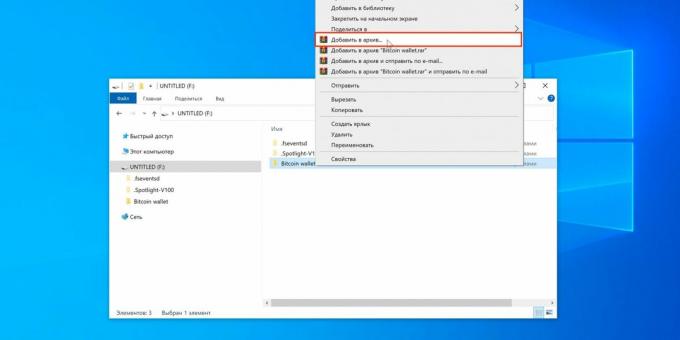
Ange önskade arkiveringsparametrar och klicka på "Ange lösenord".
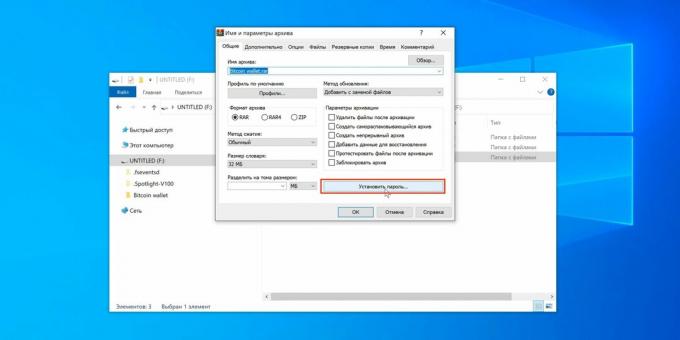
Ange lösenordet två gånger och klicka på "OK".
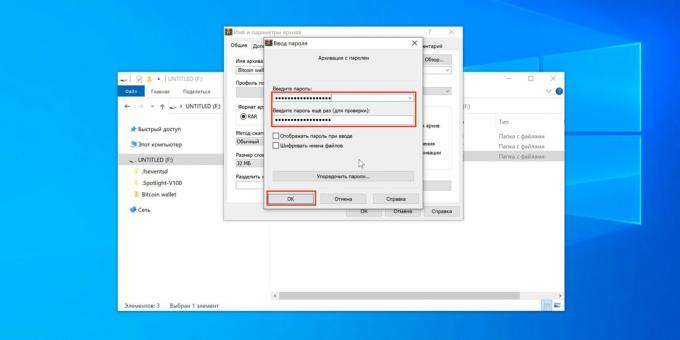
Klicka på "OK" igen.
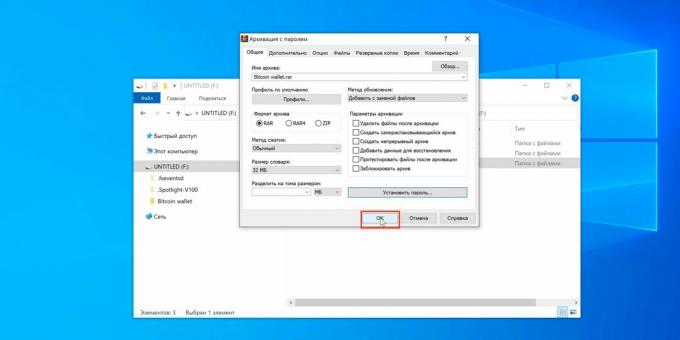
Vänta tills säkerhetskopieringen är klar.
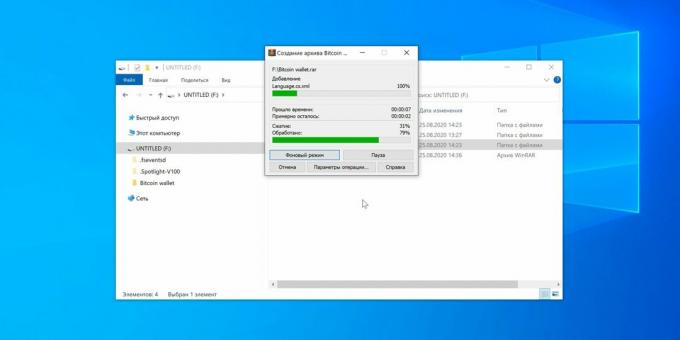
När du försöker extrahera filer måste du ange det tidigare inställda lösenordet. Du kan visa innehållet i arkivet utan en åtkomstkod.
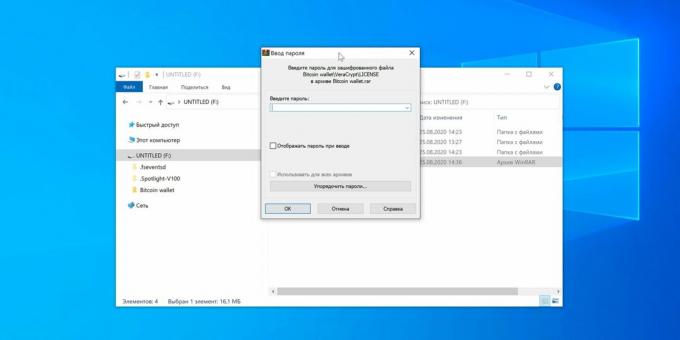
3. Diskverktyg i macOS
- Lämplig för: Mac-användare.
- Fördelar: Apples märkeslösning, användarvänlighet.
- Nackdelar: kan inte ansökas om flash-enheter med filer, endast för formaterad enhet.
Hur det fungerar
Från och med High Sierra har macOS möjlighet att formatera diskar till APFS-filsystemet, vilket tillåter användning av kryptering och öppnar följaktligen åtkomst till innehållet på disken först efter inmatning Lösenord. Detta är en standardfunktion, så den är mycket stabil och enkel.
Så här ställer du in ett lösenord
Öppna Diskverktyg via Spotlight eller från mappen Program → Verktyg. Klicka på ikonen "Visa" och välj "Visa alla enheter".
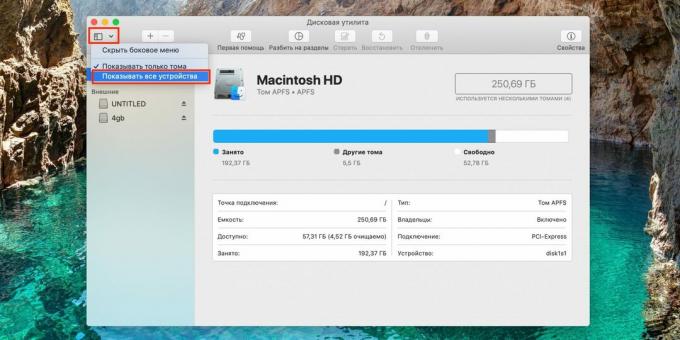
Välj skivan i listan till höger, klicka på "Radera" och välj "GUID Partition Scheme" i "Partitionschema"
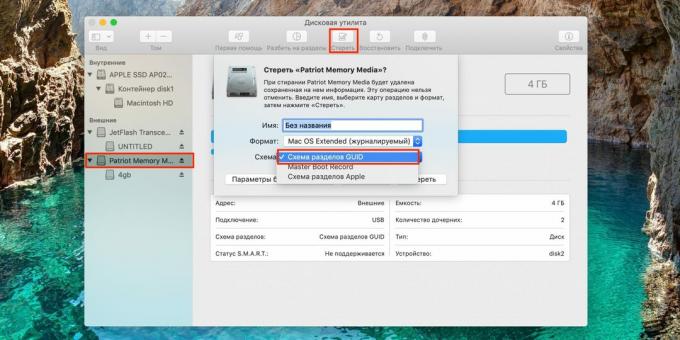
Nu i rullgardinsmenyn "Format" välj "APFS (krypterad)".
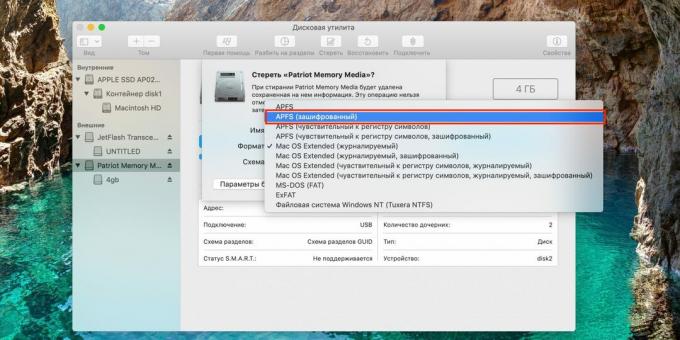
Ställ in ett lösenord, lägg till en ledtråd och klicka på "Välj".
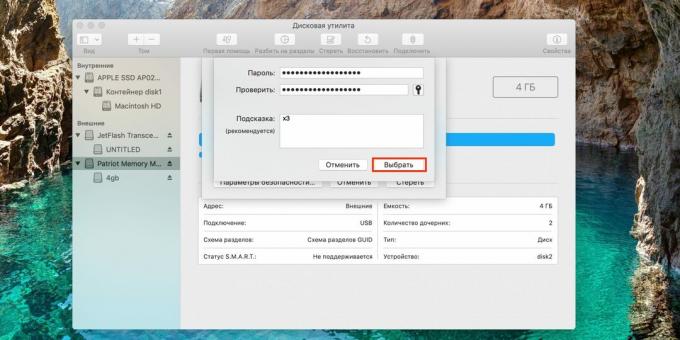
Ändra disknamnet om det behövs och klicka på "Radera".
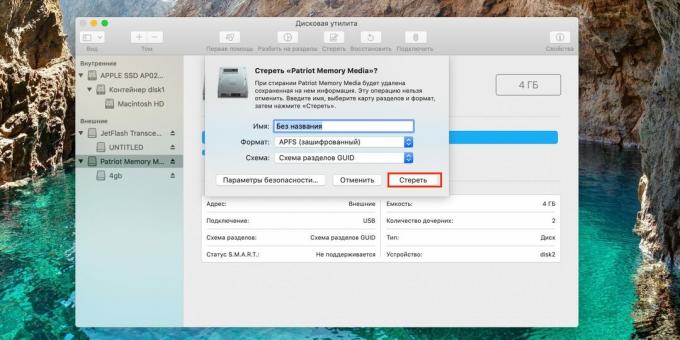
Vänta tills alla ändringar ska tillämpas.
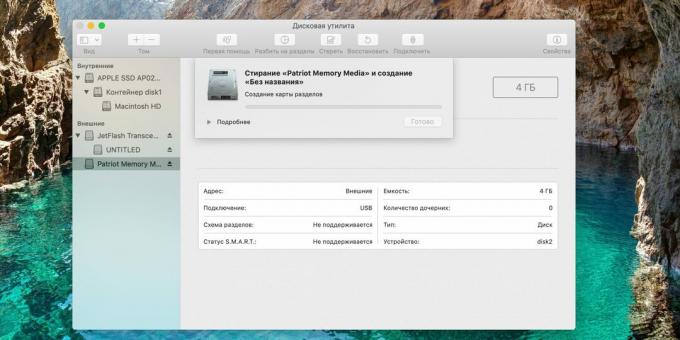
När processen är klar klickar du på Slutför.
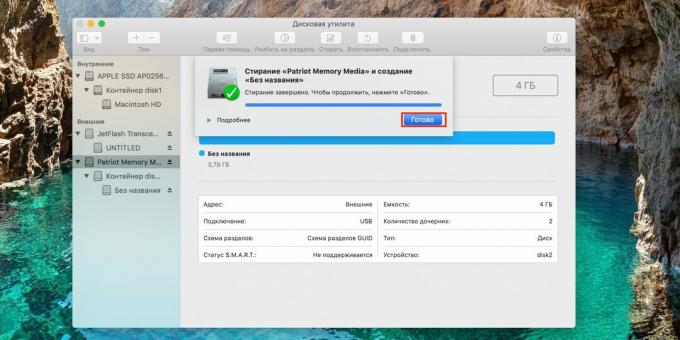
Nu, varje gång du ansluter en flash-enhet till din Mac, uppmanas du att ange upplåsningskoden. Ange lösenordet och klicka på "Ta bort skydd".
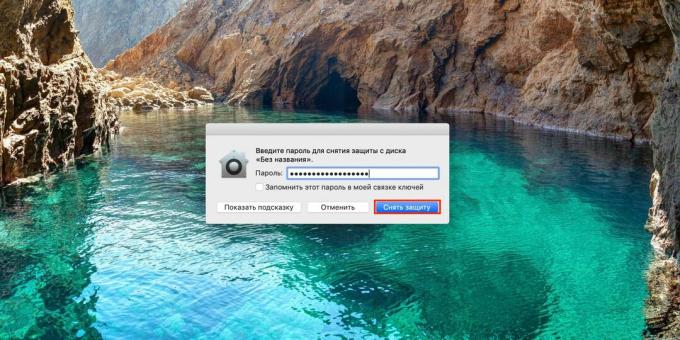
Enheten visas sedan i Finder.
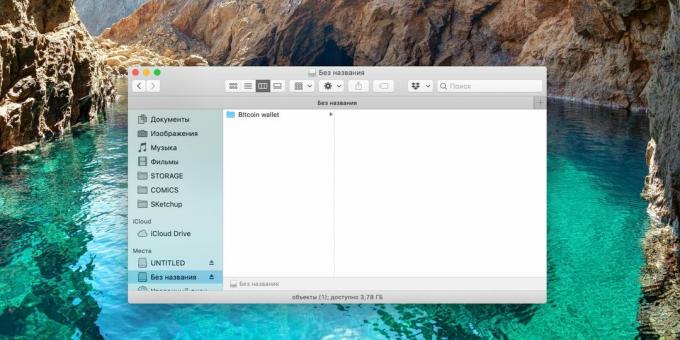
4. Skivverktyg i Linux
- Lämplig för: Linux PC-ägare.
- Fördelar: enkel användning.
- Nackdelar: kan inte användas för en flash-enhet med filer, bara för en formaterad enhet.
Hur det fungerar
I modern Linux-distributioner det finns en analog BitLocker- och diskkryptering i APFS. Funktionen fungerar på samma sätt: efter konfigurationen kan USB-flashenheten visas endast efter att du har angett lösenordet. Det är viktigt att inte glömma det, eftersom en krypterad disk inte kan formateras utan den. Naturligtvis, efter att du har ställt in lösenordet, fungerar flashenheten bara med Linux och känns inte igen i andra operativsystem.
Så här ställer du in ett lösenord
Öppna standardverktyget "Diskar" genom sökningen.
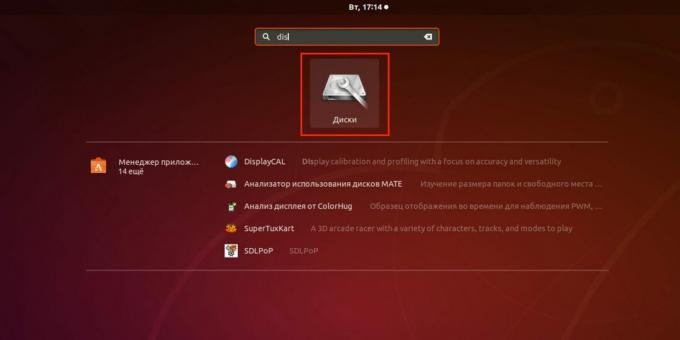
Välj ditt USB-minne i sidomenyn och tryck på minustecknet för att radera partitionen. Observera att allt innehåll kommer att vara förstörd! Spara viktiga filer först om det behövs.
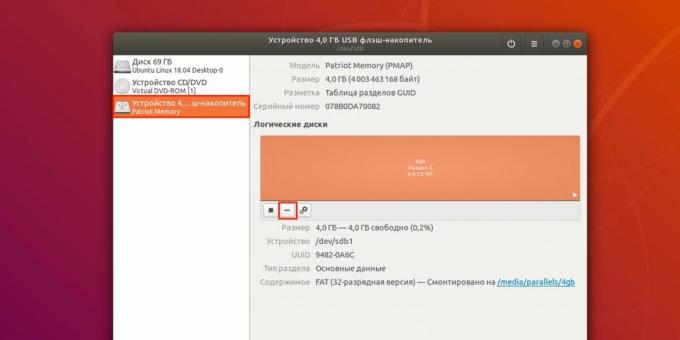
Klicka på "Radera" för att bekräfta.
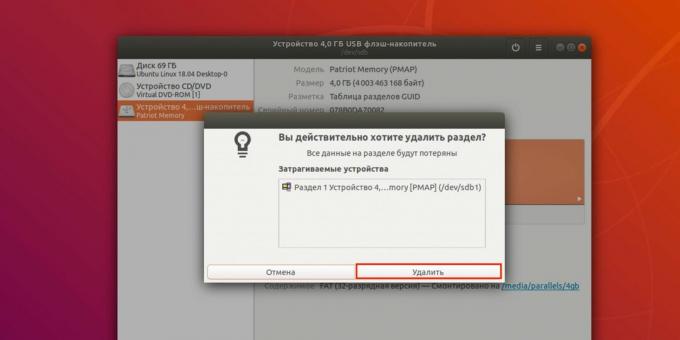
Skapa nu ett nytt avsnitt genom att klicka på plustecknet.
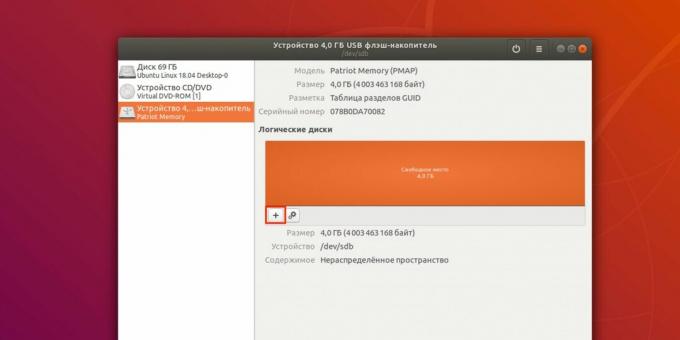
Ange storleken på avsnittet och klicka på "Nästa".

Välj typen "Intern disk för endast användning med Linux-system (Ext4)" och markera rutan bredvid "Lösenordsskyddad volym (LUKS)". Klicka på Nästa.
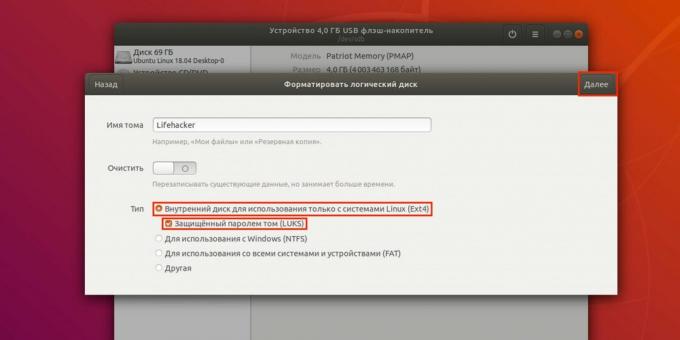
Ställ in ett lösenord och upprepa det och klicka sedan på "Skapa".
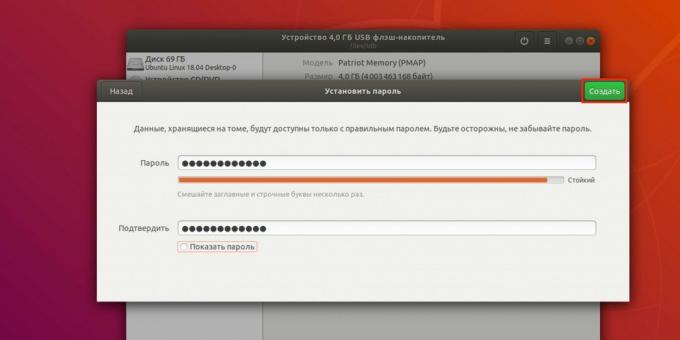
Nu när du ansluter en flash-enhet kommer systemet att uppmana dig att ange en kodkombination för låsa upp disk.
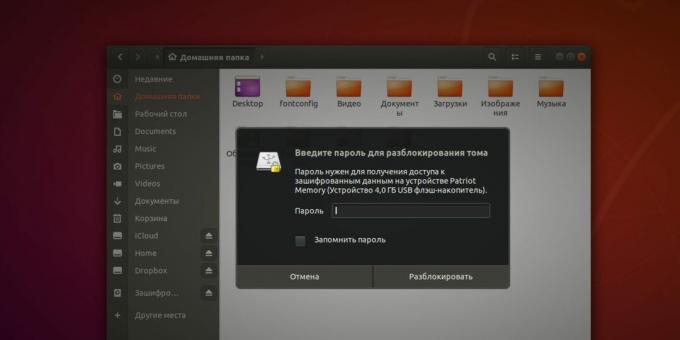
5. VeraCrypt-applikation
- Lämplig för: för dem som behöver maximal kompatibilitet.
- Fördelar: fungerar i alla operativsystem.
- Nackdelar: relativ komplexitet.
Hur det fungerar
En av de mest populära gratiskrypteringsapplikationerna, VeraCrypt låter dig tillhandahålla många olika låsinställningar. Det kan skapa separata säkra behållare och kryptera utvalda enheter helt. För att låsa upp och ansluta en sådan disk till filsystemet måste du ange ett lösenord. På grund av tillgängligheten av versioner för olika plattformar kan flashenheten samtidigt låsas på en dator och läsas på vilken annan som helst med VeraCrypt installerat.
Så här ställer du in ett lösenord
Ladda ner appen av den här länken och Installera. Öppna VeraCrypt och klicka på Skapa volym.
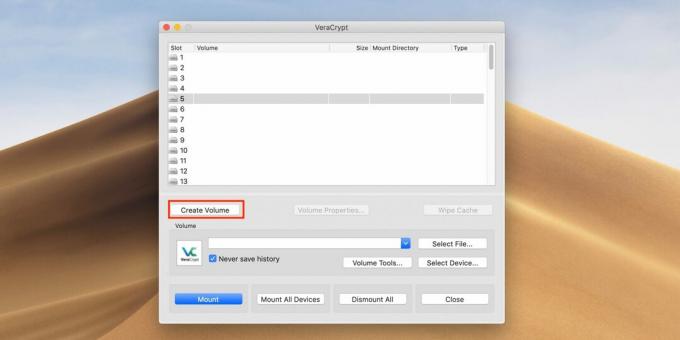
Välj alternativet Skapa en volym inom en partition / enhet och klicka på Nästa.

Kontrollera sedan Standard VeraCrypt-volymen och klicka på Nästa.
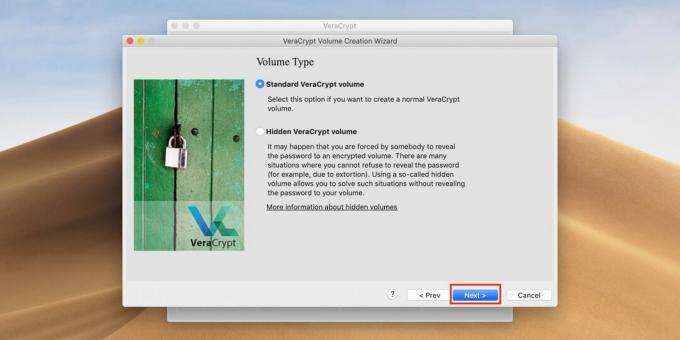
Ange lösenordet för kontot (användare eller administratör) för att fortsätta och klicka på OK.
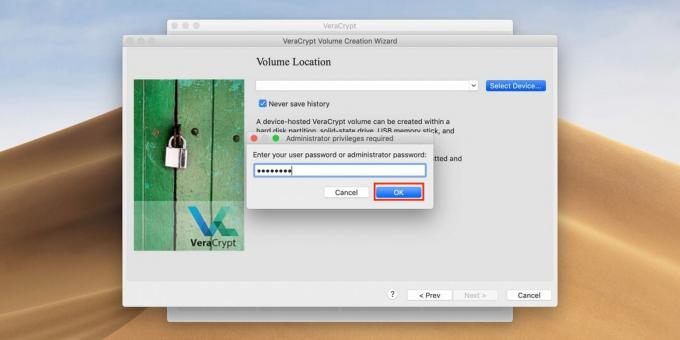
Hitta ditt USB-minne i listan efter storlek och namn och klicka sedan på OK.

Klicka på Nästa igen.
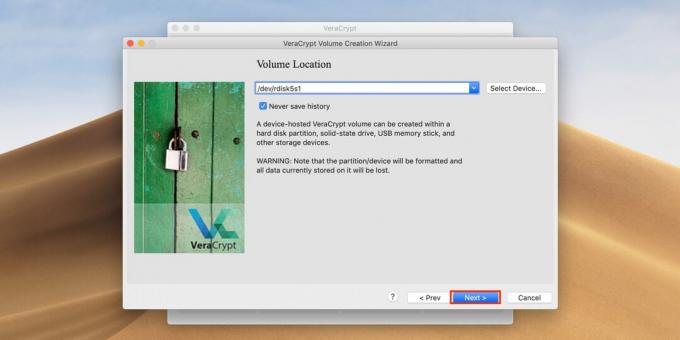
Bekräfta de valda inställningarna genom att klicka på Ja-knappen.
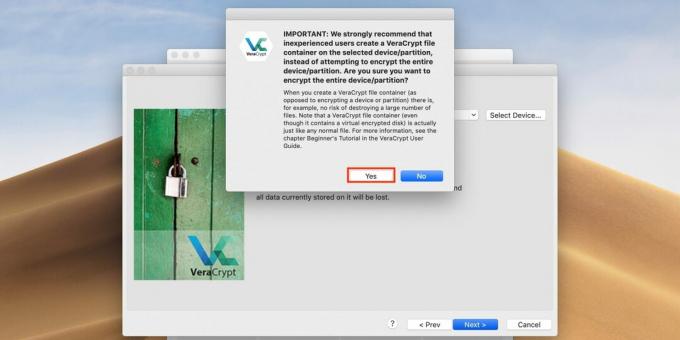
Klicka på Ja igen för att bekräfta formateringen av disken. Tänk på att allt filer på den kommer att raderas!

Välj en krypteringsalgoritm. Du kan lämna standard AES. Klicka sedan på Nästa.
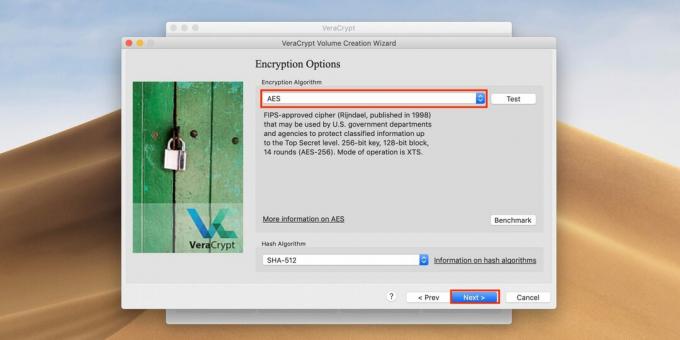
Ange lösenordet för att låsa upp flash-enheten och klicka på Nästa.
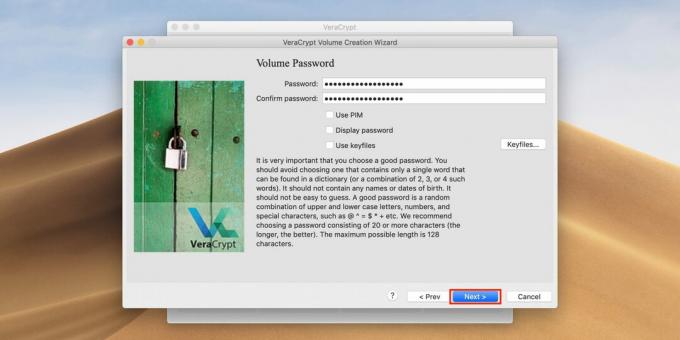
Välj det första alternativet om du inte ska lagra filer som är större än 4 GB på flash-enheten, eller det andra om du planerar att göra det. Klicka på Nästa igen.
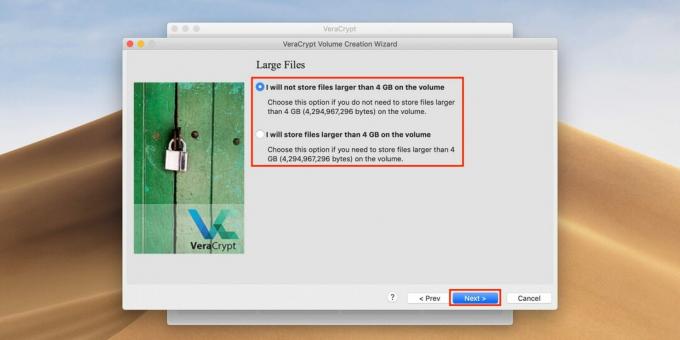
Markera rutan bredvid Snabbformat för snabb formatering och klicka på Nästa.
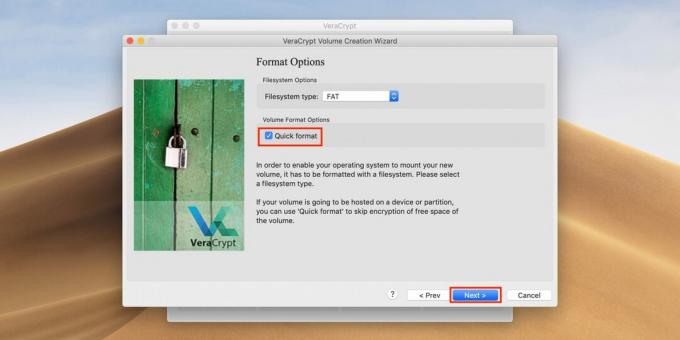
Flytta mus inuti programfönstret tills förloppsindikatorn är full och klicka på Format.
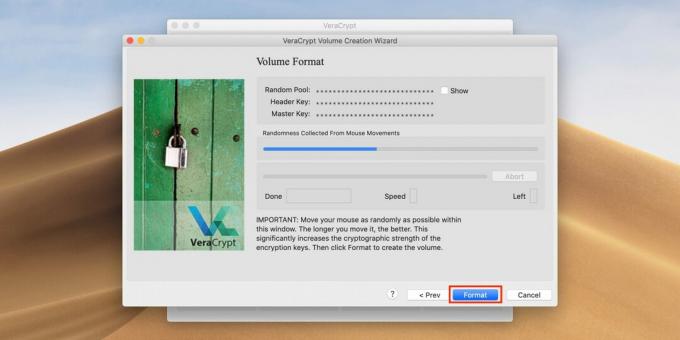
Klicka på Ja för att bekräfta borttagningen av skivinnehållet.

När du är klar klickar du på OK.

Klicka nu på Avsluta för att avsluta gränssnittet för skapande av disk. Allt är klart.
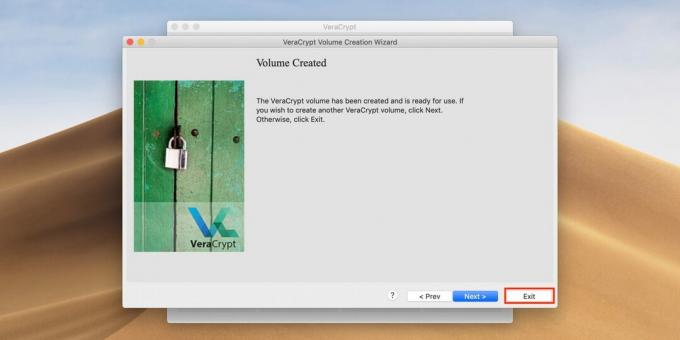
För att låsa upp flash-enheten, öppna VeraCrypt och klicka på Välj enhet.
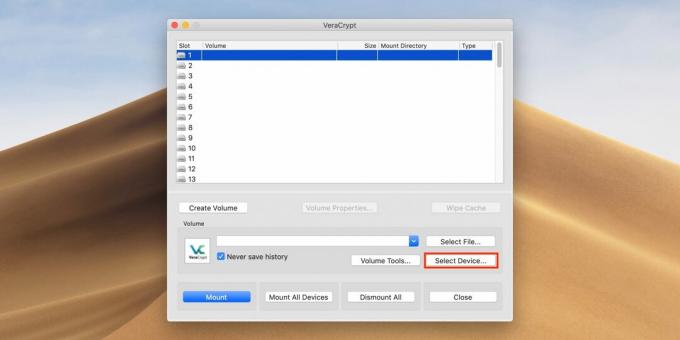
Hitta enheten i listan och klicka på OK.
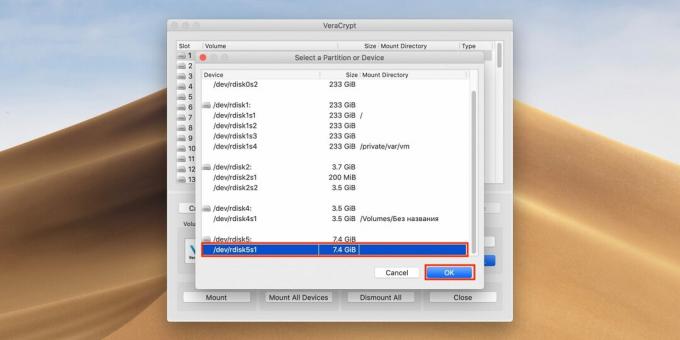
I huvudfönstret klickar du på knappen Mount.
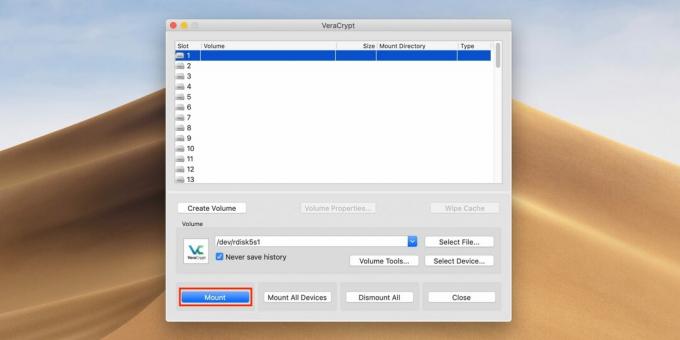
Ange lösenordet för att låsa upp flashenheten och klicka på OK. Det kommer nu att anslutas till systemet och visas i filhanteraren.

När du är färdig med flashenheten startar du VeraCrypt, väljer disken och klickar på Demontera för att koppla bort.
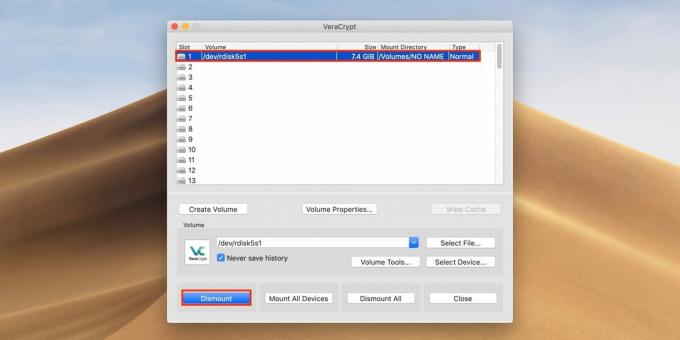
Läs också🖥💿🔑
- "Filen är för stor": vad ska jag göra om data inte skrivs till USB-minnet?
- Hur man formaterar ett USB-minne i Windows eller MacOS
- 6 skäl att inte spara lösenord i din webbläsare
- Hur man skyddar personuppgifter på Internet
- Så här ställer du in ett riktigt starkt säkerhetslösenord på iPhone och iPad