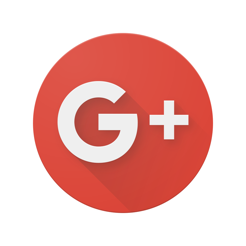Så här aktiverar du ljud i zoom på telefon och dator
Utbildningsprogram Teknik / / December 30, 2020
Observera: Den här artikeln förutsätter att dina högtalare, hörlurar och mikrofon fungerar korrekt, och att endast Zoom saknas ljud.
Vad du ska göra om du inte kan höra samtalspartnerna
1. Tillåt anslutning med ljud
- Där det kan fungera: i alla versioner av Zoom.
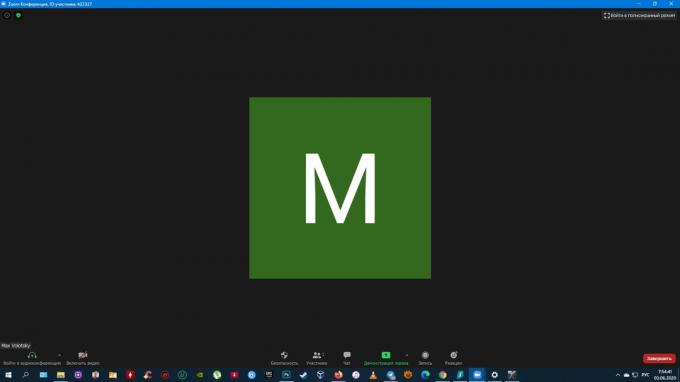
Om en ikon med hörlurar och pil visas i det nedre vänstra hörnet på konferensskärmen har du inte tillåtit ljudanslutningen. Klicka i så fall på den här ikonen och använd sedan knappen "Enter audio conference from computer" "Ring med ljud" eller med ett liknande namn - formuleringen i olika versioner av Zoom är lite skilja sig.
2. Kontrollera din högtalare
- Där det kan fungera: i Zoom-mobilappar.
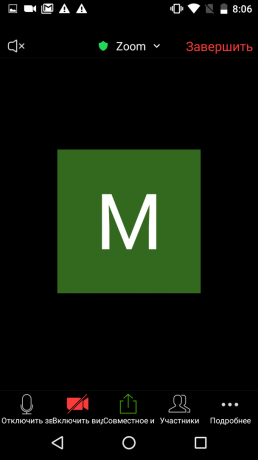
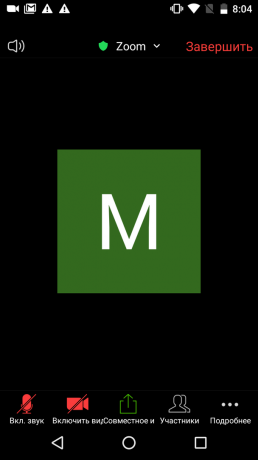
Du kanske inte hör ljudet eftersom du har tyst (telefon) samtalsläge aktiverat. För att växla till högtalare, klicka på hornikonen i det övre vänstra hörnet och kontrollera ljudet. Om det inte fungerar, kontrollera ljudnivån med den fysiska volymknappen.
3. Kontrollera högtalarinställningarna
- Där det kan fungera: i skrivbords- och webbversioner av Zoom.
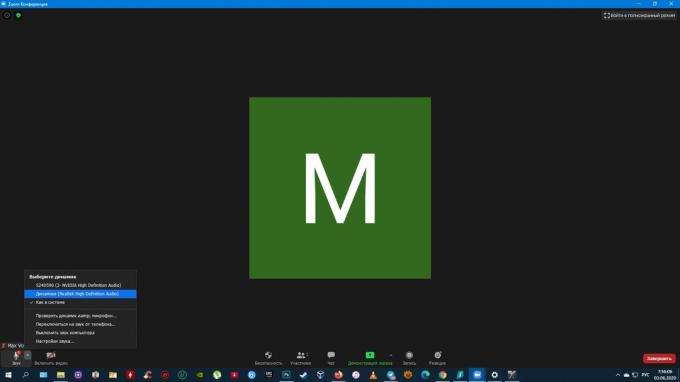
Se till att Zoom använder rätt enhet för ljudutmatning. För att göra detta, klicka på pilen bredvid mikrofonen. Om flera enheter visas i högtalarsektionen, välj var och en i tur och ordning och testa ljudet.
4. Kontrollera samtalens mikrofoner
- Där det kan fungera: i alla versioner av Zoom.
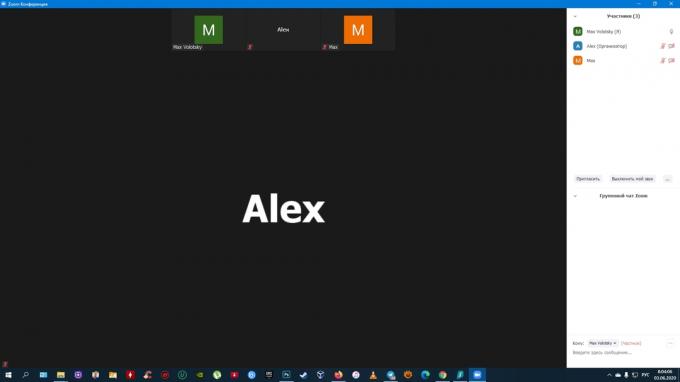
Om du ser en överkorsad mikrofonikon bredvid deras namn i deltagarlistan, be dem slå på ljudet i chatten. För att göra detta måste användaren klicka på mikrofonikonen i det nedre vänstra hörnet på konferensskärmen. Om de istället för en mikrofon ser en ikon med hörlurar, be dem klicka på den och sedan på knappen "Gå in i ljudkonferens från dator" eller med ett liknande namn.
Läser nu🔥
- Hur man laddar ner YouTube-videor till vilken enhet som helst
Vad ska jag göra om andra inte kan höra dig?
1. Tillåt anslutning med ljud
- Där det kan fungera: i alla versioner av Zoom.
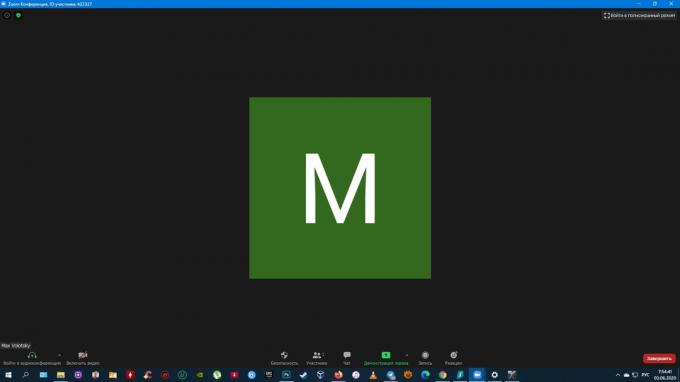
Om en ikon visas i det nedre vänstra hörnet på konferensskärmen med hörlurar och en pil betyder att du inte har tillåtit ljudanslutningen. Klicka i så fall på den här ikonen och använd sedan knappen "Gå in i ljudkonferens med dator "," Ring med ljud "eller med liknande namn - formulering på olika plattformar skilja sig.
2. Kontrollera om ljudet är på
- Där det kan fungera: i alla versioner av Zoom.
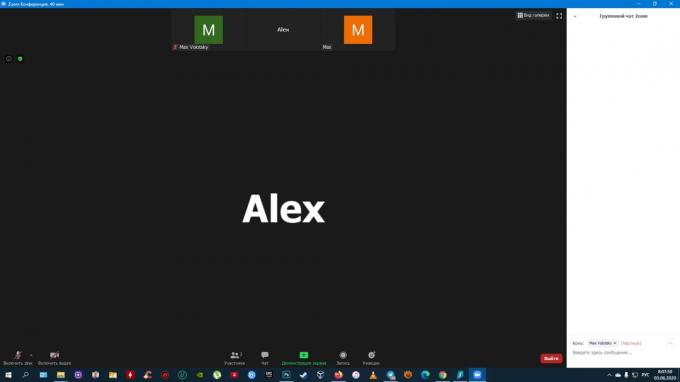
Om ikonen med en överkorsad mikrofon visas i det nedre vänstra hörnet, ljud Inaktiverad. Klicka på den för att åtgärda problemet.
3. Kontrollera dina mikrofoninställningar
- Där det kan fungera: i skrivbords- och webbversioner av Zoom.
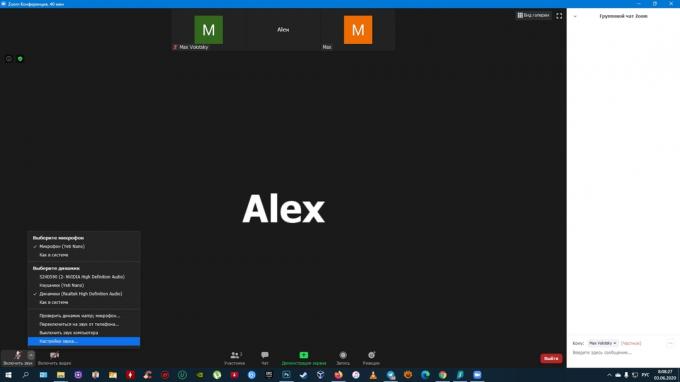
Klicka på pilen till höger om mikrofonikonen och välj "Ljudinställningar". Kontrollera volymen i menyn som öppnas. Klicka sedan på namnet på mikrofonen och om ytterligare ljudenheter visas, kontrollera i tur och ordning att det finns ljud i var och en av dem.
4. Kontrollera om Zoom har mikrofontillstånd
- Där det kan fungera: i alla versioner av Zoom.
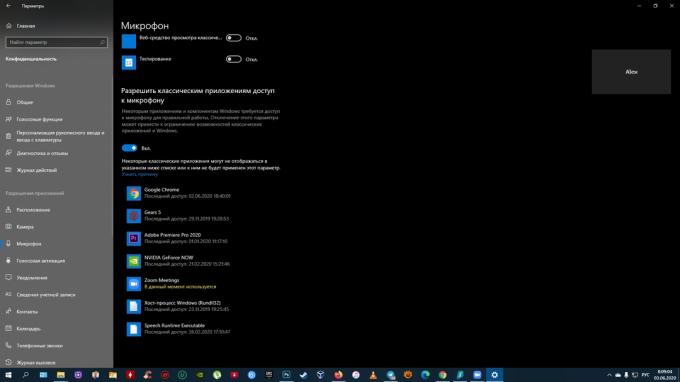
På Windows
Gå till Inställningar → Sekretess → Mikrofon. Om "Tillåt att skrivbordsprogram får åtkomst till min mikrofon" inte är aktiverat, aktivera det.
På macOS
Klicka på Apples logotyp och gå till Systeminställningar → Säkerhet & Sekretess → Sekretess → Mikrofon. Se till att det finns en kryssruta bredvid Zooma i programlistan.
I webbläsaren
På fliken Zooma klickar du på den låsformade ikonen bredvid sidadressen. I de inställda webbplatsinställningarna väljer du "Mikrofon" och ger tillstånd. Om du inte kan öppna den här menyn skriver du in sökmotorn frågan "hur du ger tillstånd till mikrofonen" och lägger till namnet på din webbläsare.
I Android
Gå till OS-inställningar, öppna listan över installerade applikationer och välj Zooma. Om vippomkopplaren bredvid mikrofonen inte är aktiv i listan över behörigheter, klicka på den.
IOS
Gå till OS-inställningar och välj "Sekretess" → "Mikrofon". Om vippomkopplaren bredvid mikrofonen inte är aktiv i listan över behörigheter, klicka på den.
Vad ska jag göra om allt annat misslyckas
Starta om zoom. Om ljudet inte fungerar kan du prova att starta om enheten och installera om appen. Om detta inte hjälper, kontakta tjänstemannen Kundsupport.
Läs också🎙💻🎧
- 50+ Cool Zoom videokonferens bakgrunder
- Hur man väljer den bästa programvaran för videokonferenser. Jämförelse av huvudalternativen
- 8 skäl att dike Skype och Zoom till förmån för Discord
- Hur man videokonferenser hemifrån och inte skämmer ut sig själv
- Hur man förbättrar ljud på Zoom, Skype och mer med NVIDIA RTX Voice