Tips för Google Docs, Sheets & Slides
Nyheter Webbtjänster Tjänster~~Pos=Headcomp / / January 02, 2021
Googles kontorstjänster har kommit långt för att bli kraftfulla verktyg för att arbeta med dokument, kalkylark och presentationer. Det finns så många funktioner och funktioner att det inte är förvånande om inte ens de som arbetar med dessa program dagligen inte känner till några av dem. Samlade de mest användbara sakerna du kanske inte känner till.
1. Använd länkar för att snabbt skapa dokument
Lägg till tre adresser till dina bokmärken: docs.new, lakan. nya och bilder. nytt och använd dem för att direkt hoppa in i att skapa en ny fil. Nyligen tillgängliga ett liknande kommando för att snabbt lägga till händelser i Google Kalender.
2. Gå offline
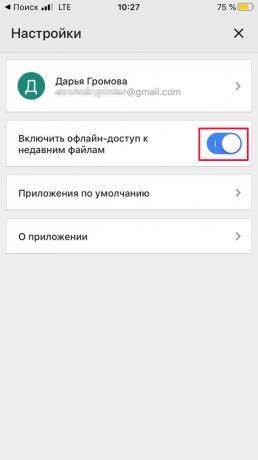
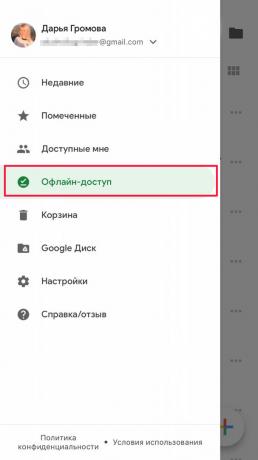
Om du har en instabil internetanslutning (till exempel på vägen eller på en allmän plats med trångt nätverk) är det lättare att helt koppla från nätverket än att vänta med några sekunders mellanrum för Google att ansluta till server. För att göra detta, öppna inställningarna i applikationen och aktivera offline-läge. Då kan du visa och redigera dina filer när som helst. Du kan synkronisera dem senare när Internet återvänder till dig.
3. Visa mer data på skärmen
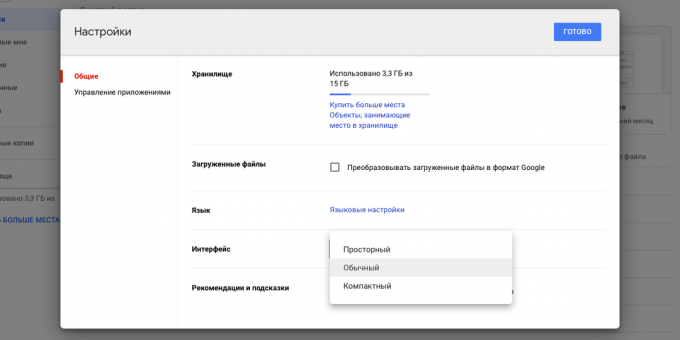
Om du använder webbversionerna av dessa tjänster, gå till Google Drive-sidan och klicka på kugghjulsikonen → Inställningar. I fältet "Gränssnitt" kan du justera elementens densitet. I "Compact" -läget passar maximala data på skärmen.
4. Aktivera ordräkning
Google Docs introducerade nyligen den efterlängtade ordräkningsfunktionen i realtid. För att göra detta väljer du "Verktyg" → "Statistik" i den övre panelen och markerar rutan bredvid "Visa ordstatistik när du skriver in text".
5. Länka dina dokument
Klick Ctrl + K (eller ⌘ + K på en Mac) och länka till ditt andra dokument - eller hitta det genom sökfältet i fönstret som visas.
6. Förändra historien
Google Tools handlar inte bara om att ångra den senaste åtgärden. Klicka på Arkiv → Versionshistorik för att se hur samma fil såg ut innan du redigerade för några dagar sedan.
7. Automatisk ersättning av ord och symboler
Gör ditt liv enklare genom att lära Google att dechiffrera akronymer åt dig. Således kan du göra att redaktören automatiskt förvandlar "kmk" till "som det verkar för mig" eller "Lenny" - till "(͡ ° ͜ʖ ͡ °)". Välj Verktyg → Alternativ för att lägga till och redigera förkortningar.
8. Byt typsnitt
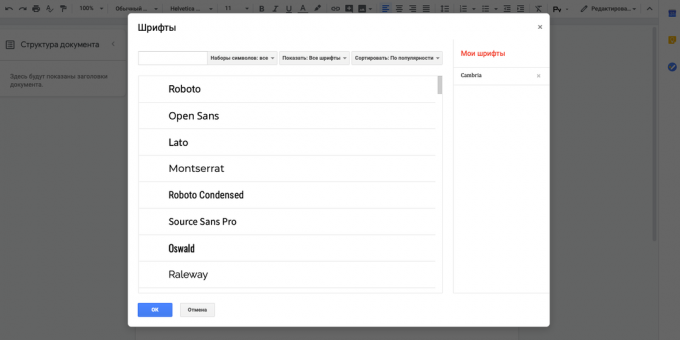
Klicka på ikonen ▼ bredvid teckensnittsnamnet och klicka på "Övriga teckensnitt". Du kommer att kunna se alla tillgängliga teckensnitt och lägg till dina favoriter.
9. Rotera text
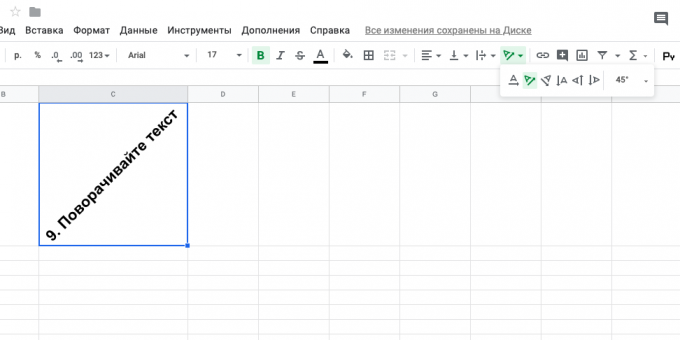
I Google Sheets kan du rotera text i valfri vinkel. För att göra detta klickar du på knappen "Rotera text" i verktygsfältet och väljer en av mallarna eller anger manuellt hur många grader du vill rotera texten.
10. Var medveten om eventuella förändringar
Om andra har tillgång till dina kalkylark kan det vara viktigt att veta direkt att någon har gjort ändringar eller redigeringar. Klicka på "Verktyg" → "Konfigurera aviseringar" för att göra detta. Du kan välja att skicka omedelbara varningar eller dagliga rapporter.
11. Lär dig sammandragningar
Snabbtangenter påskynda arbetet betydligt - så det är värt ansträngningen att memorera dem. Klick Ctrl + / (eller (eller ⌘ + / på en Mac) för en fullständig lista med snabbtangenter.
12. Överlåt en del av arbetet till makron
Automatisera ditt arbete och låt din dator utföra rutinmässiga Google Sheets-uppgifter åt dig. Klicka på "Verktyg" → "Makron"→" Spela in makro ". Tjänsten registrerar alla tangenttryckningar och klick och kommer att kunna upprepa dem när som helst. Detta är särskilt användbart för att snabbt formatera en ny tabell.
13. Förhindra redigering av enskilda delar av tabellen
För att undvika förvirring kan du i delade tabeller begränsa redigeringsåtkomst till specifika områden. Välj önskat område, högerklicka och välj “Protect Range”. Ett fönster visas där du kan konfigurera vem som har åtkomst till att redigera dessa celler.
14. Kopiera objekt snabbt
När du arbetar med din presentation kommer du troligtvis att behöva kopiera element och bilder. Håll Ctrl (eller ⌥ på en Mac), klicka på önskat objekt och dra åt sidan - en kopia av det visas bredvid det.
15. Beskär video direkt i Google Presentationer
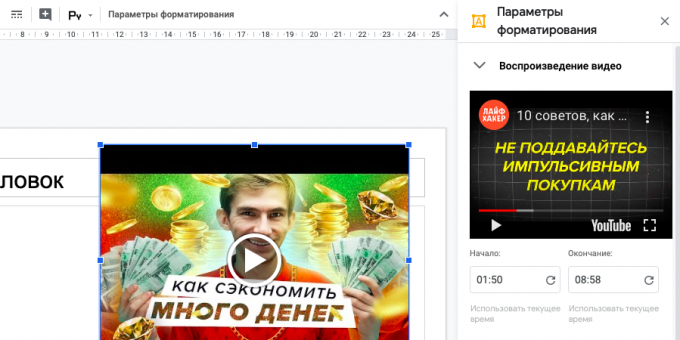
Om du behöver visa en del av en YouTube-video i din presentation är det inte alls svårt. Högerklicka på videon (du kan infoga den på bilden genom "Infoga" → "Video") och välj "Formateringsalternativ". I avsnittet Videoavspelning väljer du start- och sluttiderna för klippet. I samma avsnitt kan du stänga av ljudet och ställa in automatisk uppspelning när du byter till en bild.
16. Ordna elementen på bilderna jämnt
Vill du balansera dina bilder i din presentation? Använd guider: Visa → Guider → Visa guider. Detta kommer att lägga till vertikala och horisontella linjer exakt i mitten av bilden. Du kan också lägga till nya guider och placera dem som du vill. Detta är användbart om du vill att elementen i varje bild ska vara på samma nivå och inte hoppa i höjd och bredd när du byter.
17. Använd tillägg
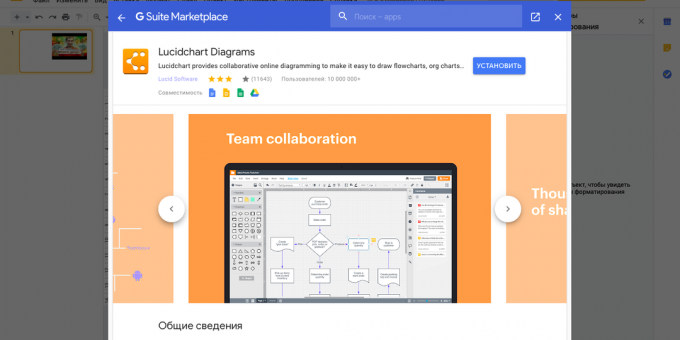
Ibland är det lättare att inte ta reda på hur man utformar ett diagram eller en undersökning utan att använda färdiga tillägg för Google Slides. Klicka på Tillägg → Installera tillägg för att gå till butiken.
18. Börja inte från grunden
Varför anpassa bilden varje gång du kan ta en färdig bild och ändra texten på den? Högerklicka på önskad bild och välj "Duplicate Slide".
Läs också🧐
- 15 användbara tillägg för Google Docs
- 20 användbara Google Sheets-mallar för alla tillfällen
- 3 Google Sheets-funktioner som Excel definitivt inte har

