Så här installerar du om MacOS: instruktioner steg för steg
Utbildningsprogram Mac Os / / January 05, 2021
1. Anslut din Mac till en strömkälla
Denna artikel gäller endast för bärbara datorer. Om du har en stationär Mac, gå till nästa steg.
Installationsprocessen tar en viss tid medan du laddar aktivt processorn och skivan så att MacBook kan laddas ur i det mest olämpliga ögonblicket. För att undvika problem, se till att ansluta enheten till nätadaptern. Även om batteriet är 100% laddat.
2. Spara viktig information
Med en ren installation av macOS formateras hårddisken och absolut all information om den raderas. Därför måste du först göra säkerhetskopiering med Time Machine eller manuellt spara nödvändiga data.
Läser nu🔥
- 15 praktiska verktyg för fjärrlagarbete
3. Välj installationsmetod
Du kan använda en extern enhet, en återställningspartition på en disk eller en fjärr Apple-server som distributionskälla för installation av macOS. Vilket alternativ du väljer beror på situationen och dina preferenser.
Installera macOS från en startdiskett
Det mest pålitliga och snabbaste sättet. Du kan installera vilken version av macOS som din specifika Mac är kompatibel med. Du behöver ett USB-minne med en volym på minst 8 GB, vilket du behöver i förväg
förbereda.Installera om macOS från återställningspartitionen
Ett bekvämt alternativ till ett USB-minne. Källan till distributionen är återställningspartitionen som skapades under den tidigare installationen. Följaktligen kommer den version av macOS som för närvarande används på Mac efter att ha installerats om.
MacOS-återställning via Internet
Ett alternativ för situationer där det finns några problem med skivan eller om det inte finns någon flash-enhet till hands. Installationsprogrammet är förinstallerat över webben, så du måste vänta. Du kan installera antingen den senaste kompatibla macOS eller originalversionen som fanns på Mac när du köpte den.
4. Kör återställningsläge

Om din dator har ett firmware-lösenord måste du ange det för att starta i återställningsläge.
Beroende på vald metod för OS-installation är övergången till återställningsmenyn något annorlunda. Fortsätt enligt följande.
Installera macOS från en startdiskett
Skapa startbar USB-enhet och anslut till en av USB-portarna. Slå på eller starta om din Mac medan du håller ner alternativknappen tills datorn startar. Välj ditt USB-minne från startmenyn.
Installera om macOS från återställningspartitionen
Slå på eller starta om din Mac och håll sedan ned Cmd + R-tangenterna tills datorn startar.
MacOS-återställning via Internet
Slå på eller starta om datorn och tryck sedan direkt på en av kortkommandona tills din Mac startar:
- Alternativ + Cmd + R - för att installera den senaste versionen av macOS.
- Skift + Alternativ + Cmd + R - för att installera det ursprungliga operativsystemet när du köpte din Mac.
5. Formatera disken
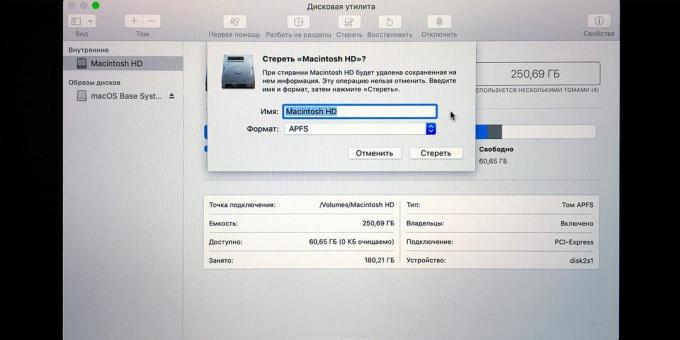
Att radera en disk är densamma, oavsett hur du installerar om den. Öppna Diskverktyg från macOS Utilities-menyn och välj systemdriven från den vänstra rutan. Det kallas vanligtvis Macintosh HD och finns i det interna avsnittet.
Klicka på knappen Radera och ange sedan filsystemets format. För High Sierra och andra tidigare versioner, välj macOS Extended (Journaled), för macOS Mojave och nyare - APFS.
Ge disken något namn, du kan lämna standard Macintosh HD. Bekräfta raderingen och vänta tills processen är klar. Stäng Diskverktyg och återgå till huvudåterställningsskärmen.
6. Installera operativsystemet

Liksom formatering är processen för installation av ett operativsystem densamma för båda alternativen. Klicka på Installera om macOS på MacOS Utilities-menyn och välj den enhet som ska användas på skärmen för partitionsval. Följ anvisningarna i installationsguiden.
Läs också🖥🍏💻
- Hur man installerar macOS via en virtuell maskin
- 10 användbara knep för den inbyggda "Kalender" macOS
- Hur man gör mörkt tema i macOS ännu mörkare
- Så här aktiverar du virtuellt tangentbord på Windows och MacOS
- Hur lösenordsskyddas en mapp på macOS med hjälp av Diskverktyg



