Så här anpassar du din iPhone- och iPad-låsskärm
Miscellanea / / April 11, 2021
Vi berättar om allt som kan aktiveras, ändras eller inaktiveras.
1. Ange bakgrund
Det enklaste sättet att anpassa din låsskärm som tänker först.
Välj ditt eget foto eller en bild från iOS-samlingen
Som bakgrundsbild kan du ställa in både en statisk bild och en animering som kommer att "leva upp" när du klickar på skärmen. Båda kan väljas från standard iOS-samlingen eller fotogalleriet.
För att göra detta, gå till Inställningar → Bakgrund och klicka på Välj ny bakgrund.
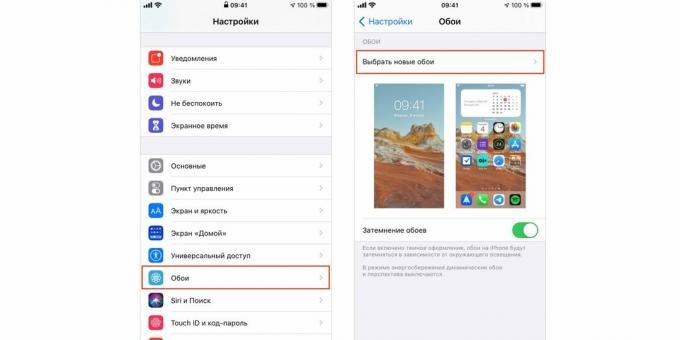
Välj en av kategorierna och hitta en lämplig bild.
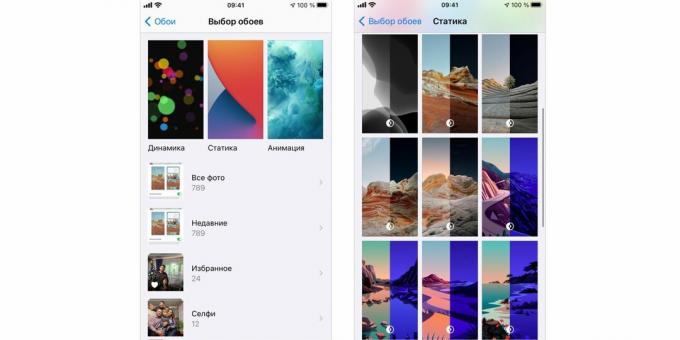
Se hur bakgrunden kommer att se ut på skärmen. Stäng av perspektivet vid behov, klicka sedan på Installera och välj en skärm.
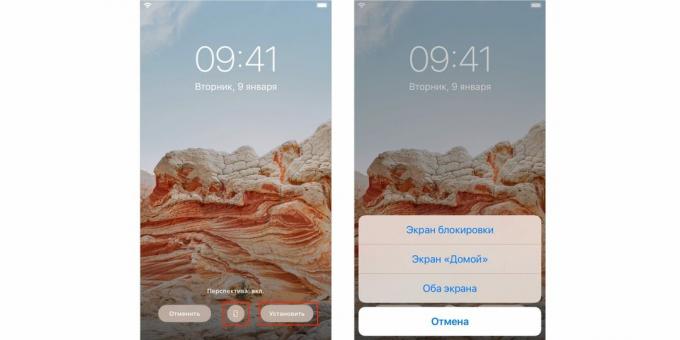
Skapa din egen animerade tapet
Om du inte har tillräckligt med levande bakgrundsbilder, kan du enkelt gör din egen från alla live-foto. Det är väldigt enkelt.
Öppna fotot i appen Foton, klicka på Dela-knappen och välj Ange som bakgrund.
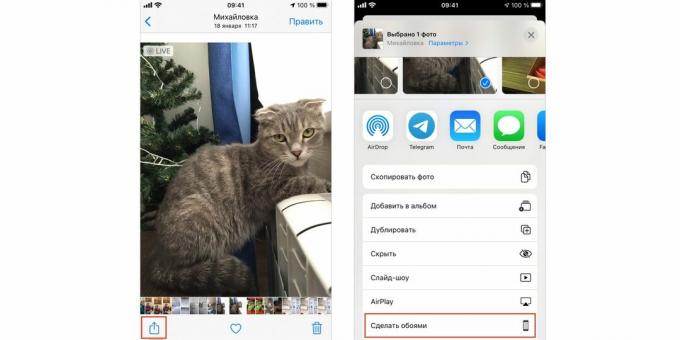
Skala bilden, se till att Live Photos är aktiverat. Klicka på "Installera" och välj en målskärm.
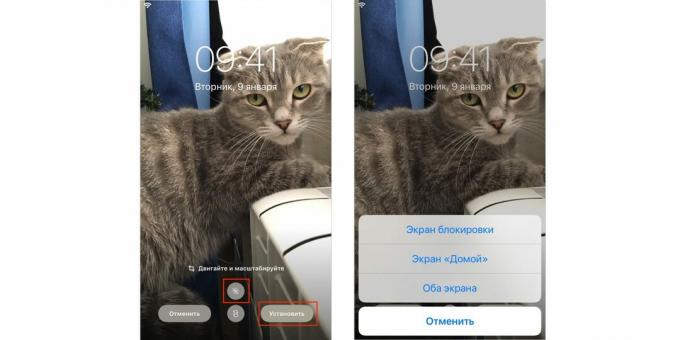
Tänk på att animeringen bara fungerar på låsskärmen - du måste njuta av statiska bakgrundsbilder på skrivbordet.
Ställ in GIF som bakgrund
Hittade en rolig GIF och vill använda den som bakgrundsbild? Inga problem. För att få fram ett sådant knep måste du använda Giphy-applikationen för att konvertera GIF till livefoton och sedan följa den redan kända algoritmen.

Giphy, Inc.
Pris: Gratis

Ladda ner
Pris: Gratis
Installera och kör Giphy. Hitta en intressant animation, ta fram menyn.
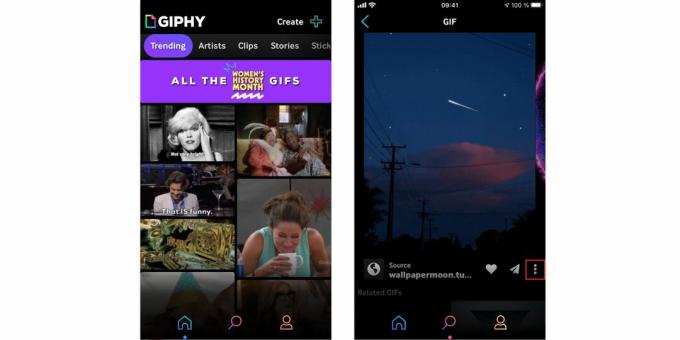
Välj Konvertera till Live Photo och sedan Spara som Live Photo (helskärm) för att spara animationen i standardgalleriet.
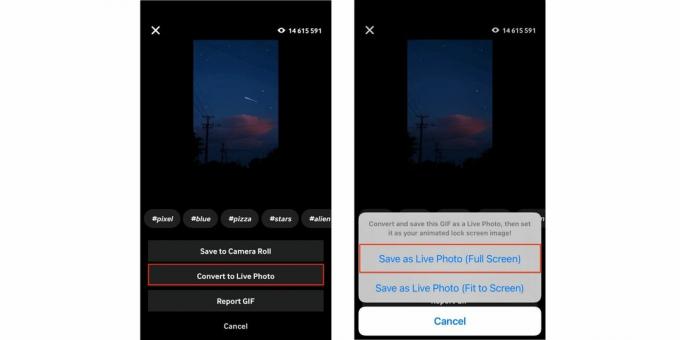
Öppna GIF i appen Foton och Installera som bakgrund, som beskrivs i föregående stycke.
2. Ställ in autolås
IPhone- och iPad-skärmen stängs automatiskt av och låses efter tre minuters inaktivitet. Detta sparar batteriström och förhindrar oavsiktliga kranar, men en period på tre minuter är inte alltid bekväm. Ibland är det nödvändigt att inte stänga av skärmen alls, och i de fall där batteriet inte längre är nytt, tvärtom är det bättre att minska intervallet till en minut.
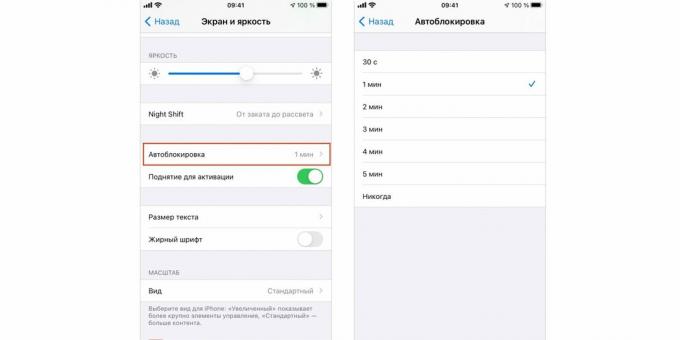
För att ändra tiden för automatisk låsning, gå till "Inställningar" → "Skärm och ljusstyrka" → "Autolås" och ställ in önskad period, från 30 sekunder till 5 minuter. Eller inaktivera alternativet helt.
3. Dölj widgets
Via widgets på låsskärmen kan du komma åt din personliga information. Med standardinställningarna sveper du åt höger på låsskärmen widgets även på den låsta skärmen utan Face ID, Touch ID och lösenordsinmatning. Men det här är lätt att fixa.
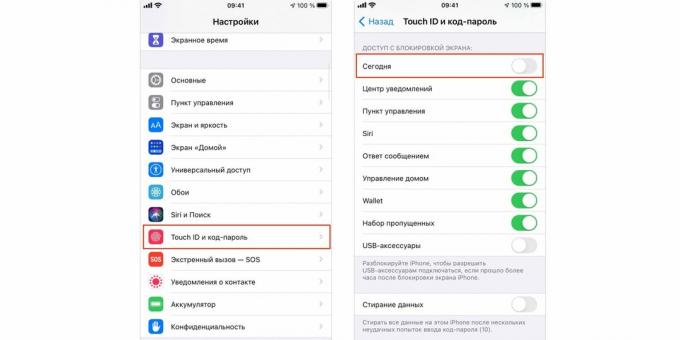
Gå till Inställningar → Ansikts-ID och lösenord (pek-ID och lösenord), hitta avsnittet Låsskärmsåtkomst och stäng av vippomkopplaren Idag.
4. Dölj innehållet i aviseringar
Vem som helst kan också läsa dina meddelanden. Gör så här om det inte passar dig.
Gå till "Inställningar" → "Meddelanden" → "Miniatyrvisning" och ställ in alternativet "Ingen blockering" eller "Aldrig".
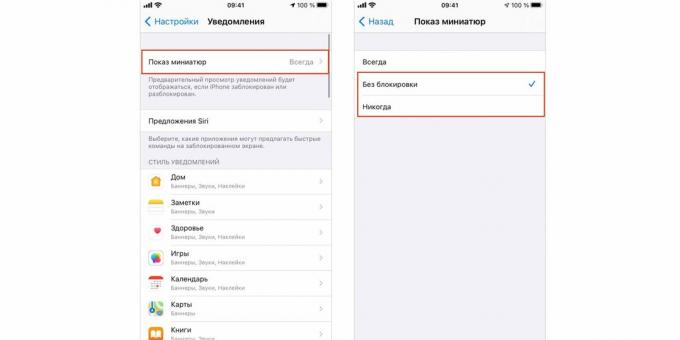
I det första fallet visas en förhandsgranskning av aviseringar bara när du tittar på enheten eller pekar på Touch ID-sensorn med fingret. I den andra kommer de alltid att visas i en kort form med namnet på applikationen, antalet meddelanden och tiden.
5. Anpassa Siri-förslag
iOS analyserar hur vi använder enheten och erbjuder att utföra vissa åtgärder beroende på tid på dagen, plats och annat sammanhang. Om dessa rekommendationer på låsskärmen irriterar dig, gör det här.
Gå till Inställningar → Siri & Sök och stäng av strömbrytaren på låsskärmen under Siri-förslag.
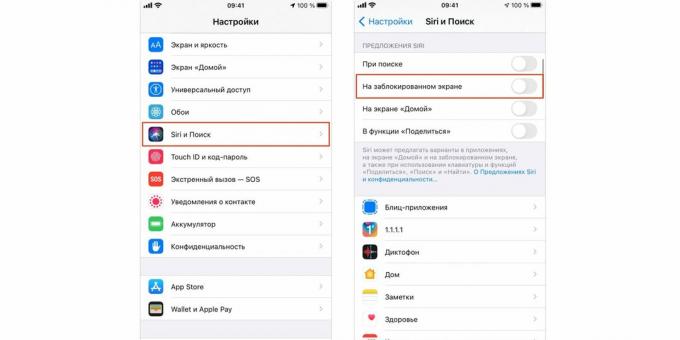
Om så önskas kan rekommendationerna från den virtuella assistenten inaktiveras inte helt utan endast för enskilda applikationer.
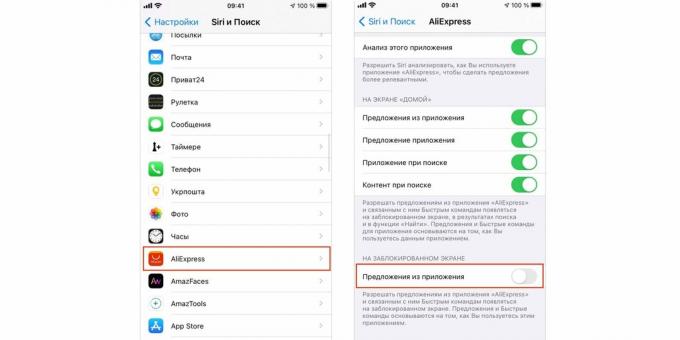
Hitta bara vad du behöver på samma skärm, öppna inställningarna och stäng av "Förslag från bilagor».
6. Inaktivera Siri
Förutom uppmaningar kan röstassistenten, när skärmen är låst, ringa en kontakt, visa kalendern och göra mycket mer. Om du inte är nöjd med detta kan du helt stänga av åtkomst till Siri på den låsta skärmen.
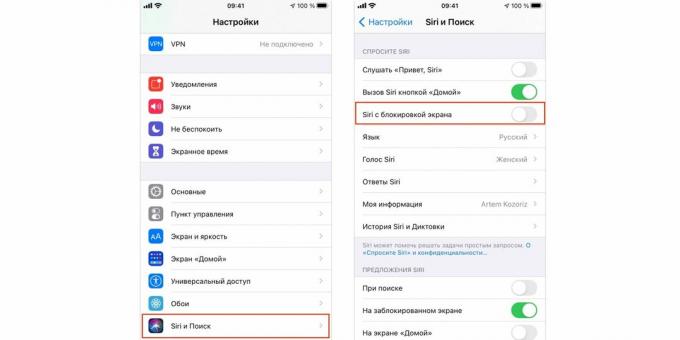
För att göra detta, öppna "Inställningar" och gå till avsnittet "Siri & Search". Inaktivera Siri med skärmlåset.
7. Använd omedelbara anteckningar
En plötslig idé kan omedelbart skrivas ner utan att slösa bort dyrbar tid på att låsa upp enheten och starta den anteckningar. På iPad kan du helt enkelt trycka på den nedtonade Apple Pencil-skärmen. På iPhones och surfplattor utan penna finns det ett annat sätt.
Gå till Inställningar → Anteckningar, rulla ner och öppna Anteckningar om Lås. skärm ".
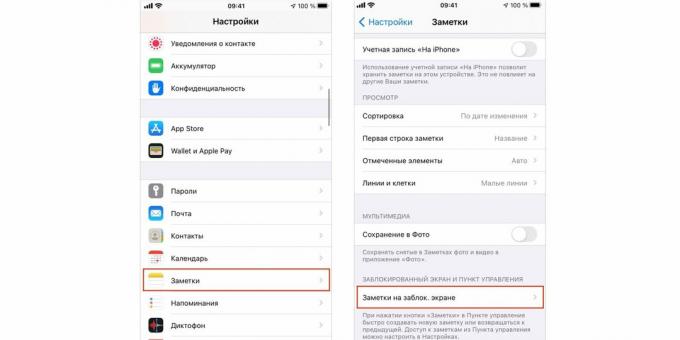
Välj alternativet Skapa alltid en ny anteckning eller gå tillbaka till den sista anteckningen. I det senare fallet kan du till och med göra några inställningar.
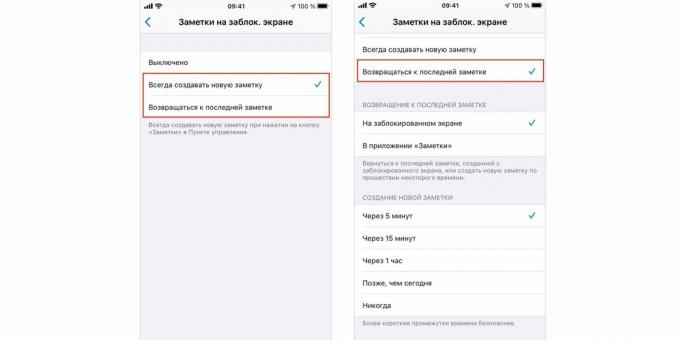
Efter det är det bara att ringa "Kontrollcenter" och trycka på motsvarande ikon för att omedelbart skapa en anteckning.
8. Slå på vädervisningen på morgonen
Följande funktion hjälper dig att spara lite tid på morgonen. Istället för att öppna applikationen "Väder»Eller en widget, du kommer att se en kort prognos för dagen direkt på låsskärmen första gången du hämtar gadgeten efter att ha sovit. För att få det att fungera, gör det här.
Gå till Inställningar → Stör inte, slå på den schemalagda vippomkopplaren och ställ in önskad viloperiod.
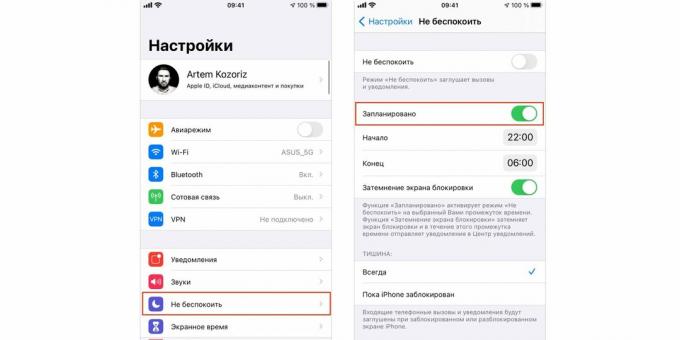
Gå tillbaka till huvudsidan för inställningar och gå till Sekretess → Platstjänster.
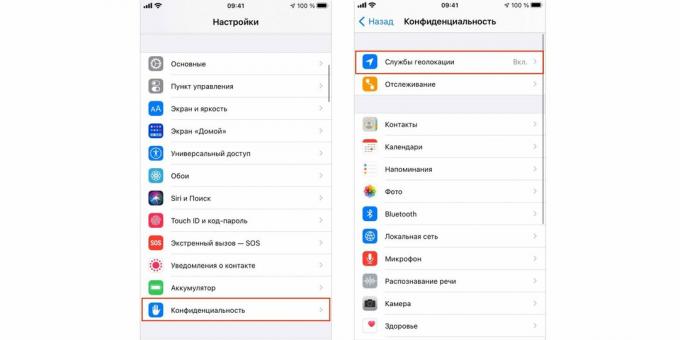
Hitta "Väder" i listan över applikationer, öppna det och ställ in "När du använder. applikationer eller widgets ".
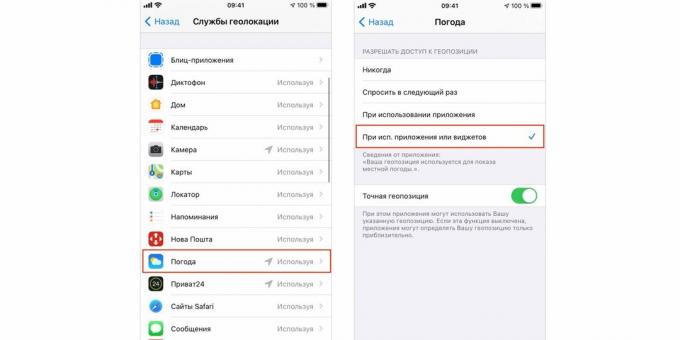
9. Inaktivera USB-tillbehörslås
Om du ofta ansluter din iPhone eller iPad till datorn och du blir irriterad av uppmaningarna att ange lösenordet för att låsa upp tillbehören varje gång du ansluter, du kan mycket enkelt hoppa över det här steget.
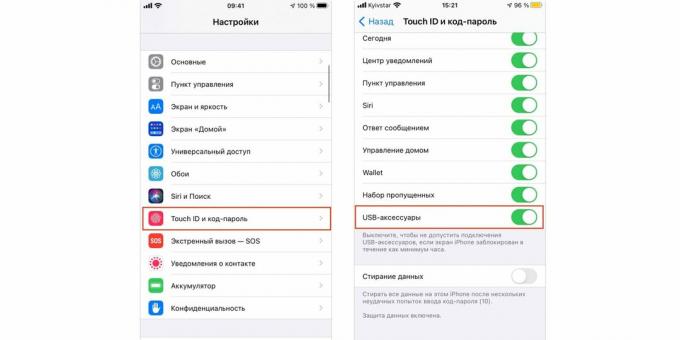
Gå till Inställningar → Ansikts-ID och lösenord (pek-ID och lösenord), hitta omkopplaren för USB-tillbehör i listan och slå på den.
10. Uppgradera ditt Touch ID
Om din iPad eller iPhone har en Touch ID-sensor kan du utöka dess funktioner genom att lägga till dubbelt så många fingeravtryck som tillgängliga som standard. Detta kommer att vara användbart för att registrera alla tio fingrarna samtidigt, separata fingeravtrycksdata för våta händer. Du kan också lägga till fingeravtryck av en älskad person i databasen så att han kan använda din enhet.
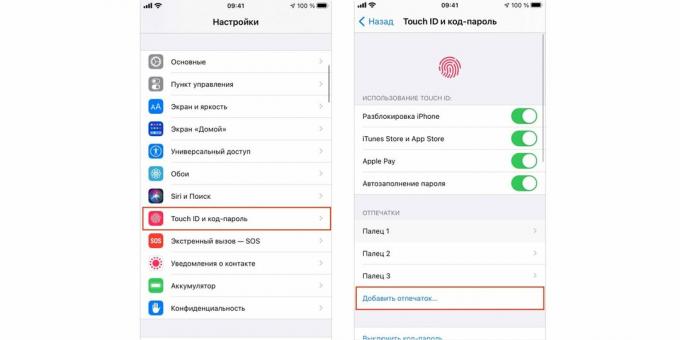
Det finns ett enkelt knep för att komma runt begränsningen. Du måste skriva två fingeravtryck i en plats: det första i början av installationen och det andra när du skannar igen när systemet ber dig att ta gadgeten bekvämare. Processen beskrivs i detalj i en separat artikel.
Läs också⚙️📱💻
- Hur man tar bort skärmlås på Android
- Så här stänger du av låsskärmen i Windows 10
- Imponerande abstraktioner för skrivbordet och låsskärmen
- 6 appar som pumpar Android-meddelandeskuggan
- Så här lägger du till ett meddelande på Mac-låsskärmen
Saker som inte borde existera diskuteras på webben. Här är 15 exempel

