Installera drivrutiner i Windows 10: 5 enkla sätt
Miscellanea / / May 25, 2021
Fem enkla sätt att få din utrustning att fungera som den ska.
1. Genom "Windows Update"

Denna metod tillämpas automatiskt, vanligtvis efter installation av ett nytt system. Windows 10 själv laddar ner alla enhetsdrivrutiner som behövs för drift. För att göra detta, låt bara systemet uppdatera genom att klicka på "Start" → "Alternativ" → "Uppdatering och säkerhet" → "Sök efter uppdateringar".
Nackdelen med denna metod är den på servrar Windows 10-uppdateringar de senaste förarna är inte alltid närvarande. Eller så kan systemet installera en standard i stället för ett specifikt program från tillverkaren. Som ett resultat kommer enheten att fungera men får inte de senaste funktionerna och korrigeringarna. I de flesta fall räcker dock de automatiskt installerade drivrutinerna för att använda Windows 10.
2. Från PC-tillverkarens webbplats
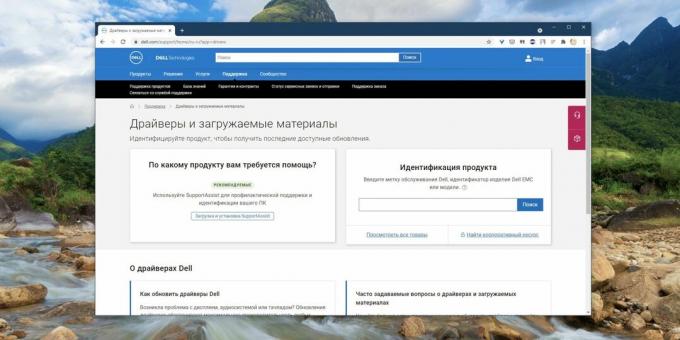
Om du äger en dator från en specifik leverantör som Dell, HP, Lenovo, etc., har troligen enhetsleverantören tagit hand om drivrutinerna. Öppna tillverkarens officiella webbplats och hitta din modell där - för detta måste du ringa dess namn eller serienummer. Ladda sedan ner drivrutinerna och installera dem bara som vanlig programvara.
Processen kan vara ganska tråkig om du inte behöver installera ett par program utan ett dussin och ett halvt. I det här fallet bör du använda ett speciellt verktyg för att installera drivrutiner. Sådana alternativ tillhandahålls av de flesta tillverkare. bärbara datorer. Här är de mest populära:
- Dells supportassistent;
- HP Support Assistant;
- Lenovos systemuppdatering;
- Acer Care Center;
- MyASUS.
3. Från komponenttillverkarens webbplats
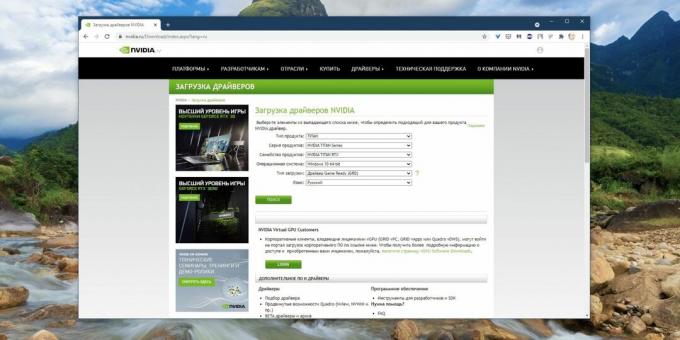
Om du monterade din dator själv och inte köpte en färdig, fungerar det tidigare alternativet inte för dig. I det här fallet måste du leta efter drivrutiner inte för PC: n som helhet, utan efter enskilda komponenter, på deras tillverkares webbplatser. Öppna enhetens officiella webbplats, ange namnet där och ladda ner drivrutinen. Installera det sedan som ett vanligt program.
För vissa enheter tillhandahåller tillverkaren inte bara en drivrutin utan också programvara för automatisk nedladdning och uppdatering. Till exempel program AMD Radeon-programvara, NVIDIA GeForce Experience eller Intel Driver & Support Assistant. Installera dem så hittar de rätt drivrutin för grafikkort, processor och andra komponenter.
4. Genom "Enhetshanteraren"
Som nämnts ovan är drivrutinerna i de flesta fall enkla att installera. Allt du behöver göra är att dubbelklicka på EXE- eller MSI-filen och vänta lite. Men ibland laddar du inte ner från programvarutillverkarens webbplats en körbar fil utan ett arkiv med obegripligt innehåll och det är inte klart vad du ska göra med den.
Högerklicka på Start-menyn och klicka på Enhetshanteraren. Hitta den enhet du vill ha, högerklicka på den och välj Egenskaper → Drivrutin → Uppdatera drivrutin.

Om du klickar på Automatisk drivrutinssökning installerar Windows 10 programvaran från Update Center. Om du väljer "Hitta drivrutiner på den här datorn" kan du ange önskat program.

Packa upp arkivet som laddats ned från tillverkarens webbplats till en ny mapp och välj det sedan i fältet "Sök efter drivrutiner ...".
5. Använda Snappy Driver Installer
På Internet kan du till exempel hitta många program för automatisk nedladdning och installation av drivrutiner populär manager DriverPack Solution samt DUMo, IObit Driver Booster, DriverUpdate.net och dem liknande. Vi rekommenderar inte att du använder dem eftersom de älskar att installera på din dator. skräp partnerapplikationer: extra webbläsare, rengöringsmedel, optimerare och så vidare.
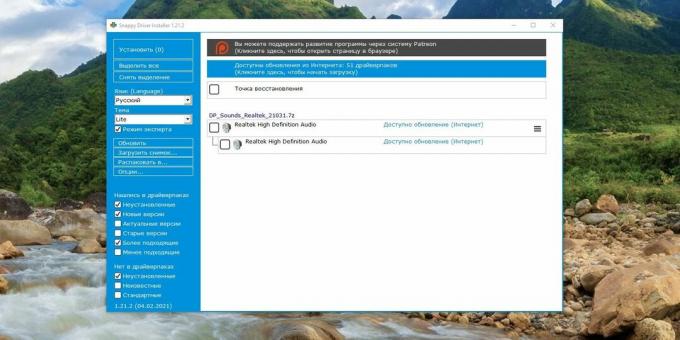
Det finns dock ett drivrutinsuppdateringsverktyg som inte gör detta, vilket är Snappy Driver Installer. Programmet är gratis och öppen källkod. Vi rekommenderar att du väljer Lite-versionen för att inte ladda ner drivrutinspaketet på 20 GB.
Ladda ner det, extrahera innehållet i arkivet och öppna programmet och klicka sedan på "Ladda bara ned index". Vänta ett ögonblick så visar verktyget vilka drivrutiner som saknas i ditt system. Markera nödvändiga kryssrutor och klicka på "Installera".
Snappy Driver Installer är till nytta om du inte kunde hitta drivrutiner för någon Utrustning på de sätt som anges ovan.
Snappy Driver Installer →
Läs också💿⚙️💻
- Hur man uppdaterar Android manuellt på smartphones Xiaomi, Samsung och andra tillverkare
- 4 skäl att uppdatera BIOS på en dator och två skäl att inte göra det
- Hur man installerar, konfigurerar och tar bort alla tillägg i Google Chrome
- Så här blockerar du automatiska drivrutinsuppdateringar i Windows 10
- Vad ska jag göra med felet ”Enheten kan inte startas. (Kod 10) "i Windows 10



