Så här lägger du till ett program i Windows 10-start
Miscellanea / / May 29, 2021
Det finns minst fyra olika sätt. Välj något.
1. Genom inställningar
Det enklaste sättet är att aktivera start via programvaruinställningar. En sådan funktion är som regel tillgänglig i alla program som ofta används och kan behövas omedelbart efter att datorn har slagits på.
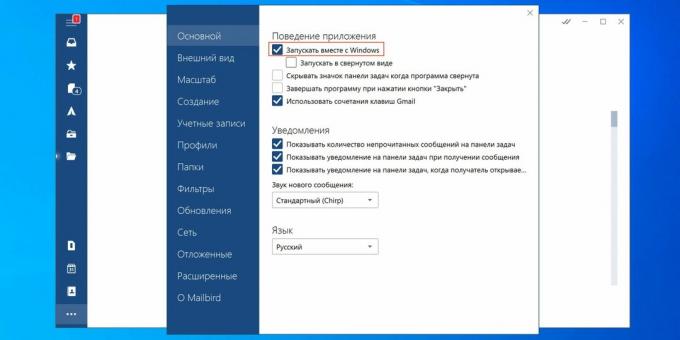
För att aktivera autoladdning öppnar du de inbyggda inställningarna via menyn "Alternativ" eller genom att klicka på växelknappen. Hitta objektet "Ladda vid systemstart", "Börja vid inloggning" eller något liknande. Markera det och klicka på Apply.
2. Genom autokörningsmappen
Den klassiska metoden, som är användbar när det inte finns något alternativ för autoladdning i programinställningarna. Det är nästan lika enkelt att göra detta genom standardmappen för automatisk körning.
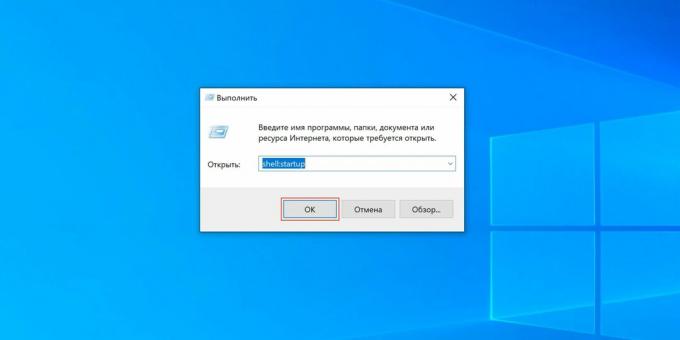
Tryck på Win + R-tangentbordsgenvägen, ange skal: start och klicka på OK.
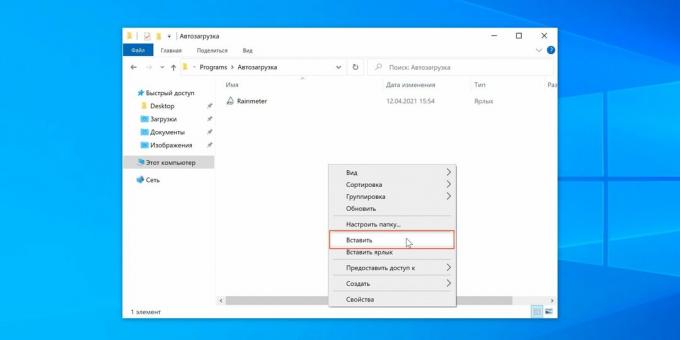
Placera genvägen till önskad applikation i den öppnade mappen.
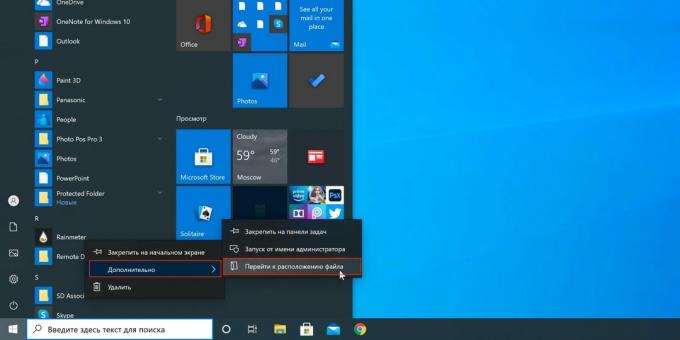
För att hitta en genväg öppnar du menyn "Start", högerklickar på ikonen för det önskade programmet och väljer sedan "Avancerat" → "Gå till filplats". Kopiera programgenvägen och klistra in den i mappen för automatisk körning.
3. Genom "Task Scheduler"
Om det tidigare alternativet inte fungerade kan du använda det inbyggda verktyget Schemaläggare för Windows. Det låter dig automatisera olika åtgärder, inklusive att starta program enligt angivna parametrar.
Gå till Kontrollpanelen → System och säkerhet → Administrationsverktyg och starta Aktivitetsschemaläggaren. Du kan använda sök istället.
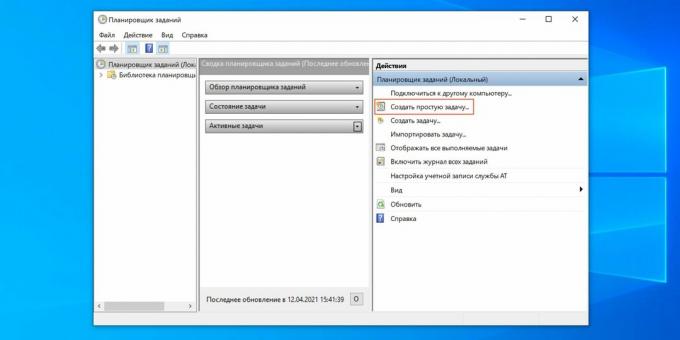
Klicka på "Skapa en enkel uppgift", ge ett namn och klicka på "Nästa".
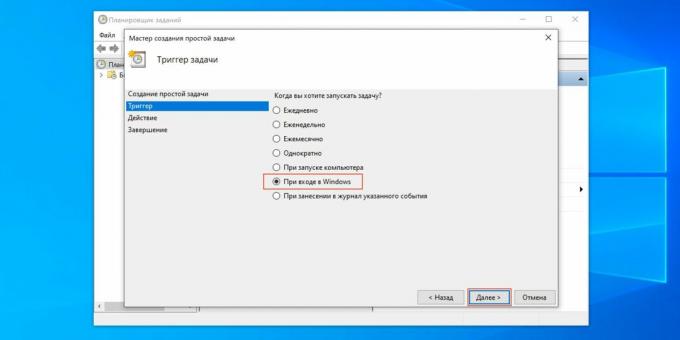
Ange alternativet "När du loggar in på Windows" och klicka på "Nästa" igen.
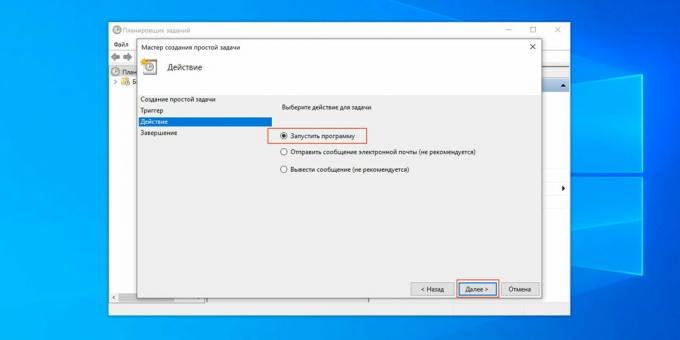
Välj "Kör det här programmet" och klicka på "Nästa".
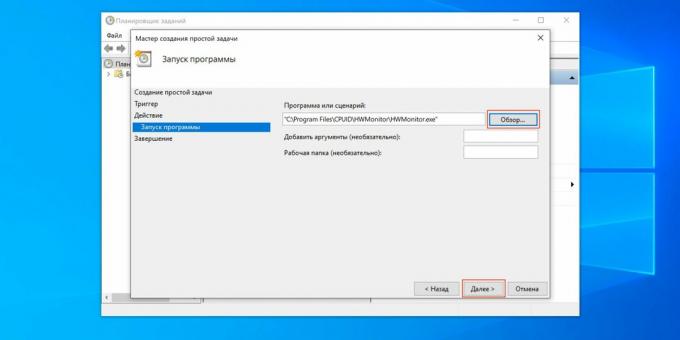
Klicka på "Bläddra" och ange sökvägen till exe-filen för det önskade programmet.
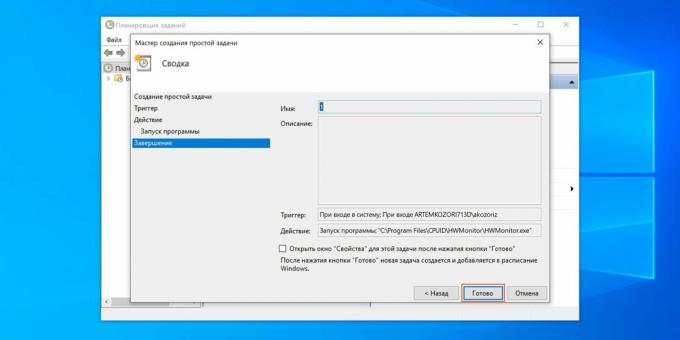
Kontrollera de angivna uppgifterna och klicka på "Slutför".
4. Genom "Registerredigeraren"
Registerredigeringsverktyget är utformat för att ändra inställningar för din dator, Windows och installerade applikationer. Det låter dig också styra autostart utan problem.
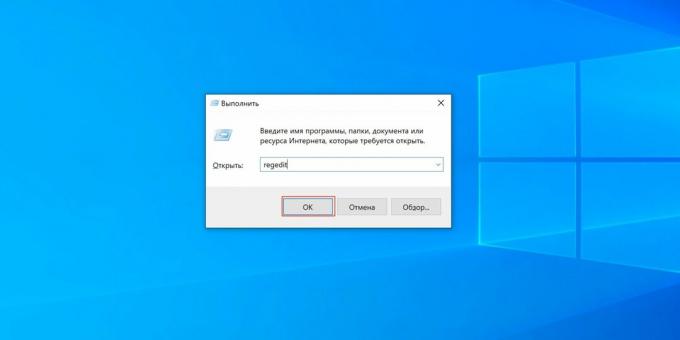
Öppna "Registerredigeraren" genom sökningen eller tryck på kombinationen Win + R och ange regedit.
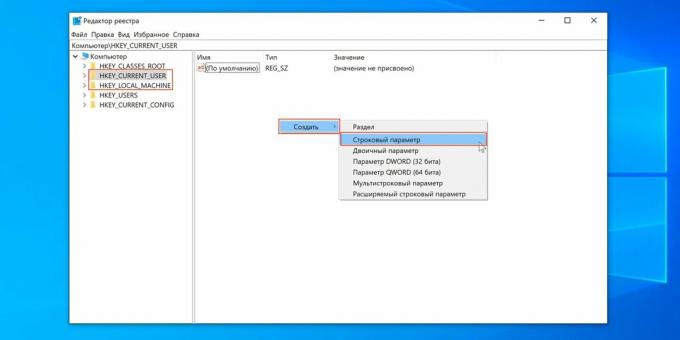
Välj HKEY_CURRENT_USER i sidofältet för att lägga till programmet till start för nuvarande användaren, eller HKEY_LOCAL_MACHINE - för att lägga till det för alla. Högerklicka på huvudfönstret och klicka på Ny → Strängparameter. Ge det ett namn.
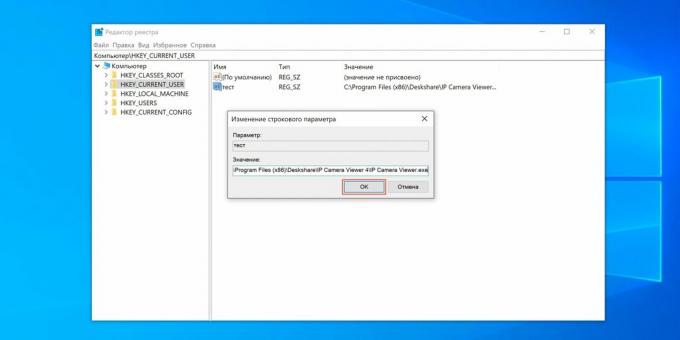
Dubbelklicka förbi den skapade strängen och klistra in i "Värde" -fältet sökvägen till den körbara exe-filen för programmet som du vill lägga till i autorun. Klicka på OK.
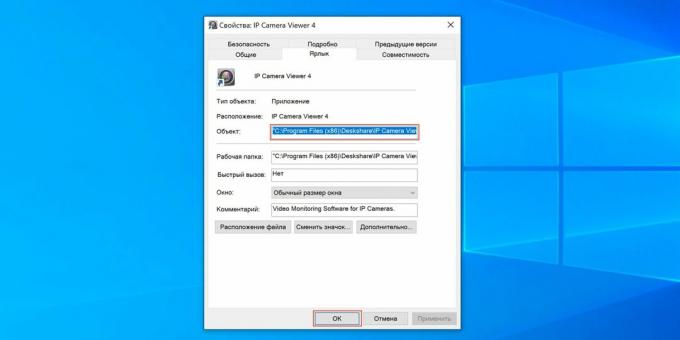
Om du inte känner till sökvägen till filen hittar du programmet i Start-menyn, högerklickar förbi dess ikon, välj "Avancerat" → "Gå till till filplatsen ". Klicka på samma knapp igen förbi programgenväg och välj "Egenskaper". I fönstret som öppnas, i fältet "Objekt", kan du kopiera hela sökvägen.
Läs också🧐
- Hur man ställer in autospara i populära kontorssviter
- Hur du anpassar din datorskärm så att dina ögon är bekväma
- Hur man ställer in en router utan hjälp av en specialist
- 9 bästa appar för datorsystemövervakning
- Hur man ställer in en timer för att stänga av datorn


