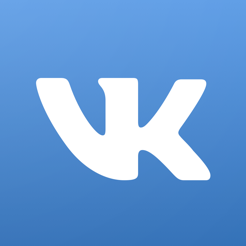7 viktiga steg för att skydda din Windows 11-dator
Miscellanea / / April 02, 2023
Skydda dina data från virus och andra människors uppmärksamhet. För de "tio" är dessa tips också relevanta.
1. Uppdatera systemet
Att hålla Windows 11 uppdaterat är viktigt för dess säkerhet. Faktum är att patchar kommer med korrigeringar för sårbarheter i systemet, samt uppdateringar för det inbyggda Windows Security-antiviruset.
För att installera den senaste versionen, klicka på Start → Inställningar → Windows Update och välj Sök efter uppdateringar. Klicka på "Starta om nu" om ett fönster visas som ber dig att göra det.
2. Anpassa skapandet av återställningspunkter
Windows-återställningspunkter är en bekväm mekanism för att skydda systemet. De låter dig snabbt återställa ändringar du inte behöver. Låt oss säga att du installerade ett program eller en drivrutin som fick din dator att sluta starta eller sakta ner. Det finns inget behov av att installera om systemet - bara gå tillbaka till föregående kontrollpunkt när allt fungerade.
Så här ställer du in den här funktionen. Klicka på "Start" och börja skriva "återställningspunkt". Klicka på "Skapa en återställningspunkt". Välj skivan som systemet är installerat på, klicka på "Konfigurera".
Klicka på "Slå på systemskydd" och ange hur mycket diskutrymme du inte har något emot för säkerhetskopiering. Det kommer att ta minst 20 % av utrymmet, mer är bättre. Klicka sedan på OK.
Nästa gång något går fel med ditt system kan du fixa det genom att helt enkelt välja önskad punkt från inställningarna i Start-menyn eller i återställningsläge.
3. Konfigurera säkerhetskopior av data
Nu är ditt Windows skyddat från fel och olämpliga drivrutiner, och i så fall kan det enkelt återställas. Kontrollpunkter påverkar dock bara systemmappar, inte dina data. Det betyder att om något händer med filerna kommer Windows 11 inte att kunna återställa dem.
Så klicka på "Start" och skriv "filhistorik". Öppna alternativet med samma namn och klicka på "Ändra disk". Ange var dina data ska säkerhetskopieras. Det är bäst att välja externa enheter eller enheter på ett lokalt nätverk eller på en NAS-server så att om datorn misslyckas bevaras åtkomst till information. Med enheten vald klickar du på Aktivera.
Nu, om din data går förlorad, kan den hittas i backuplagringen. Och om du av misstag förstör ett viktigt dokument, högerklicka på det, klicka på "Egenskaper" → "Filhistorik" och välj den version av filen som passar dig.
4. Aktivera skydd för ransomware
Ransomware är ett virus som krypterar din enhet och sedan kräver pengar för ett dekrypteringslösenord. Naturligtvis garanterar ingen att du kommer att returnera dina filer, även om du betalar bedragare.
Windows 11, liksom Windows 10, har en inbyggd antivirus "Windows Security", som har ransomware-skydd. Men den är inaktiverad som standard. För att åtgärda detta klickar du på antivirusikonen i systemfältet, klickar på Virus- och hotskydd → Skydd mot ransomware → Hantera skydd mot ransomware. Klicka sedan på Skyddade mappar och välj var du lagrar dokument.
Nu kommer antivirusprogrammet att blockera åtkomst till data i dessa mappar för program som inte ingår i dess ryktedatabas. I kombination med säkerhetskopiorna vi satte upp i föregående steg kommer detta att hålla dina filer säkra.
5. Ställ in enhetssökning
"Hitta enhet" låter dig hitta din bärbara dator eller surfplatta på kartan om enheten blir stulen eller försvunnen. Den här funktionen är dock endast aktiverad som standard om du länkade ett Microsoft-konto till ditt konto när du skapade ditt Windows 11-konto.
Om du inte har gjort det klickar du på Start → Inställningar → Sekretess och säkerhet → Hitta min enhet. Aktivera alternativet och logga in med ditt Microsoft-konto. Nu, om du behöver hitta en dator, gör detta i valfri webbläsare - och du kan spåra datorn på kartan i avsnittet "Sök efter enheter".
6. Skapa ett inloggningslösenord
De flesta bryr sig inte mycket om säkerheten och när de installerar Windows lämnar de säkert kolumnen med Lösenord tom. På grund av detta kan vem som helst komma åt dina data om du lämnar din bärbara dator utan uppsikt.
Därför är det bättre att ställa in lösenordsskyddet för ditt system ordentligt. För att göra detta, klicka på "Start" → "Inställningar" → "Konton" → "Inloggningsalternativ". Tilldela en PIN-kod eller lösenord här, eller skanna ditt ansikte eller finger.
7. Aktivera BitLocker-kryptering
Många tror naivt att systemlösenordet på ett tillförlitligt sätt skyddar deras data från nyfikna ögon. Men i själva verket räcker det inte ensamt. Om en angripare startar datorn med startbar flashenhet eller installera om Windows, så kommer dina filer att ligga precis framför den. För att förhindra att detta händer måste du aktivera diskkryptering.
För att göra detta, klicka på "Start" och börja skriva ordet bitlocker. Välj Hantera BitLocker. I fönstret som öppnas anger du på vilken enhet du lagrar dina dokument och andra viktiga filer. Klicka sedan på Aktivera BitLocker.
Nu, om någon stjäl din dator och startar upp systemet från ett annat medium, istället för filer, kommer de bara att se oläsligt skratt. Och för att fixa detta måste du logga in i systemet under din inloggning.
Läs också🧐
- Hur man ökar batteritiden för en bärbar dator i Windows 11
- 12 Användbar Windows 11-programvara du bör prova
- Vad är Windows 11 Tiny11 och hur man använder det för att snabba upp en gammal dator