Hur man installerar Linux: för detaljerade instruktioner,
Utbildningsprogram Teknik / / December 19, 2019
Linux kan vara användbart för dig av många skäl. Till exempel kan den gamla datorn inte uppgraderas till nyare versioner av Windows eller MacOS, eller om du behöver en specifika Linux-tillämpningar, eller är du bara nyfiken på att prova nya saker. Eller kanske du bara köpt en ny dator utan operativsystem och vill spara pengar genom att välja ett fritt Linux.
Linux är enkel att installera. Naturligtvis finns det distributioner som Arch, är ganska svårt för en nybörjare installation av vilken. Men de flesta moderna distributioner set är mycket enkel. Kanske ännu snabbare och enklare än Windows.
Du kan installera Linux på datorer som kör Windows och MacOS eller på en tom hårddisk. Du kan välja din huvudsakliga Linux-system eller använda den tillsammans med din gamla systemet.
1. Hämta Linux-distribution

Först av allt måste du välja en distributioner Linux. Hjälper dig att avgöra Rating DistroWatch.com.
Då måste du ladda ner den valda fördelningen. Gör det lättare att ljus: öppna platsen för den önskade fördelningen, hitta nedladdningssektionen och välj en som passar bit av din processor.
Vanligtvis Linux-distributioner på officiella webbplatser uppmanas att ladda ner på två sätt. Det första sättet - den vanliga lasten. Den andra - efter torrent genom P2P-klient. Det andra sättet är naturligtvis snabbare. Så välj det om du vill spara tid.
2. Record distribution till media

När fördelningen hämtas i ISO-format, måste du bränna den till en CD eller en vanlig USB-stick.
Bränn till CD kan utföras genom vanliga systemverktyg "skivavbild inspelning» Windows eller "Skivverktyg» MacOS. Klicka bara på den nedladdade bilden, högerklicka och välja lämplig post i menyn.

Att bränna en ISO till ett USB-minne, behöver du specialverktyg. För Windows är bäst att välja RufusOch för MacOS - UNetbootin. Dessa program är mycket enkelt gränssnitt, vilket är ganska svårt att gå vilse.
3. Förbered en partition
Denna post bör utföras om du vill behålla installerade Linux-system och använda den på samma gång. Om du väljer att byta din dator på Linux eller helt installera operativsystemet på en tom hårddisk, hoppa över avsnittet.
Windows

Öppna "Diskhantering» Windows. Välj enhet eller partition som du planerar att skära lite utrymme för Linux-installation. De flesta distributioner är mer än tillräckligt 10 GB. Men om du planerar att installera många program tar längre tid. Klicka på listan, högerklicka och välj "Krymp volym." Ange storlek och klicka på OK.
Processen kan ta ganska lång tid, så ha tålamod.
När "Diskhantering" för att avsluta ändra storlek på partitioner, kommer tomma allokerat utrymme på disken vara märkt med svart. Där kommer vi att installera Linux.
Senare, om Linux, behöver du inte, kan du ta bort partitionerna med honom och att ge tillbaka till den lediga platsen med hjälp av Windows i alla fall "Diskhantering".
MacOS

Allokera utrymme för Linux installation är möjlig genom "Disk Utility» MacOS. Välj din enhet och klicka på ikonen "+" för att skapa en partition för Linux. Skapa en ny partition kan ta lite tid.
4. Förbered loader
Windows
Denna punkt gäller endast nya datorer som kör förinstallerat Windows 10, 8,1 eller 8. På sådana datorer använder UEFI boot loader, som inte tillåter dig att ladda ner någon form var ett system än Windows.
För att åtgärda detta, gå till BIOS-inställningarna i datorn och inaktivera Secure Boot alternativ. Därefter startar. Klar, nu kan du ladda ner och installera andra system nära sin Windows.
MacOS
Till skillnad från de flesta datorer kräver Mac ett par extra steg för att installera Linux i dualbute med MacOS.
Först av allt, koppla bort SIP. Starta om Mac och tryck Cmd + R. Recovery meny. Markera den i "Terminal" och ange csrutil disable.
Starta om Mac igen. SIP är inaktiverad.
Ladda ner och installera återfinna. Inbyggd verktyget Boot Camp kan hjälpa dig bara installera Windows. återfinna kan ladda ner och MacOS och Windows och Linux. Så du kan välja vilket system kommer att laddas vid start.
Packa återfinna. Öppna sedan "Terminal" och ange diskutil listan. Hitta listan som visas som namnet på din starthanterare EFI. Oftast är detta / dev / disk0s1.
ange mount / dev / disk0s1 och starta installationen återfinna, dra install.sh från den uppackade mappen i fönstret "Terminal.
5. Boot Linux från media
Starta och välj USB-minne eller en CD med Linux som startmedia. På olika datorer det görs på olika sätt. På datorer som kör Windows startordningen kan bestämmas genom Esc, F9 eller BIOS menyn. På en Mac görs detta genom att trycka länge på knappen Option.
6. Starta installationen av Linux

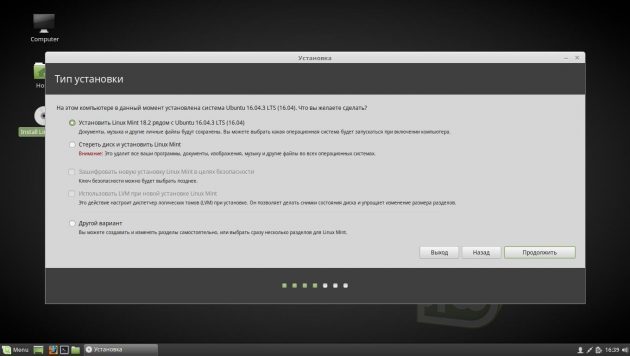


Vi välkomnade installatören Linux. Till exempel tar vi distributionen Ubuntu. Men installationen Mint, openSUSE, Fedora, Debian, Manjaro och de flesta andra Linux-distributioner är nästan identiska.
Undantag - distributioner som använder pseudo-installer. Den enda allvarliga skillnaden i installations - det kommer att välja alternativet med tangenterna. I allt annat lika.

Välj det språk du vill använda systemet, och klicka på "Install". Därefter väljer du "Installera programvara från tredje part", så att Linux kunde använda proprietära drivrutiner och codecs. Option "Hämta uppdateringar under installationen" kan slås på eller slutade, om du inte har en mycket snabb internetuppkoppling.
7. markera enheten
Detta är ett avgörande skede där man måste vara mycket försiktig.
Nästa steg varierar beroende på om du vill installera Linux tillsammans med hans system eller byta ut systemet. Inte av misstag radera hårddisken, om du vill lämna ditt system.
Hur man installerar Linux istället för det nuvarande systemet
Så du har beslutat att installera Linux istället för din nuvarande systemet (eller på en tom hårddisk). Det finns två alternativ.
automatisk

Installationsprogrammet kommer att radera alla data från hårddisken, skapa en ny partition och installera systemet utan att besvära dig några frågor. För att göra detta, välj "Radera disk och installera Linux». Innan du gör en ren installation, spara dina filer till en annan hårddisk eller moln lagring.
manuell
Lämpligt om du vill fråga dig själv storlek för din partition eller till exempel skapa en separat partition för dina filer. För att göra detta, välj "Other" och klicka på "Fortsätt".
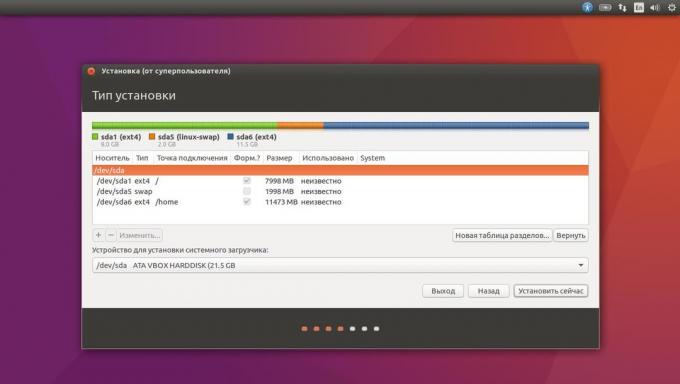
Linux kommer att visa vilka delar du har på din dator. Du kan ta bort, format, eller vice versa, inte röra områden med den information som du vill spara.
För att installera Linux istället för ditt system, välj den partition från det installerade systemet och ta bort "-" -knappen. Då, på den tomma platsen, skapa nya partitioner.
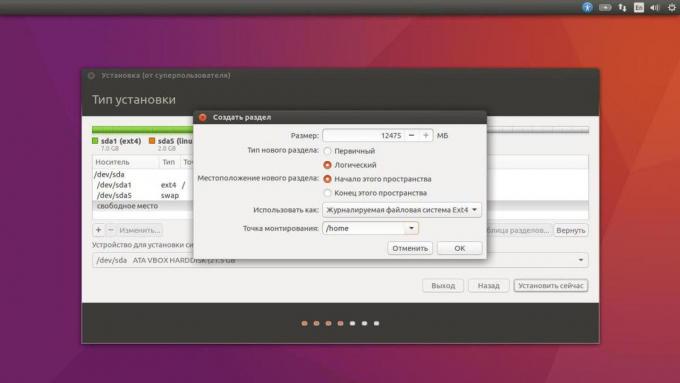
- Linux rotpartition för systemfiler. Välj filsystemet Ext4 och monteringspunkten /.
- Swap-partition eller swap-partition kommer väl till hands om du inte har tillräckligt med RAM, men en snabb SSD-enhet. I systemet listan filen, välj "swap partition".
- Hem-sida, där du kommer att sätta dina filer. Välj filsystemet Ext4 och monteringspunkten / home.
Klicka på "Fortsätt" för att bekräfta ändringen. Installationsprogrammet kommer att radera de valda partitionerna och skapa nya för att göra plats.
Hur man installerar Linux tillsammans nuvarande systemet
Installera Linux tillsammans systemet på två sätt.
automatisk
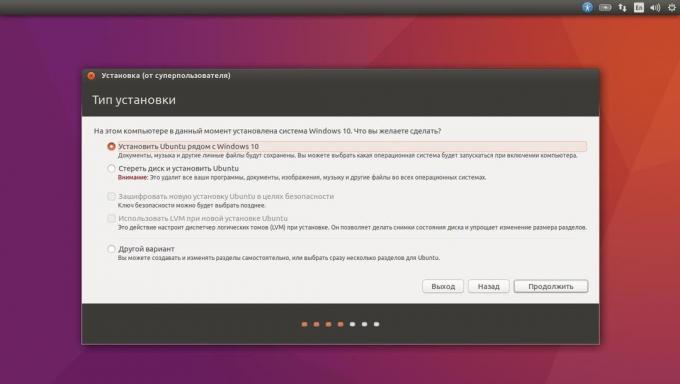
De flesta Linux installatörer omedelbart upptäcka installerade systemet. Om du inte skapa en separat diskutrymme för Linux, kan du försöka välja "Install bredvid Windows». Installationsprogrammet kommer att skapa de nödvändiga partitionerna självständigt och du behöver inte göra något manuellt.
manuell

Om du vill bestämma hur mycket utrymme att fördela systemet och följ instruktionerna i steg 3, klicka på "Other" och klicka på "Fortsätt". Du kommer att se delar av din hårddisk och ett tomt utrymme, som vi har förberett för Linux. Skapa det rot (monteringspunkt /) såsom beskrivits ovan. Home avsnittet i det här fallet är det inte nödvändigt: du kan kopiera och ändra filer i huvudsystemet.
Klicka på "Fortsätt". Installationsprogrammet kommer att lämna dina filer på sina platser. Han skapar bara en ny partition på ledigt utrymme. Du kommer att kunna välja vilket system du vill ladda vid start.
8. Komplett Linux installation

Då allt är enkel. Installationsprogrammet kan fråga dig var du befinner dig för att bestämma tidszonen, och uppmanar dig att välja önskat inmatningsspråk.
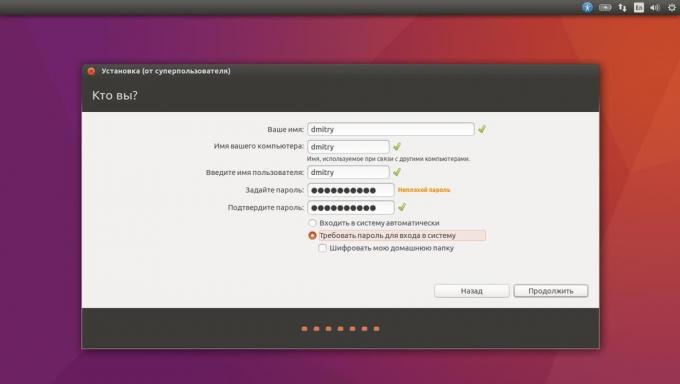
Då kommer du att bli ombedd att presentera sig. Ange ditt namn och skapa ett lösenord. Inte glömt lösenordet eftersom det alltid kommer att behöva dig att utföra uppgifter på uppdrag av alla. Du kan kryptera din hemmapp om du vill.
Sedan är det bara att vänta. När installationen är klar, kommer du att bli ombedd att ta bort installationsskivan och starta om. Glöm inte att avaktivera BIOS att starta från en extern enhet om du ingår det.
Vad man ska göra efter installationen
När du startar systemet och skrivbordet på din Linux kommer att visas framför dig, kommer du att kunna göra allt på samma sätt som i Windows och MacOS: surfa på Internet, redigera dokument och lyssna på musik. Glöm inte att uppdatera och titta på "App Store" (eller motsvarande, beroende på distribution) att doustanovit de program du behöver.
Prova Linux, och du kommer att se att i det dagliga livet är det lika enkelt som Windows eller MacOS.
Se även:
- 6 uppgifter som Linux hanterar bättre än Windows →
- Hur man installerar Linux på Android-smartphone eller surfplatta →
- 11 mest bekväma RSS-aggregatorer för Windows, Mac och Linux →



