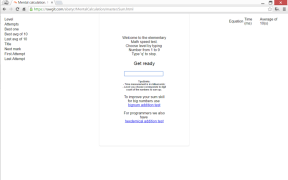4 Dataanalystekniker i Microsoft Excel
Arbete Och Studier Teknik / / December 19, 2019
Om du är på jobbet eller i skolan måste dyka ner i havet och leta efter nummer i dem bekräftelse på sina hypoteser, kommer du definitivt komma till hands dessa tekniker arbetar i Microsoft Excel. Hur ansöker - show med hjälp av gifok.

julia Perminov
Coach Softline Training Center sedan 2008.
1. översiktstabeller
Grundläggande verktyg för arbete med en stor mängd ostrukturerade data för att dra slutsatser snabbt, och inte bry sig om att filtrera och sortera efter hand. Pivottabeller kan skapas med bara ett par åtgärder och snabbt ställa in, beroende på hur du vill visa resultaten.
Ett användbart tillägg. Du kan också skapa en pivot diagram på basis av översiktstabeller, som uppdateras när de ändras. Detta är användbart om du till exempel måste du skapa regelbundna rapporter om samma parametrar.
Hur man arbetar
Rådata kan vara vad som helst: uppgifter om försäljning, transporter, leveranser, och så vidare.
- Öppna filen med ett bord vars data ska analyseras.
- Belysa dataområde för analys.
- Klicka på fliken "Infoga» → «bord» → «Sammanfattande tabell" (för 'analys' på MacOS 'Data' fliken i gruppen).
- Du bör se en dialogruta "Skapa en pivottabell."
- Justera visning av data, att du har vid bordet.
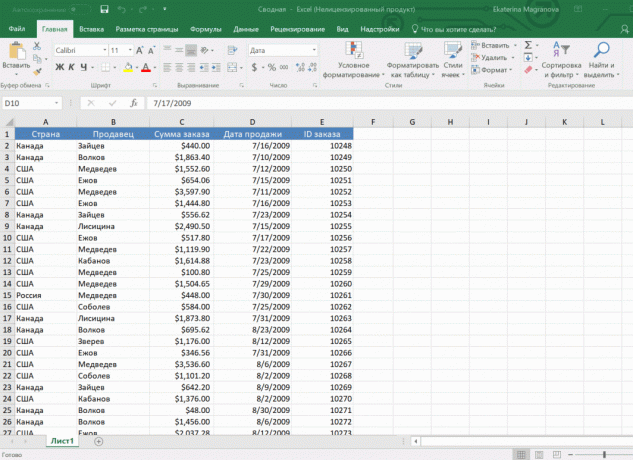
Framför oss är en tabell med ostrukturerade data. Vi kan organisera dem och konfigurera visningen av data som vi har i tabellen. "Mängden order" fartyg till "värden" och "säljare", "försäljning datum" - i "Strings". Enligt olika leverantörer för olika år, sedan beräknar vi summan. Om det behövs kan du utöka varje år, kvartal eller månad - för att få mer detaljerad information om en viss period.
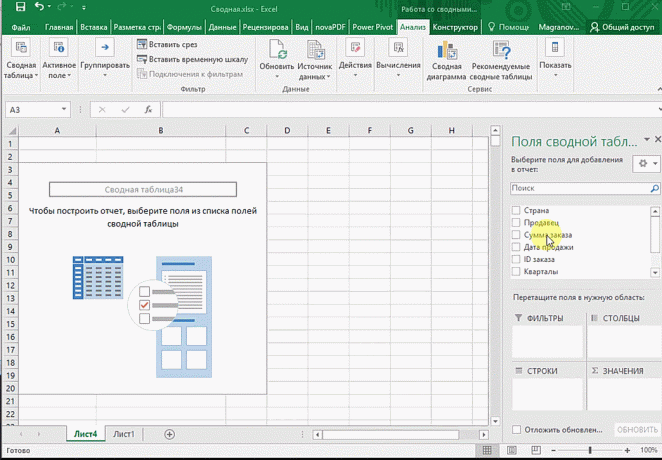
Ange alternativ kommer att bero på antalet kolumner. Till exempel har vi fem kolumner. De behöver bara rätt lokalisera och välja vad vi vill visa. Till exempel, mängden.
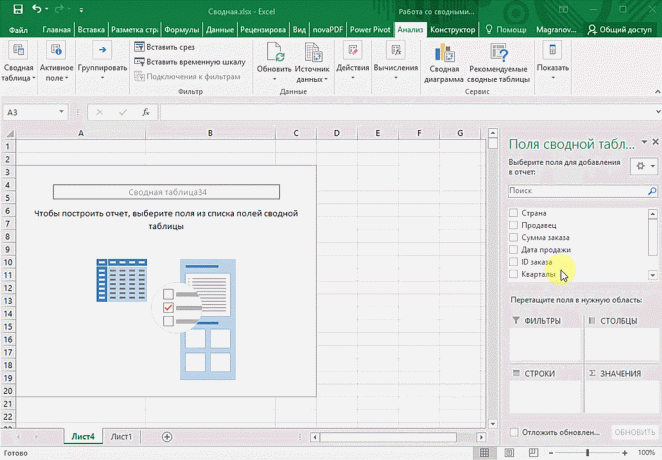
Det är möjligt att i detalj, till exempel genom landet. Överför "länder".
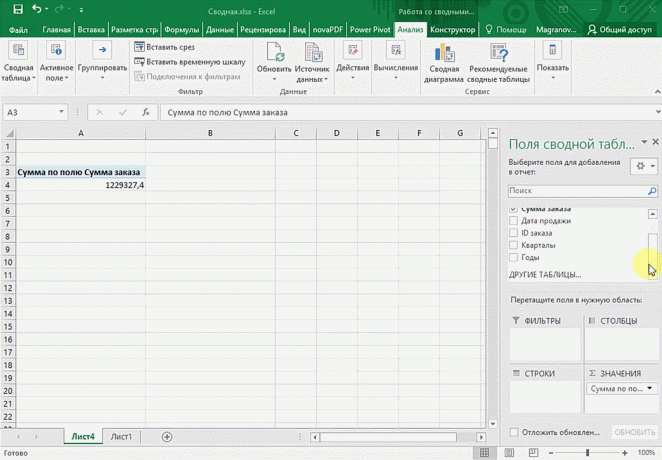
Du kan se resultatet av säljarna. Ändra "Land" till "säljare". Enligt leverantörer kommer sådana resultat att bli.
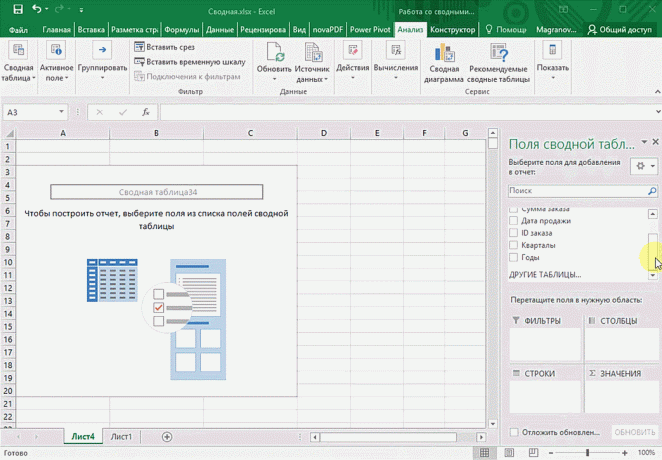
2. 3D-kort
Denna metod för visualisering av georefererade uppgifter gör det möjligt att analysera data för att hitta mönster som har regionala ursprung.
Ett användbart tillägg. Koordinater ingenstans inte behöver registrera - bara ange rätt plats namn i tabellen.
Hur man arbetar
- Öppna ett kalkylblad som du vill visualisera data. Till exempel information om de olika städer och länder.
- Förbered data som ska visas på kartan, "Home» → «Format som tabell".
- Belysa dataområde för analys.
- I "Infoga" är 3D-kartan knappen.
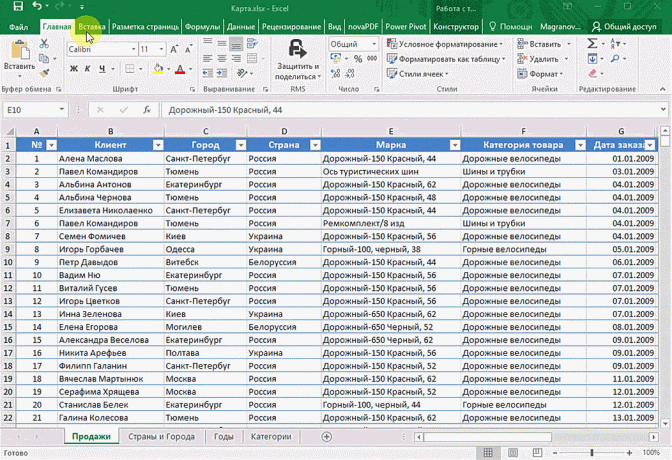
Punkt på kartan - det vår stad. Men bara till staden, vi är inte mycket intressant - det är intressant att se information knuten till dessa städer. Till exempel, det belopp som kan visas genom höjden av kolonnen. När du för muspekaren över en kolumn visar beloppet.
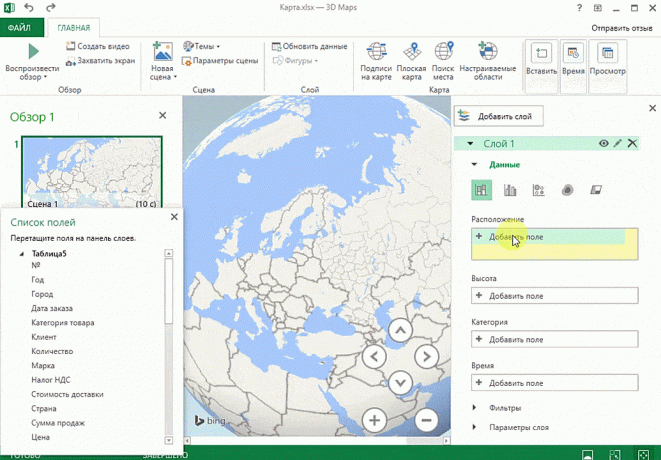
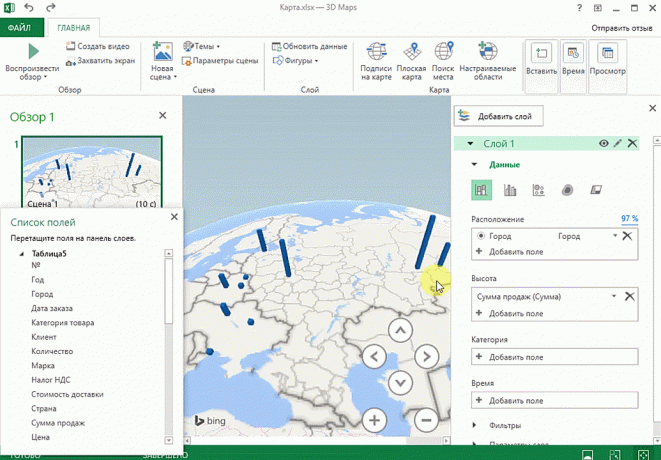
Även informativ finns tillräckligt paj sjökortsdata. Storleken på cirkeln är given av summan.
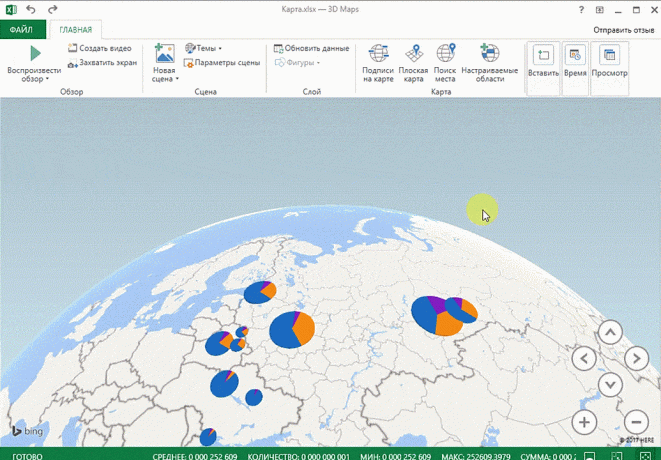
3. prognoser ark
Ofta i affärsprocesser observerade säsongsmönster som måste tas hänsyn till när planeringen. prognos ark - den mest exakta verktyg för att förutsäga till Excel, än alla de funktioner som har varit innan och det är nu. Den kan användas för planering av kommersiella, ekonomiska, marknadsföring och andra tjänster.
Ett användbart tillägg. För att beräkna prognosdata kommer att behövas under längre perioder. Prediction noggrannhet beror på antalet av de perioder - bättre att inte mindre än ett år. Du behöver samma intervall mellan datapunkter (t ex en månad eller ett lika antal dagar).
Hur man arbetar
- Öppna tabellen med data för perioden och motsvarande parametrar, till exempel genom året.
- Markera de två dataserie.
- På "Data" fliken i gruppen, klicka på "prognos List".
- I "Skapa prognosen ark" välj diagram eller stapeldiagram för en visuell representation av prognosen.
- Välj datum för slutet av prognos.
I exemplet nedan har vi data för 2011, 2012 och 2013. Det är viktigt att inte ange hur många, det vill säga den tid (dvs inte 5 mars 2013 och mars 2013-go).
För prognosen för 2014, behöver du två uppsättningar data: Datum och motsvarande värden för indikatorerna. Välj båda dataserier.
På "Data" fliken i gruppen "prognos", klicka på "prognos Sheet". I fönstret "Skapa prognos ark" välj presentationsformat av prognosen - ett diagram eller histogram. I "End of prognos", välj slutdatum, och tryck sedan på knappen "Skapa". Den orange linjen - detta är prognosen.
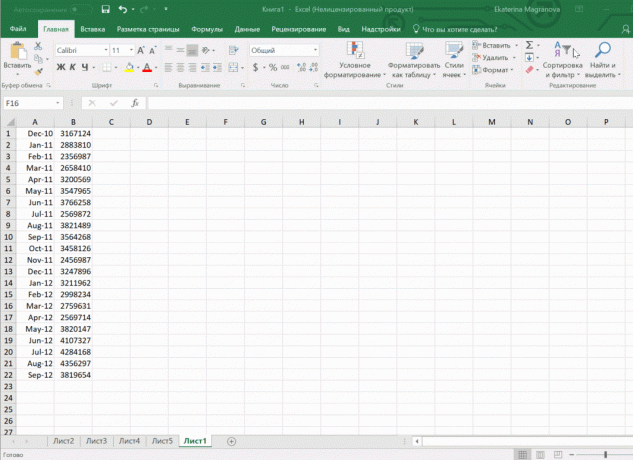
4. snabb analys
Denna funktion är kanske det första steget i vad som skulle kunna kallas business intelligence. Det är trevligt att denna funktion är det mest användarvänliga för användaren på ett sätt: det önskade resultatet uppnås på bara några klick. Ingenting måste övervägas, är det inte nödvändigt att skriva ner alla formler. Välj bara önskat område och välja vilken resultat du vill uppnå.
Ett användbart tillägg. Omedelbart, kan du skapa olika typer av diagram och Miniatyr (mikrofotografier direkt i cellen).
Hur man arbetar
- Öppna tabellen med data för analys.
- Markera det önskade analysområdet.
- När du väljer ett band i botten alltid visas på knappen "Quick analys". Hon erbjuder omedelbart att göra data ett antal möjliga åtgärder. Till exempel, för att hitta resultaten. Vi kan ta reda på hur mycket de sätts i botten.
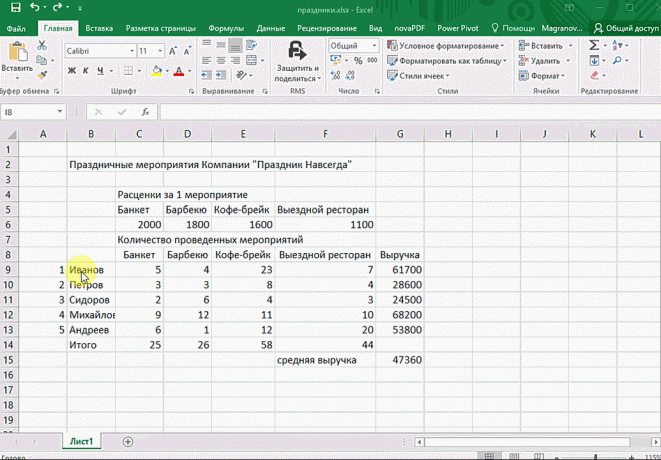
I en snabb analys eftersom det inte finns några formateringsalternativ. Se vad värdesätter mer och vad som är mindre möjligt i de celler i histogrammet.
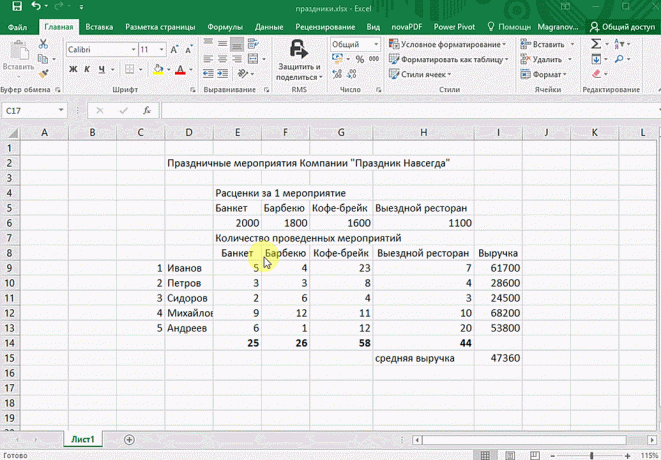
Du kan också fylla upp cellerna i flerfärgade ikoner: Grön - de högsta värdena, röd - de minsta.
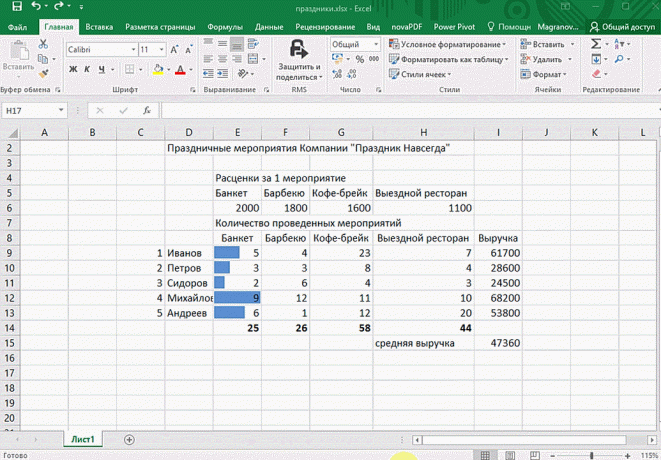
Vi hoppas att dessa tekniker kommer att bidra till att påskynda arbetet med dataanalys i Microsoft Excel och snabbt erövra toppen av denna komplexa, men en sådan användbar när det gäller att arbeta med programnummer.
Se även:
- 10 snabba trick med Excel →
- 20 Excel hemligheter som kommer att bidra till att förenkla →
- 10 Excel-mallar som kommer att vara användbara i vardagen →