15 saker du kan göra utan Chrome-tillägg
Webbläsare Teknik / / December 19, 2019
Google Browser under de senaste fem åren, bröt långt fram i antalet användare i jämförelse med konkurrenterna. Chrome utvecklare har alltid lagt tonvikten på hastighet och inte på den funktionalitet som kan förlängas på obestämd tid på grund av expansionen. Och ändå, sedan de utväxlat fjärde tio versioner, webbläsaren har lärt sig att göra många saker utan tillägg. Nedan erbjuder vi dig en lista över de 15 mest användbara tips och tricks för Google Chrome, som kan hjälpa dig få ut mer av din favorit webbläsare, utan att använda några tillägg.
1. Spara webbsidor till PDF
Google Chrome har en inbyggd PDF-skrivare. Öppna en sida genom att trycka på Ctrl + P i Windows (eller Cmd + P på OS X) och välj "Spara som PDF» i listan över tillgängliga skrivare för att ladda sidan i ett PDF-dokument.
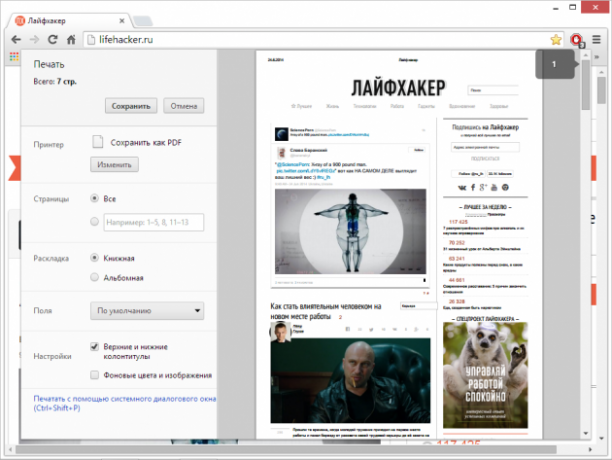
2. Ställ anpassade kortkommandon
Google Chrome har stöd för en mängd olika kortkommandon, men du kan inte bara ändra dem, men också för att skapa sina egna "snabbtangenter" för att starta Chrome-appar.
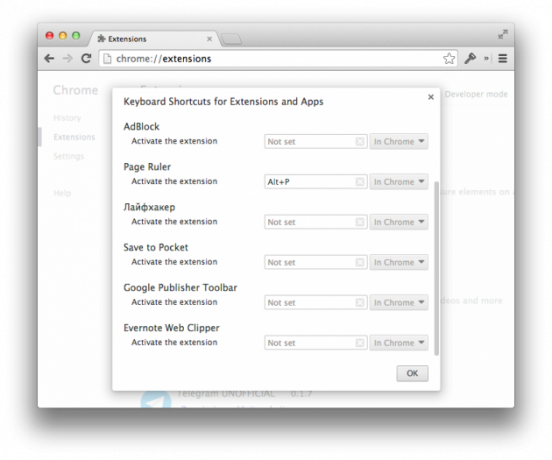
3. Selektivt ren historia besökta webbplatser
Historien om Google Chrome (chrome: // historia) inte har posten "Markera alla" och ta bort, till exempel 20 besökta sidor, måste du kontrollera alla 20 fästingar. Men om du kontrollera det första objektet, håll ned Skift, klicka på den sista önskade kryssrutan för att markera alla objekt i listan mellan dem.

4. Inte installera tillägg från Chrome Store
De senaste versionerna av webbläsarna inte möjligt att installera tredjepartstillägg som inte skannades i Chrome butiken. En lösning är att inkludera i utvecklarläge läsarens meny, och dra filen c förlängningen CRX i webbläsarfönstret.
5. Accelerera bromsning Chrome
Google Chrome kan börja sakta ner efter några timmars surfing. Den enklaste lösningen - att starta om webbläsaren, men ofta är det inte i webbläsaren, och i en av de tillägg eller en särskild flik. Läs mer exakt skyldige hjälp menyn "Verktyg" ⇒ "Task Manager." Sortera listan efter fältet "Memory", kan du lätt hitta en "broms" och spika den.

6. Byt ut din nuvarande position
Vissa webbplatser kan be om ditt geografiska läge. Inte bara kan du vägrar att ge dina platsbaserade data och även att förfalska dem. För att göra detta, öppna menyn "Verktyg" ⇒ "Developer Tools" och tryck på Esc för att öppna konsolen. Välj Emulation Tab -> Sensorer och ange några latitud och longitud värden.
7. Läs dina lösenord dolda med asterisker
Google Chrome kan lagra data för automatisk inloggning formulär på webbplatser, men standardlösenorden stängda asterisker. Däremot kan de vara "hemligstämplade" öppnar "Developer Tools", välj lösenordsfältet på sidan och ändra fälttypen i Lösenord Text. Ett alternativt sätt - att hitta fliken lösenordet på chrome: // settings / lösenord.
8. Skriv bokstäver direkt i adressfältet
Team mailto anger destination (till exempel mailto: [email protected]) kommer att öppna ett fönster för att skapa ett nytt meddelande i Gmail och automatiskt fyller i adressen i "Till".
9. Ta anteckningar i Chrome
Naturligtvis, Chrome förlängningar tillräckligt bra för att hjälpa vända webbläsaren till ett slags anteckningsblock, men nästa lilla hacka på JavaScript omedelbart förvandla din Chrome i en textredigerare. Öppna en ny flik, följande i adressfältet nedan:
data: text / html,
Flytta markören innanför fliken och börja skriva.
Tips: För ökad bekvämlighet kan detta kommando bokmärke och webbläsarbaserad textredigerare kommer att ha till hands.
10. Använd Chrome som en mediaspelare
Dra och släpp ljud- och videofiler, bilder, textfiler, PDF-dokument från den lokala hårddisken i Google Chrome fönster, och det kommer att tjäna dig en utmärkt filvisare utan att behöva starta andra tillämpningar.
11. Rymma mer i bokmärkesraden
Känd tillräckligt hacka. För att tillgodose så många element i webbläsarens bokmärken verktygsfältet redigera dem, ta bort namnen på platserna. När du har sparat den redigerade cell i panelen kommer bara site ikonen, som själv identifierar honom väl.
12. Öka stabiliteten när du laddar Flash endast vid behov
HTML5 har länge och framgångsrikt constricts Adobe Flash Player. Öppna avancerade alternativ webbläsare på chrome: // settings / innehåll, välj "Klicka för att spela" i "plug-in". Flash Player kommer att förbli utanför så länge du inte köra det på nästa plats som kräver det.

13. Låtsas mobil enhet med en långsam Internet-anslutning
Om du befinner dig med en svag Internet eller i svåra förhållanden, trafikbegränsningar kan webbläsaren imitera mobil enhet, och de flesta platser ger dig sina mobila versionen, som vanligtvis är mindre krävande resurser. I "Developer Tools", klicka på fliken emulering och välj Android eller iOS i User Agent. I detta fall skärmen emulering enheten och lämna det.
14. Ta pinsamma länkar från adressledningarna
Skriv några tecken i adressfältet, och du kommer att se en lista med tips, bland vilka länkar från din webbhistorik. Om någon av dessa länkar som du vill ta bort, är det inte nödvändigt att ta bort dem i webbläsarhistoriken. Helt enkelt markera (inte) lämplig länk i rullgardinsmenyn och tryck på Skift + Delete för att ta bort den för alltid.
15. Visa en sida från Googles cacheminne
Google cachar blir oumbärlig när webbplatsen du gick in i offline och otillgänglig. Ange i adressfältet på lämplig länk, lägga till den i "cache" och tryck enter. Du kommer att upptäcka en version av sidan från cachen sökmotorn, om det finns.
P. S. En fullständig lista över Google Chrome officiella länkar, besök chrome: // krom-webbadresser /.



