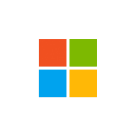Enligt många användare har bytt till Windows 8, en av de mest kontroversiella nyheterna i detta system att skära ut på Start-knappen från sin vanliga plats. Även om denna avkastning gav dem en startskärmen är mycket mer funktionella, förblev återstoden fortfarande. Dessa vågor snabbt fångas många utvecklare som var snabba med att ge sina användare trötta program för att ersätta Start-knappen. Men det är för detta ändamål inte nödvändigt att använda någon extra programvara. I den här artikeln kommer du att lära dig att göra på Start-knappen i Windows 8 med inbyggda funktioner.

Den första metoden - en programvara startmeny
1. Högerklicka i Aktivitetsfältet och välj Verktygsfält> Nytt verktygsfält…

2. Här är en urvalsfönster visas. I Folder skriver följande post: C: \ Programdata \ Microsoft \ Windows \ Start Menu \ Programs. tryck Välja en mapp.

3. Nu kommer du att se en ny knapp i Aktivitetsfältet, som kallas program. Genom att klicka på denna knapp kommer att orsaka en meny med en lista över alla dina installerade program. Således kan du använda denna meny för snabb lansering av alla program du behöver.

4. Om du vill redigera menyn, klicka på önskat alternativ med höger musknapp och du kan ta bort eller byta namn på en mapp eller etikett.
Den andra metoden - startknappen startskärmen
Denna metod är perfekt för användare som redan har dragit nytta av den nya start Screen of Windows 8, men ändå uppleva break-up när man tittar på det tomma utrymmet i det nedre vänstra hörnet.
1. Skapa på någon lämplig plats, till exempel på skrivbordet, en ny mapp. Öppna den och skapa en ny genväg i det.

2. I guiden skapa en ny etikett, använd följande adress - explorer.exe skal {2559a1f8-21d7-11d4-BDAF-00c04f60b9f0}

3. Ge genvägen ett namn Start. Högerklicka för att öppna egenskaperna för genvägen och gå till fliken etikett. tryck på knappen Byt ikon.

4. Som standard kommer du att bli ombedd att leta efter ikonen i explorer.exe. Men vi intresserade av ikonen är på en annan plats. Ange i adressfältet C: \ Windows \ ehome \ ehshell.exe och välj din favorit ikon knapp.

6. Nu kan du bara klicka på Skapa en genväg, högerklicka och i snabbmenyn väljer Fäst på aktivitetsfältet.

7. Sammanfattningsvis kan man dra den nya knappen på sin vanliga plats. När du klickar på den kommer du att se en startskärmen i Windows 8 med en lista över installerade program.

Resultatet är en rimlig kompromiss mellan nostalgi för välbekanta Start-knappen och använda det nya gränssnittet i Windows 8.