Hur man ställer in tvåfaktorsautentisering när du loggar in i Windows 10
Fönster / / December 19, 2019
Tvåfaktorsautentisering ökar väsentligt skydd för din dator. Även om en angripare på något sätt lär ditt lösenord, skulle han ändå inte att kunna logga in utan ett slumpmässigt genererade koden på telefonen.
För att konfigurera det här alternativet måste du först installera på smartphone app för autentisering. Det är bättre att välja Microsoft Authenticator en ursprungliga programmet för Windows 10, eller en populär och mångsidig Google Authenticator.
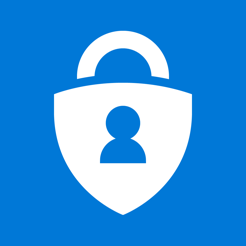
Pris: Gratis
Pris: Gratis
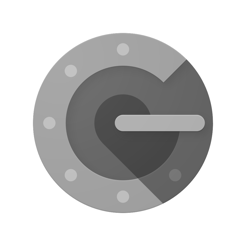
Pris: Gratis
Nu tvåstegsverifiering aktiverat på Windows 10. Tänk på att det kommer att associera ditt konto med ett Microsoft-konto, om du inte redan har gjort.
- Öppna "Alternativ" och välj "Konton".
- På "Ditt konto", klicka på "Logga in med detta konto istället för att skriva Microsoft».
- Välj "Hantera Microsoft kontopost." Webbläsaren kommer att öppna sidan med dina kontoinställningar. Leta reda på avsnittet "Security".
- Öppna "Avancerade säkerhetsinställningar". Du kan bli ombedd att ange en kod verifierings skickas till din e-postadress.
- Rulla ner på sidan väljer du "Ställ in tvåstegsverifiering" och slå på tvåfaktorsautentisering.
Klicka nu på "Installera programmet identitetskontroll". Du uppmanas att välja mobila operativsystem och installera Microsoft Authenticator app. Du kan också välja "Other" om du vill använda Google Authenticator.

QR-kod kommer att visas på skärmen. Skanna den med din mobil Authenticator och konto skapas automatiskt.
Nu när du loggar in på Windows 10, kommer systemet att begära en slumpmässig kod som genereras av programmet på din telefon.
se även
- 11 saker du måste göra när du har installerat Windows 10 →
- Liksom i Windows 10 för att inaktivera irriterande meddelanden →
- 8 funktioner i Windows 10, som du kanske inte vet →

