Hur jag laddar ner Windows 10 i felsäkert läge
Fönster / / December 19, 2019
Om du stöter på några buggar eller problem med operativsystemet, kan du hjälpa till att starta i felsäkert läge. Detta begränsar hämtningen endast en minimal uppsättning drivrutiner och programvara, och det finns möjlighet att korrigera systematiska fel eller radera problematiska program som normalt gör omöjligt. I den här artikeln visar vi dig hur du aktiverar felsäkert läge i Windows 10.
Metod 1. Systeminställningar inställningar~~POS=HEADCOMP
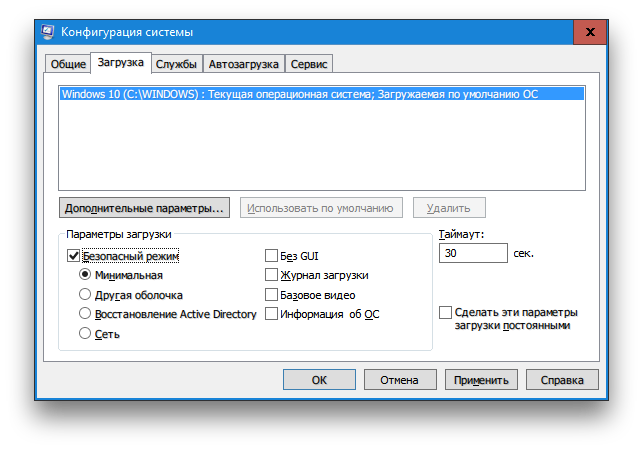
Du kan köra verktyget "System Configuration" med inbyggda sökfunktionen i Aktivitetsfältet. Skriv bara in din fråga msconfig och klicka på den översta raden i sökresultaten. I fönstret som visas klickar du på fliken "Ladda ner" och välj "Minimum". Bekräfta ditt val genom att trycka på "OK". Du kommer att se en dialogruta som frågar om du vill starta om datorn nu. Efter medgivande Windows 10 operativsystem för start i felsäkert läge.
Metod 2. kommandorad
Personer med erfarenhet bör komma ihåg att boot i felsäkert läge genom att hålla ned F8 när du startar du startar datorn. Men i Windows 10, denna funktion har inaktiverats för snabbare systemstart. För att åtgärda detta "förbättring", måste du ange ett kommando på kommandoraden.
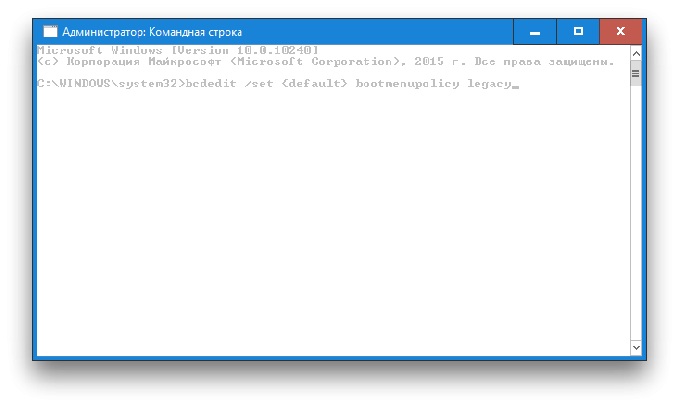
- Högerklicka på 'Start' i aktivitetsfältet och välj popupmenyn "Kommandotolken (Admin)."
- Vid kommandotolken följande kommando:
bcdedit / mängden {default} bootmenupolicy legacy - Tryck på "Enter". Stäng terminalfönstret och starta om datorn. Nu när du trycker på F8 vid start ska dyka upp dialogrutan för val hämtningsmetod.
Om du är i framtiden vill återvända allt som det var, kan det göras med följande kommando:
bcdedit / mängden {default} bootmenupolicy standard.
Metod 3. Särskilda hämtningsalternativ
Denna metod kräver inte att du till alla knep och lögner verkar vara på ytan. Men hur många kan skryta med att i en djungel inställning Windows 10 oberoende upptäckt denna användbar funktion? Så jag bestämde mig för att inkludera i den här artikeln hur du hämtar också.
Så öppna menyn "Start", klicka på länken "Inställningar" och följ sedan adressen: ". Uppdatering och säkerhet» → «återhämtning» → «Special hämtningsalternativ" Klicka på knappen "Starta om nu." Efter att du kommer att gå till skärmen "Val av åtgärd." På det tre alternativ, som vi är intresserade av posten "Diagnostics".
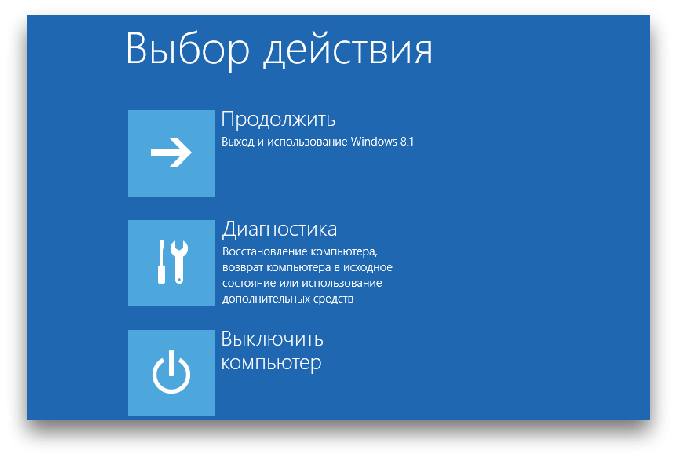
Tryck på knappen "Avancerade inställningar" på nästa skärm och sedan "Uppstartsparametrar". Vid slutet av denna långa resa vi väntar på önskat alternativ som kallas "Aktivera säkerhet". Förresten, avsevärt minska resan kan vara, om du bara hålla ned Skift-tangenten medan du klickar på kommandot "Shutdown" i menyn "Start".
Jag hoppas att denna lilla guide kommer väl till pass i svåra tider och hjälper belastning Windows 10 i felsäkert läge. Och så länge inte leta efter det hela internet, vara säker på att få den till dina favoriter och dela med dina vänner.
(via)

