Multitasking på Android: 5 sätt att utföra flera uppgifter samtidigt
Android / / December 19, 2019
Vi är vana vid att arbeta med datorer i multi-tasking läge. Framför oss finns en hel del öppna fönster, mellan vilka vi växla in a heartbeat.
Smartphones saker annorlunda. Även storleken på skärmarna från år till år växa, vi är fortfarande öppna endast ett program åt gången, som i dagarna av den första iPhone. Men det finns några knep som gör att du kan övervinna denna begränsning.
1. Vi växla mellan program
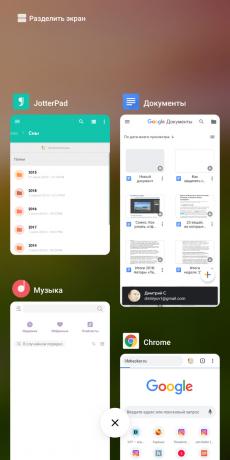
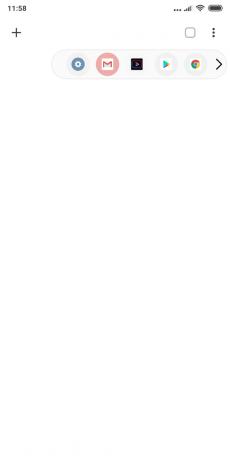
Från och med version 7.0 Nougat och ovan har Android ett bekvämt sätt att snabbt växla mellan nuvarande och nya upptäckter tillämpningar. För att göra detta genom att dubbelklicka på den fyrkantiga knappen "senaste" i navigeringsfältet, välj sedan programmet.
I Android 9.0 Pie knappar hittar du inte. Istället drar upp från botten till mitten. Sedan svaypnite höger eller vänster (uppåt eller nedåt i MIUI), för att hitta rätt program.
Det finns alternativa sätt att byta. Till exempel, verktyg Edge Action och skapa en flytande bar på skärmen flytande knappen öppnar en panel med program som används ofta.
Pris: Gratis
Pris: Gratis
2. Tudelar skärmen
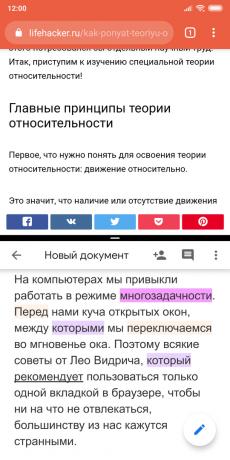
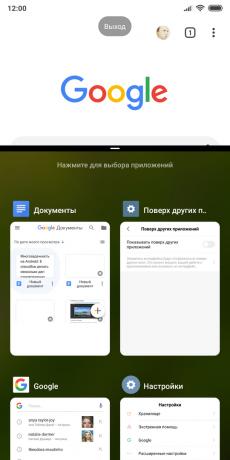
Android har också möjlighet att placera på skärmen när de två programmen. Till exempel kan du i den nedre halvan av skärmen för att öppna Google Dokument, och i toppen - webbläsaren för att kopiera önskad text i dokumentet, utan att spendera tid att byta.
Att öppna två program samtidigt, tryck på programomkopplaren knappen (kvadrat) i navigeringsfönstret. Dra en app till toppen av skärmen. Sedan klickar du bara på den andra. Skärmen är uppdelad: ett program skulle vara på toppen av den andra - från botten.
I Android 9,0 Paj med gester i stället för förfarandet är något olika knappar. Dra nerifrån och upp till kanten. Kommer att öppna program som du - klicka på höger och håll. Välj sedan "Split Screen". Öppna det andra programmet och skärmen avgränsade hälften.
Dra avdelaren mellan program, kan du välja vilket program kommer att ta upp mer utrymme på skärmen. Och om du kommer att dra del till den övre eller nedre kanten, du avslutar delad skärm.
3. Vi kör två program genom att trycka
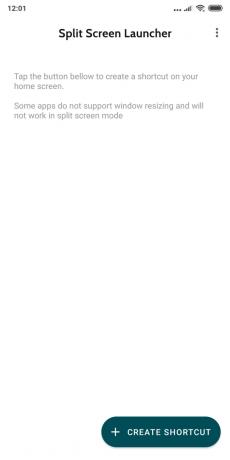
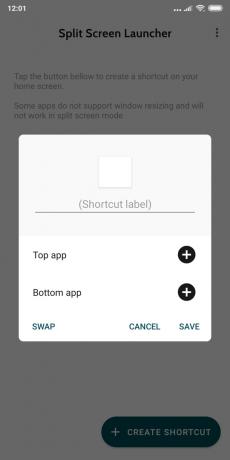
Om du gilla chip från föregående punkt, kommer du att komma till hands Split Screen Launcher. Låt oss säga att du har flera par av program som du använder regelbundet samtidigt. Split Screen Launcher skapar genvägar på startskärmen med den valda applikationen. Klicka på taggen - och båda programmen körs i en delad skärm. Det är mycket bekvämt och snabbt.
Pris: Gratis
4. Titta på videon i "bild i bild"

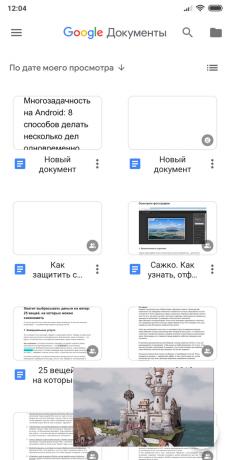
En annan användbar Android funktion - mode "bild i bild". Det gör att du kan titta på video i ett separat flytande fönstret som visas på toppen av huvudsaken öppen.
Det finns en hel del program som visar bilden i ett flytande fönster: VLC, «Google Play Filmer», Skype och, naturligtvis, YouTube. Men för att titta på YouTube-videor på ett sätt, måste du prenumerera Premium. Eller så kan du installera en tredje part klient YouTube ceradeDär denna funktion tillhandahålls kostnadsfritt.
De flesta program går i "Bild i Bild" genom att trycka på "Home" i navigeringsfältet. I vissa, såsom VLC samma, det här alternativet måste du först aktivera inställningarna.
5. Öppna programmet i Windows
delad skärm - en bra sak, men dess möjligheter är ganska begränsade. Öppna mer än två ansökningar samtidigt som du inte kan.
Men du kan gå vidare och förvandla din Android på Windows som med sina fönster. Det finns flera sätt att göra detta.
Det första sättet kommer inte att kräva dig mycket krångel: bara installera den flytande Apps ansökan.
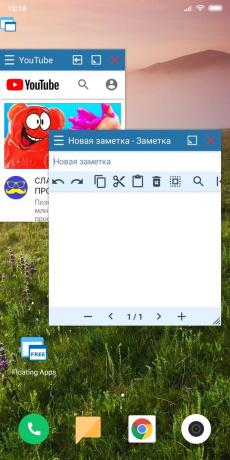
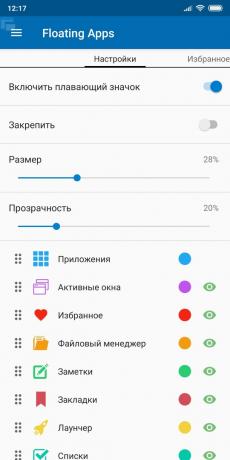
I den finns en inbyggd webbläsare, dokument betraktare, redaktör anteckningar, miniräknare och andra program - totalt 41 program. De öppnar i flytande fönster, så att du kan arbeta i multi-mode.
Pris: Gratis
Möjligheter Flytande appar fortfarande inte heller obegränsad, men det finns ett annat sätt. Ytterligare programvara krävs inte, den använder en dold inbyggd Android-funktionen. Men observera att det inte fungerar på alla firmware - endast för Android 7.0 nougat.
Lär🧐
- 5 kyla Android funktioner som är dolda från tillfälliga användare
Öppna smartphone inställningar leta efter alternativet "Build Number" och tryck på den tills du ser orden "du har blivit en utvecklare."
välj "för utvecklare" visas på menyn. Gå till, bläddra till botten och leta efter alternativet "Ändra storleken på de aktiva program» (Force aktiviteter för att vara skalbart). Slå på och starta om smartphone.
Nu kan du öppna program i separata flytande fönster. Det ser ut ungefär så här:
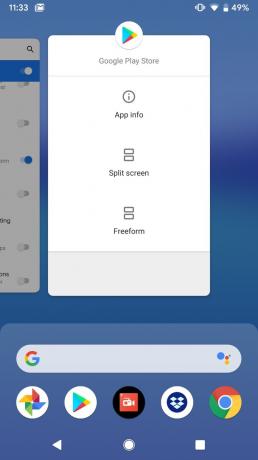
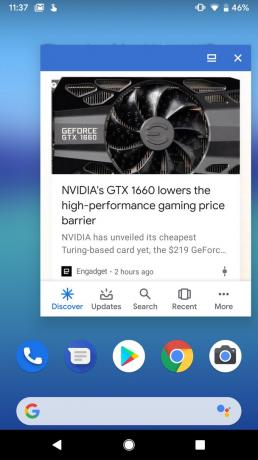
På Android-versioner efter 7.0 Nougat behov av att göra något annat. Ställ in aktivitetsfältet ansökan: det skapar i botten av skärmen något liknande aktivitetsfältet i stationära operativsystem. Med den kan du snabbt växla mellan program.
Pris: Gratis
Men det mest intressanta funktionen Aktivitetsfältet - läge för enskilda fönster. Innan jag slår på den, glöm inte göra en säkerhetskopia data. Gå sedan till Aktivitetsfältet och välj alternativet Inställningar Freeform. Programmet kommer att be dig att göra det möjligt för felsökning via USB. Gör detta, som beskrivs i vår guide.
läs🧐
- Så aktiverar USB felsökning på din Android
Sedan ansluter smarttelefonen till datorn. Aktivera USB felsökning och följ instruktioner för din version av Android.
Här är apparna på Android, öppna fönstren:
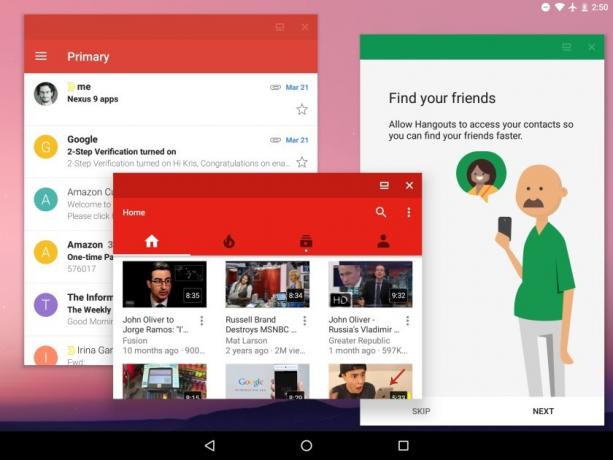
Använda Windows motiveras på Android-tablet med en stor skärmstorlekar. Det verkar som innan du ett slags desktop OS. Och om du tangentbord och anslut musen kommer att göra bra. Smartphones samma användbarhet MW-läge ganska tveksamt.
se även🧐
- 5 användbara funktioner av Chrome för Android, som du kanske inte vet
- Hur aktiverar jag gästläget på Android-smartphone
- 8 sätt att använda fingeravtrycksläsaren på din Android

