16 sätt att rensa bort överskottet från Mac
Mac Os / / December 25, 2019
Moderna Mac, som regel, är utrustade med SSD-enheter med 128 eller 256 GB. Det är inte så mycket, men på ett trångt skivbroms har MacOS egendom. där apparFör att automatiskt rengöra Mac butiken, men de be om pengar. Men städa upp disken och kan vara på egen hand - vi berättar hur man gör det.
1. Ta bort oanvända applikationer
Om du har använt din Mac, på det förmodligen har samlat en hel del program kan du sluta. Ta bort dem - fortfarande lätt att installera om programmet om det behövs.
För att göra detta, öppna mappen "Program", navigera till visningsläget "lista" och klicka sedan på kolumnerna med attribut, högerklicka på filen och lägger till en parameter som "Datum, senast öppnas".

Välj de program som har lång lögn tomgång, och ta bort dem. Standard MacOS flyttar helt enkelt ansökan till "shopping cart", men när de kan stanna konfigurationsfiler och annat skräp. Det tar inte mycket plats, men icke desto mindre kan det vara att bli av med, om den används för att ta bort App Cleaner program.
Programmet är gratis och enkelt att använda. Bara dra och släppa oönskade program i App Cleaner fönster, och det kommer att radera inte bara honom utan också resten av konfigurationsfiler.

Hämta App Cleaner →
Samtidigt titta på "Inställningar» → «Användare och grupper» → «Inloggningsobjekt" och avmarkera de program som inte använder regelbundet.

Så de inte laddas vid start, och du vinner lite prestanda.
2. Ta bort eller flytta till externa lagrings stora filer
Ibland håller vi på skivan är mycket stora filer, utan vilken det kan mycket väl göra utan. Till exempel, ett arkiv av videoinspelningar som du vårdar, men har inte reviderats varje dag, inte kostar något att överföring till en extern hårddisk.
I MacOS Sierra och den äldre versionen ska inbyggt verktyg för att utvärdera diskutrymme. Klicka på Apple → «Detta är Mac» → «Förvaring» → «hantera» och öppen rådgivning på frigör utrymme på Mac. Rulla till "Garbage Removal" och klicka på "Visa filer."
Bildskärmarna systemet de mest omfångsrika filer bakom på hårddisken. Notera datum och klicka på knappen nedan "Visa i Finder». Anslut sedan den externa hårddisken och överföra dem där. Onödiga samma dokument kan enkelt tas bort.

Om du använder äldre versioner av systemet inbyggda verktyg som du inte. Men i stället kan använda programmet Grand perspektiv.
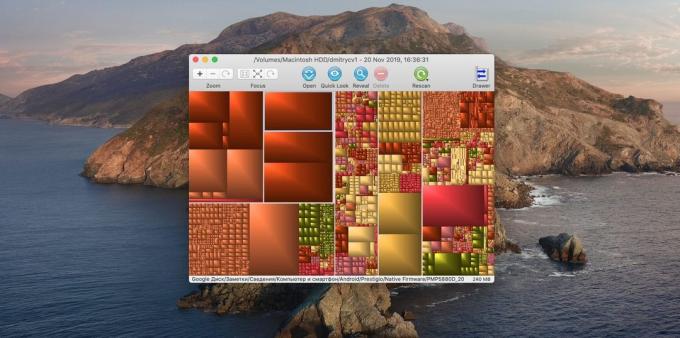
Den visar också de mest skrymmande filer som upptar mest utrymme i Mac butiken.
Ladda ner Grand Perspective →
3. Radera onödiga språkfiler
Standard MacOS består av ett gäng platser, som också ägde rum. Detta görs för att snabbt växla från ett språk till ett annat utan att vänta på att ladda speciella paket från Internet. Men det är osannolikt att du kommer båda talar moldaviska, albanska och swahili, så att onödig lokalisering kan också tas bort.
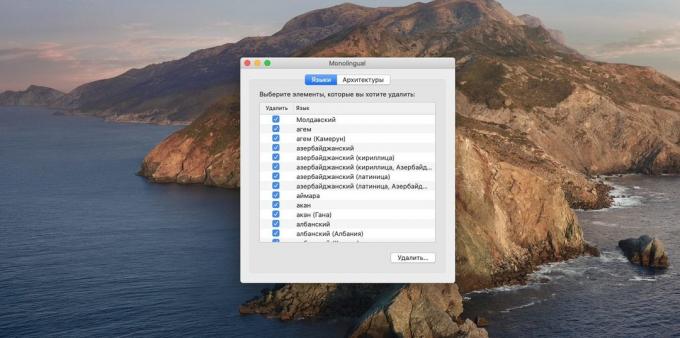
Detta kan göras med hjälp av en liten freeware verktyg Enspråkiga. Bara väljer att inte göra önskat språk, och klicka sedan på "Ta bort".
Hämta Enspråkiga →
4. Bli av investeringarna "nästan"
Bilagor av e-postmeddelanden som vi får i det interna programmet "Mail", lagras på hårddisken, och tar också en hel del utrymme. Därför är det nödvändigt att ta bort dem också. För att göra detta, i Finder, klicka på "Go» → «Gå till mapp ..." och gå till följande adress:
~ / Library / behållare / com.apple.mail / data / Library / Mail Downloads
Detta lagrar alla bilagor som du någonsin har öppnat. De kan tas bort.

Till som "brevlåda" inte ladda ned bilagor automatiskt, klicka på "Mail» → «Inställningar» → «Accounts" och välj ditt konto och i 'Download attachment' set 'Nej'.

Men tänk på att om du har konfigurerat "Mail" som POP3-protokollet, vilket innebär att lokal lagring av meddelanden, du tar bort alla bilagor. Med IMAP-protokollet är att standard i Gmail och andra leverantörer av moderna, bilagor kvar på servern och kan hämtas igen om det behövs.
5. Radera dubblettfiler
ackumuleras ofta på skivan dubbletter av filerSom inte skiljer sig från varandra. Detta fotografi, kopior av dokument och annat innehåll, vilket också är nödvändigt för att bli av med.
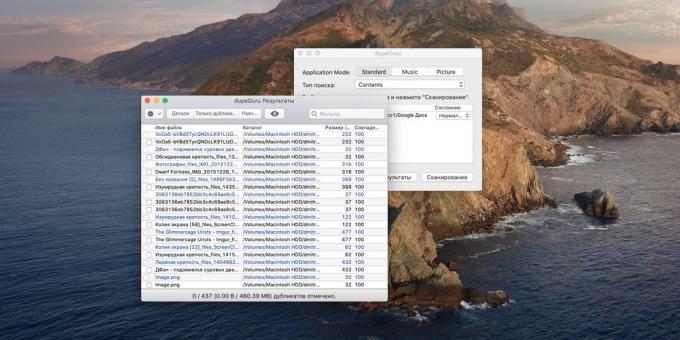
Men manuellt söka efter dubbletter alltför lång och omständlig. Du kan hjälpa ett litet verktyg som heter dupeGuru. Lägga till mappar för att söka efter dubbletter av filer, vänta lite, och programmet kommer att säga att det är nödvändigt att behålla och vad man ska ta bort.
Hämta dupeGuru →
6. Rengör mappen "Downloads"
Om inte analysera från tid till annan mappen "Downloads", dess innehåll börjar aktivt konsumera värdefullt hårddiskutrymme. Så öppna den och ta bort vad exakt att använda kommer inte. För att göra detta, kan du sortera dokumenten efter det datum då de sattes till "Downloads" för att omedelbart se den äldsta och under en lång tid onödigt.

Resten av filerna flyttar till mer lämpliga platser: "Dokument", "Bilder", "musik" och så vidare.
Slutligen gäller ett litet trick som gör det möjligt i framtiden inte att gräva i nedladdningar manuellt. Öppna appen Automator, En del av MacOS, och gör följande:
- Skapa en ny Automator filtypen "Folder Action."
- Ange i parametern "Action folder emot filer och mappar läggs till i mappen" Downloads ""
- Hitta åtgärden "hitta objekt Finder». Sök åtgärder genom att helt enkelt skriva in sitt namn i sökrutan till vänster. Dra den till det tomma fältet.
- Ange in action "Finder Hitta saker" mappen "Downloads" och lägg till tillstånd "Datum förändringar är inte i den sista veckan."
- Lägg till åtgärden "Move Finder objekt i kundvagnen."
- Spara filen Automator, kalla det "Rengöring nedladdningar" eller något annat.

Nu Automator utan ert inlägg kommer att tas bort från "Downloads" fil, som hade varit där i över en vecka.
7. Radera systemloggarna
Systemloggar, felrapporter och andra saker som är nödvändiga endast för utvecklare, också tar upp plats. Du kan ta bort dem genom att skriva in "Terminal" kommando:
sudo rm -rf / private / var / log / *

Skriv in administratörslösenordet och tryck på Enter.
8. Ta bort cache Quick
Quicklook - denna inbyggda program-viewer MacOS. När du väljer en mapp i en bild eller video och tryck på mellanslagstangenten, öppnar systemet en fil förhandsvisning. För att köra snabbare, skapar Quicklook en cache i en särskild mapp, och ibland som tar upp mer utrymme än vi skulle vilja. För att klara det, typ "Terminal"
sudo rm -rf / private / var / mappar /

Detta kommer också att kräva administratörslösenordet.
9. Radera röstfiler
Mac kan läsa högt i olika röster text som du har valt. Om du inte använder denna möjlighet, kan ljudfiler tas bort. För att göra detta, skriv in "Terminal" kommando:
sudo rm -rf / System / Library / Speech / Voices / *
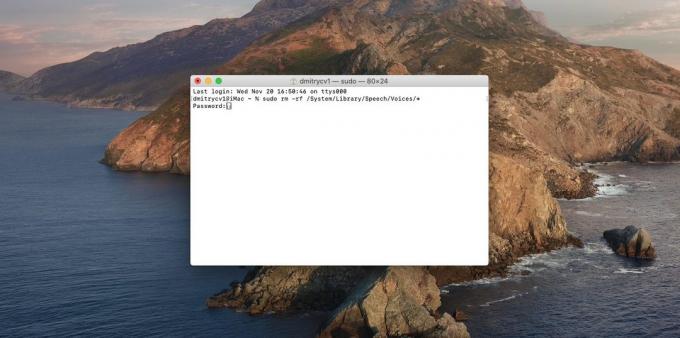
Installera röst tillbaka genom att trycka på "Systeminställningar» → «Tillgänglighet» → «uttalet av texten."

Klicka på listan i rullgardins, välj "skräddarsy" och välj vilka ljud du vill ha.
10. Shalt desktop
På skrivbordet är samma historia som med "Load". Det finns ständigt nya filer läggs, och det så småningom förvandlas till en deponi. Det är inte bra, eftersom en igensatt Mac stationära startar ansätta bromsen.
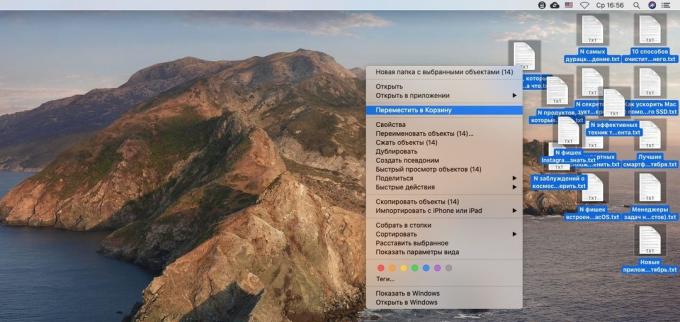
Ta vad du inte exakt komma till hands på skrivbordet, och spara viktiga dokument i hemmappen. Och fortsätter att vara noga med att inte skräpar ned utrymmet.
11. Ta bort säkerhetskopior iPhone och iPad
Kanske du ansluter din iPhone till din Mac via en kabel och göra säkerhetskopior via iTunes på äldre versioner av MacOS Finder eller i MacOS Catalina. De kan ockupera en hel del utrymme, så de bör tas bort.
I MacOS Catalina detta kan göras genom att trycka på Apple → «Detta är Mac» → «Förvaring» → «hantera» → «Files iOS».

I tidigare versioner av MacOS klicka i Finder «övergång» → «Gå till mapp" och ange adressen:
~ / Library / Application Support / MobileSync / Backup

Här lagras säkerhetskopior av iOS-enheter. Välj dem och ta bort dem.
12. Ta bort temporära filer
Alla webbläsare lagras i cachen olika tidsdata för att ladda sidor snabbare. Och då och då ska det rengöras. För att göra detta, använd vår riktning för alla webbläsare.

Dessutom, hårddisk MacOS medan du arbetar successivt ackumulerade temporära filer. Ibland systemet cache växer till absolut obscena proportioner. För att manuellt ta bort den genom att klicka på Finder «övergång» → «Gå till mapp" och ange adressen:
~ / Library / Caches

Markera alla filer som finns där, och radera dem.
13. Flytta en del av filerna i molnet
Nya versioner MacOS gör det möjligt att överföra en del av dina filer i molnet iCloud, vilket frigör utrymme på Mac. För att aktivera det här alternativet, klicka på Apple → «Detta är Mac» → «Förvaring» → «hantera» → «Håll iCloud». Nu kommer en del av de dokument och foton flyttas till molnet.

Men tänk på att det 5 GB som iCloud är gratis, inte skulle vara tillräckligt för att spara alla dina data. Så att denna metod är användbar för dig om du har en betald prenumeration på iCloud.
14. Inklusive selektiv synkronisering
Om du har installerat Dropbox, Google Drive, eller någon annan molnlagring klient, är det vettigt att få det att synkronisera endast en del som ingår i molnet mappen.
Gå till klientkonfiguration och finna att det finns en punkt som kallas "Välj mapparna för synkronisering" i Dropbox eller "Synkronisera endast dessa mappar" i Google Drive. I andra inställningar kan kallas en lite annorlunda.

Avmarkera onödiga mappar och klicka på OK.
15. Ta tittade iTunes filmer
Om du köper en hel del från iTunes Store filmer (i MacOS Catalina app helt enkelt kallas TV), kan en del av dem kvar efter att ha sett på din hårddisk.
För att ta bort dem genom att klicka Apple → «Detta är Mac» → «Förvaring» → «hantera» → «Storage Optimering" och filmer kommer att raderas. Ändå, om så önskas kan de laddas.

I äldre versioner MacOS öppna mappen med iTunes filmer genom att klicka på Finder → «övergång» → «Gå till mapp" och ange adressen:
~ / Musik / iTunes Media / Film

Sedan är det bara att radera innehållet i mappen manuellt.
16. Rengör "shopping cart"
Du troget poudalyat allt det ovanstående, men det frigjorda utrymmet är inte så mycket. Det beror på att MacOS inte helt raderar filer på en gång, och försiktigt placerar dem i en "varukorg." Klicka på dess ikon i Dock, högerklicka och klicka sedan på "Töm papperskorgen".

Men om du har glömt att med jämna mellanrum ta bort dess innehåll, då diskutrymmet kommer att börja smälta igen. Därför är rengöring bättre att automatisera. För att göra detta, klicka på Finder → «Inställningar» → «Add-ons" och aktivera alternativet 'ta bort objekt från papperskorgen efter 30 dagar.'

Följ dessa tips och otvoyuete systemet flera gigabyte utrymme.
se även💻
- Hur man installerar MacOS via en virtuell maskin
- 85 Mac användbara funktioner som exakt kommer till hands
- Hur snabba upp din Mac med en extern SSD

