10 operationer för Automator på MacOS, vilket automatisera rutinåtgärder
Mac Os / / December 25, 2019
Automator Skapa en ny fil genom att välja lämplig typ - beror på din algoritm fungerar under alla förhållanden. Dra sedan önskad åtgärd från listan i en tom verktygslåda för sin prestation - de är indelade i kategorier och väl eftertraktade söksträng.
1. Bulk Rename Files
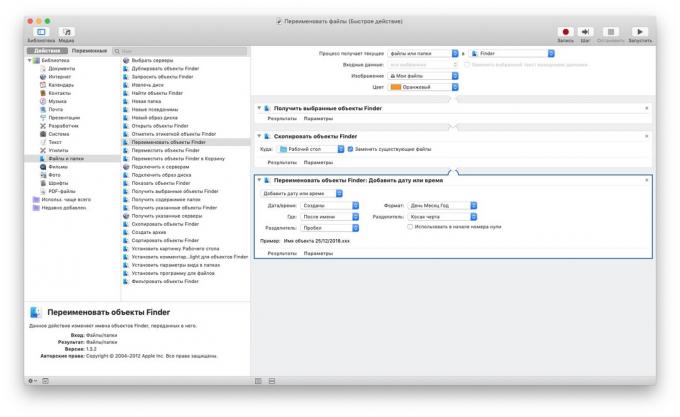
Om du ofta rename flera filer en efter en och samma mönster, är det vettigt att ge det enda åtgärd.
- Skapa en ny Automator filtypen "snabba åtgärder".
- Set "Processen blir den nuvarande" på "filer och mappar" i Finder.
- Lägg till åtgärden "Get de markerade objekten Finder" i kategorin "filer och mappar".
- Nedan - den "Kopiera objekt Finder» (detta steg är nödvändigt om du vill behålla originalfilerna perenazyvaemyh).
- Tillsätt "Rename objekt Finder» och välja exakt hur man gör det.
Nu är det bara att välja de filer du vill byta namn på och gå igenom din handling posten "Service" på snabbmenyn.
Bulk Byt namn i Automator - ganska flexibel sak. Det gör att du kan tilldela filnummer att lägga sitt namn till någon text, datum och klockslag, ändra fallet bokstäver. Programmet kan påverka både namnet och filändelsen.
2. storleksändring och bildformat
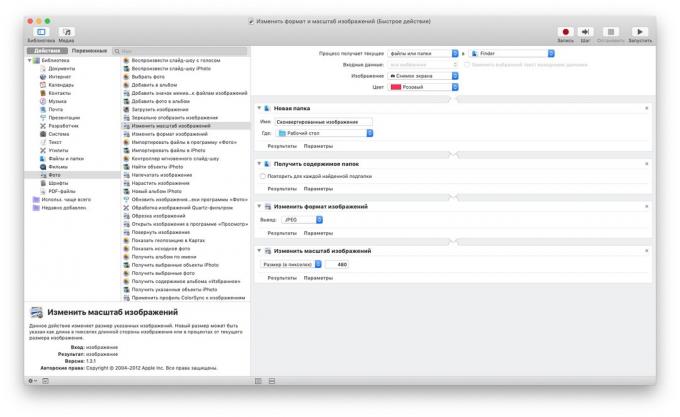
En stor fotosamling Det tar upp mycket plats. Varför inte klämmer dina bilder och konvertera dem till JPEG?
- Skapa en ny Automator filtypen "snabba åtgärder".
- Set "Processen blir den nuvarande" på "filer och mappar" i Finder.
- Tillsätt "Get Valda föremål Finder».
- Då - "Kopiera objekt Finder» (om du vill spara den ursprungliga bilden).
- Lägg till "Change aspect ratio" och välja vad du vill konvertera bilder (stöder JPEG, PNG, TIFF och BMP).
- Kontrollera "zooma" (förändringar kan uttryckas i pixlar eller i procent).
Nu har du valt de objekt som kommer att tillämpas snabba åtgärder kommer att kopieras och sedan reduceras och omvandlas.
På samma sätt kan du mass distribuera och spegla bilder, klippa eller öka storleken på duken, och så vidare. Välj helt enkelt önskad åtgärd från listan och dra den till Automator fönstret.
3. Rengöring mappen "Downloads"
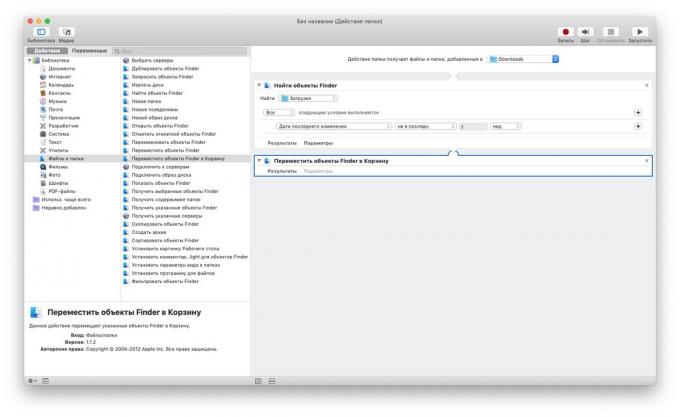
Mappen "Downloads", som häller allt som du laddar ner från Internet, med tiden växer och tar upp mycket plats.
- Skapa en ny Automator filtypen "Folder Action."
- Ange i parametern "Action folder emot filer och mappar läggs till i" downloads mappen.
- Lägg till åtgärden "hitta objekt Finder" i mappen "Downloads" under lämpliga förhållanden "Datum förändringar är inte i den sista veckan."
- Nästa - "Flytta Finder objekt i kundvagnen."
När du har sparat denna åtgärd, kommer att tas bort automatiskt i "kundvagn" filer, legat i "loading" mer än en vecka.
4. Stängning onödiga program
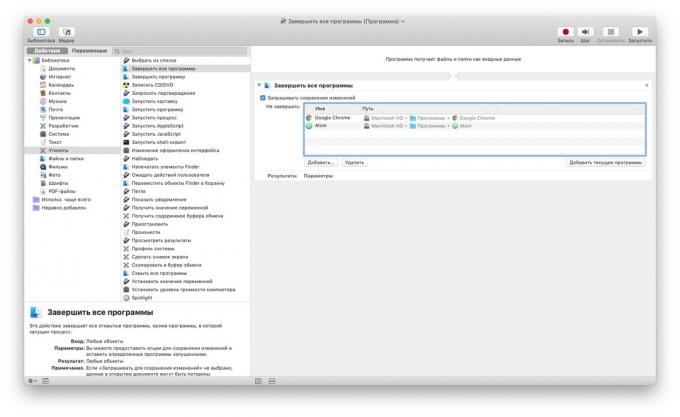
MacOS alla användare migrerat från WindowsKan till en början överraskande vana att Apples operativsystem inte fylla i ansökan genom att klicka på knappen "Stäng", och lämna dem körs i Dock. Automator kan fixa det.
- Skapa en ny Automator filtyp "Plan".
- Lägg till åtgärden "Avsluta alla program." Det bör lämna kryssrutan "Fråga att spara ändringarna inte råkar radera ett dokument du arbetar med. Du kan också ange undantag - program som inte behöver vara stängd.
Håll denna åtgärd, och det kommer att köras varje gång du öppnar den. Du kan dra och släppa det direkt i Dock, för att snabbt stänga alla program som håller minnet ett klick.
5. Öppning av en viss webbsida set
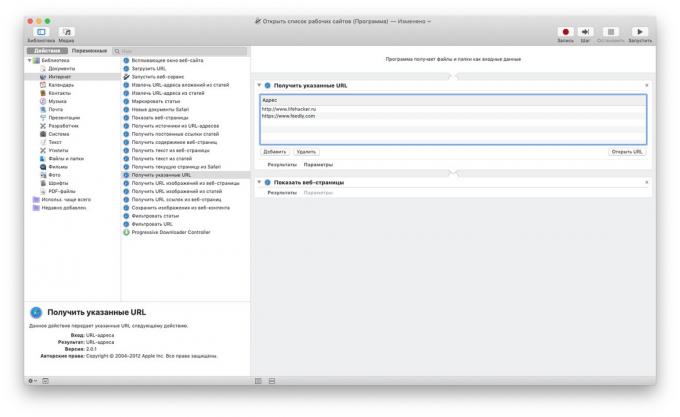
Låt oss säga att varje dag du arbetar med en specifik uppsättning platser. Du kan naturligtvis bara låsa dem i en webbläsare, men då de kommer att sticka ut framför dina ögon även när du vilar. Därför, för att göra dem lättare att öppna lagkamrater.
- Skapa en ny Automator filtyp "Plan".
- Lägg till åtgärden "Get angivna URL».
- Gör en uppsättning av nödvändiga adresser på listan - en i varje rad. Som standard kommer listan registrera hemadress Apple - ta bort den.
- Lägg till åtgärden "Show webbsida".
Nu, varje gång du trycker på den här Automator filen öppnas i webbläsarens adress du angav.
6. Kombinera PDF-sidor
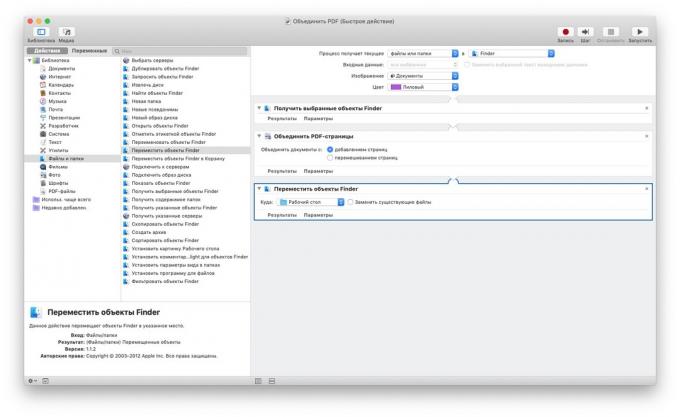
De som ofta arbetar med PDF, med hjälp av specialtillämpningar eller onlinetjänster. Men den inbyggda verktyget "Visa" i MacOS har också bra funktionalitet och låter dig arbeta med PDF. Dess kapacitet och användningsområden Automator.
- Skapa en ny Automator filtypen "snabba åtgärder".
- Set "Processen blir den nuvarande" på "filer och mappar" i Finder.
- Lägg till åtgärden "Get valda objekt Finder».
- Kontrollera "Slå ihop PDF-sidor."
- Lägg till en "Flytta till Finder objekt" genom att markera rutan bredvid "Ersätt befintliga filer" för att spara den färdiga objektet på rätt plats.
Nu kan du välja flera PDF-filer, klicka på dem, högerklicka och välj snabbmenyn "snabba åtgärder" skapat Automator script. PDF ska limmas ihop till en stor fil (originalet samtidigt återstår).
Men det är inte allt. Ta en titt på åtgärdslistan till vänster: ansökan kan och split PDF av sidor och extrahera text från det (som på ett enkelt och formaterad form), och lägga till vattenstämplar.
7. Kopiera av Urklipp som en textfil
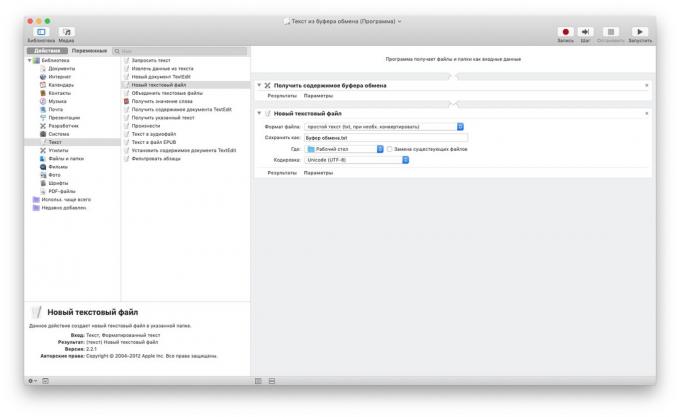
Denna åtgärd är användbar om du ofta kopiera och spara text i framtiden. Du kan göra så att det sparas automatiskt i en specifik fil.
- Skapa en ny Automator filtypen "snabba åtgärder".
- Lägg till åtgärden "Get innehållet i klippbordet."
- Kontrollera "Ny text file" och ange var du vill spara filen om du vill behålla den ursprungliga formateringen av dokumentet och bör kallas.
Kan markera någon text, välj menyn "Service" med ett högerklick, klicka på din nya åtgärder - och texten kommer att förbli i filen.
8. Speech Synthesis
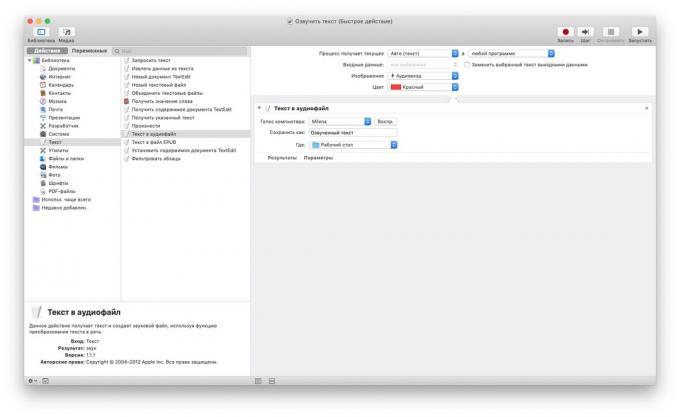
Har du några dokument eller artikel från internet, att bekanta sig med vilken det inte finns någon tid? Träffa texten i ljudformat och göra Mac för att läsa det till dig.
- Skapa en ny Automator filtypen "snabba åtgärder".
- Set "Processen blir den nuvarande" på "Auto (text)" i något program.
- Lägg till effekten av "Text till ljudfil". Välj en röst som du känner mest behagliga, och den plats där du vill spara inspelningen.
Välj någon text i ett dokument eller på en webbsida och välj "Text till ljudfil" -menyn i "Tjänster". Automator kommer att spara ljudet i AIFF-format. Nu kan du enkelt kasta den på iPhone och lyssna, medan du står i en trafikstockning.
9. Ladda upp bilder från sidan i webbläsaren
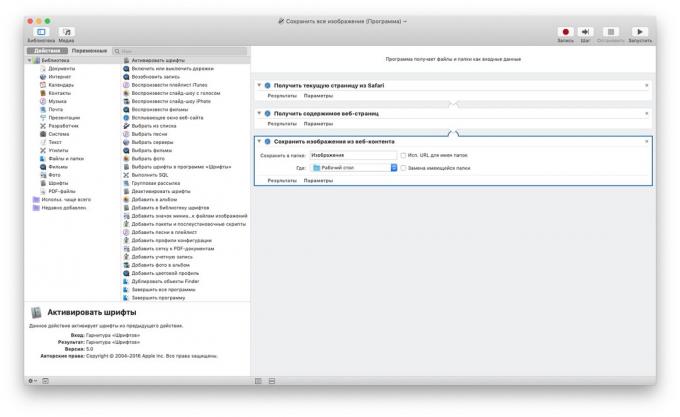
Rätten att klicka på varje bild på sidan i webbläsaren och spara allt manuellt, är det bättre att gå vidare enligt följande.
- Skapa en ny Automator filtyp "Plan".
- Lägg till åtgärden "Get innehållet på webbsidorna."
- Nästa - "Spara bilden av webbinnehåll." Välj var du vill spara dem.
Nu öppnar en webbsida i Safari och börja din åtgärd Automator. Alla bilder från sidan kommer att sparas i Downloads. Däremot metoden inte fungerar på vissa platser.
10. Grattis vänner födelsedag
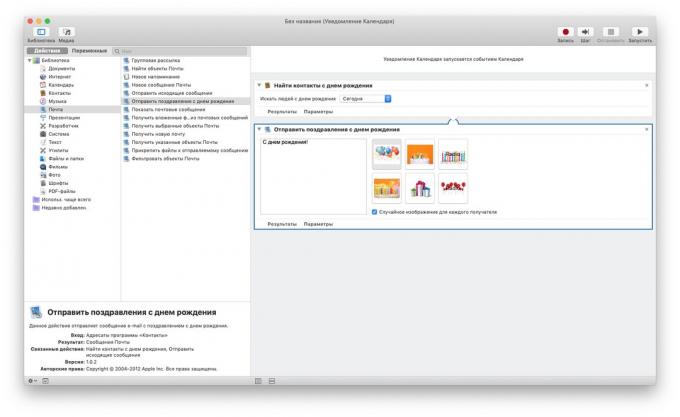
Om du hör till de lyckliga som har en hel del vänner och bekanta, då vet du hur lätt det är att glömma att gratulera några av dem på semester.
- Skapa en ny Automator filtyp "Event Kalender."
- Lägg åtgärden "hitta kontakter födelsedag."
- Då - "Skicka grattis på sin födelsedag." Du kan ange någon text och gör ett vykort.
- Spara filen, Automator och sedan öppna programmet "kalender" på Mac. Automator-åtgärder kommer att visas i listan över dagens händelser i en separat kalender. Justera den så att den upprepas varje dag.
Nu Automator kontrollerar dagligen om det finns någon som du vet har en födelsedag. Och om händelsen hittas kommer personen att skickas till brev med ett kort.
Runt samma sätt kan du läras Mac att gratulera dina vänner och Gott Nytt År. Och sedan under semestern kan vara allmänna, inte gå till postkontoret.
se även🧐
- 11 program för MacOS, som borde finnas i varje
- Bästa MacOS-program 2018 version Layfhakera
- Hur man arbetar effektivt med ett flikar Finder i MacOS Mojave



