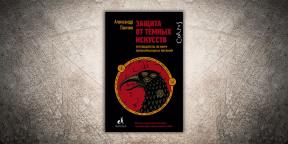1. Passa in allt du behöver i en skärmdump
Separata skärmdumpar av korrespondens eller webbsidor med rullning är obekväma: det är lätt att bli förvirrad i flera filer som är identiska vid första anblicken. Lyckligtvis är det nu möjligt att ta långa skärmdumpar.
Vissa Android-skinn har en "More Capture" -funktion för att skapa sådana rullningsskärmbilder. Det kan till exempel kallas "Smart capture", "Scroll capture", "Scrollshot", "Screenshot +". I vissa smarttelefonmodeller, efter att du har skapat en vanlig skärm, visas en knapp för att skapa en lång. Det fungerar så här: du måste svepa nedåt på skärmen, då rullar bilden automatiskt för att spara.
Leta efter den här funktionen bland verktygen på gardinen eller snabbfältet, samt i inställningarna. Och även om det inte finns i din smartphone finns det speciella applikationer som Longshot.
2. Reagera på gester när du tar foton och mer
Vanligtvis startar vi kameran på en smartphone genom att välja motsvarande ikon på skrivbordet. Det enklare alternativet är att konfigurera inkluderingen av applikationen för att ta bilder genom att trycka på knapparna på gadgetkroppen. För att göra detta, leta i menyn efter objekt som, beroende på tillverkaren av din smartphone, kan kallas "Tillgänglighet" eller "Avancerade inställningar".
Det finns flera andra kända sätt att snabbt starta kameran - kontrollera om de är relevanta för din enhet:
- tryck på hemknappen på en upplåst smartphone en eller två gånger;
- tryck två gånger på volymknappen;
- skaka smarttelefonen två gånger i handen.
Gestkontroll kan också hjälpa till med självporträtt. På vissa modeller räcker det till exempel att visa din handflata till kameran för att få ett coolt foto på några sekunder. I andra måste du vinka handen framför en smartphone, visa en öppen handflata och sedan pressa den i en knytnäve, böja tummen eller göra en fredsgest.
Och det är inte alla de gestkontrollalternativ som de nya OPPO-smartphonesna har. Om du till exempel slår på fingrarna över av-skärmen slås på musik och växlar mellan låtar. Användare kan tilldela sina egna gester för att starta viktiga funktioner och applikationer.
3. Förvandla foton till mästerverk
Ladda ner bildbehandlingsappar för coola filter och undrar sedan vad du ska ta bort för att frigöra minne? Kanske räcker den inbyggda fotoredigeraren på din smartphone för dig. Öppna valfri ögonblicksbild och välj menyn Redigera eller Ändra. Där hittar du förmodligen filter, inställningar för ljusstyrka, kontrast och andra egenskaper, möjligheten att beskära en bild. Kontrollera om din smartphone tillåter dig att använda filter medan du fotograferar. Leta efter den här inställningen i menyn "Kamera" - "Filter".
4. Dölj Tinder från nyfikna ögon
Det är osannolikt att andra har tillgång till din smartphone. Men du kan fortfarande ha installerade program som du vill dölja för främlingar, särskilt för barn. Till exempel Tinder, spel som inte är för solida för din ålder eller en alkoholkalkylator. Den goda nyheten är att du kan dölja dem utan att radera dem.
Om du har en Android-smartphone trycker du på ikonen för applikationsfältet, som ligger i mitten längst ner på skärmen. Från alternativmenyn väljer du Dölj / Visa applikationer. Markera sedan de som ska försvinna från skärmen. Vid behov kan de anropas från listan över alla applikationer via samma runda knapp i mitten. Hur det fungerar på iOS har vi redan berättade.
Förinstallerade program kan också döljas. Hitta den du behöver i inställningarna och klicka på "Inaktivera" på fliken. Du kan starta den från avsnittet "Dold" i samma meny.
Det enklare alternativet är att dölja applikationerna borta. Skapa bara en mapp för dem på skrivbordet. Och om din smartphone har en fingeravtrycksläsare eller ansiktsigenkänningsfunktion kan applikationen lagras i ett filskåp.
5. Visa allt som är dolt

Om du inte kan se något på skärmen, använd ett förstoringsglas. Du kan aktivera det i menyn "Tillgänglighet" eller "Avancerade inställningar". Om du har en Android-smarttelefon så kommer det troligtvis att zoomen uppstår när du snabbt trycker tre gånger på skärmen med ett finger. I vissa fall kan du till och med se applikationsikoner i detalj med ett förstoringsglas.
6. Kör två applikationer samtidigt
Åtminstone smartphones baserat på Android 9.0 och några andra skal har denna möjlighet. Det är relevant för applikationer som stöder delat skärmläge. Du kan till exempel öppna ett program längst ner på skärmen som du inte har fått reda på ännu och högst upp - en träningsvideo om hur du arbetar med det. Du kommer att kunna använda flera applikationer samtidigt om de stöder den här funktionen. Du kan till exempel titta på en video i ett litet fönster som är öppet ovanpå ett annat program.
På OPPO-smartphones med ColorOS 6.1 delat skärmläge är aktiverat i inställningarna. Öppna ett program och svep uppåt på skärmen med tre fingrar samtidigt: det visas i den övre halvan av skärmen. Du kan välja den andra applikationen från menyn som visas längst ner.
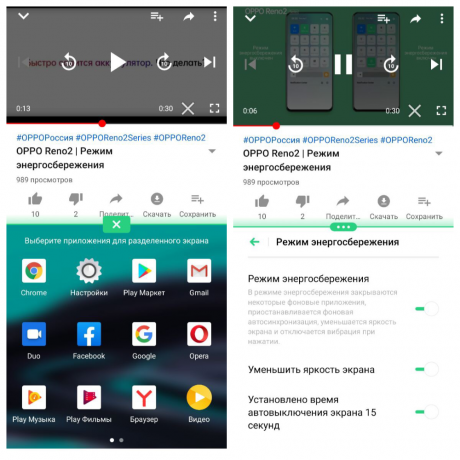
7. Slå det sista numret i två satser
Om du går till menyn med nummer i telefonapplikationen och trycker två gånger på knappen med handenheten kommer det sista utgående numret att ringas upp. Denna funktion implementeras i både Android och iOS. Efter första tryckningen kommer numret att visas på skärmen. Nästa tryck startar uppsättningen.
8. Neutralisera potentiella skadedjur

Ett speciellt läge lades till i Android 7.1. Om du misstänker att ett nyligen installerat program kan vara skadligt kan du stoppa det med några tryckningar på skärmen.
Du måste trycka snabbt och ofta: "panikläge" är aktiverat och smarttelefonen återgår till huvudskärmen. Du kan sedan stoppa appen från inställningar eller avinstallera den.
9. Skydda sekretessen för korrespondens
När utvecklarna bestämde sig för att visa början på meddelandetexten på skärmen tänkte de på vår bekvämlighet och frekvensen för att starta deras applikationer. Men integriteten togs inte om hand.
För att förhindra att aviseringar läses av någon som de inte är avsedda för, kan du i inställningarna hitta posten "Applikationer och aviseringar" eller helt enkelt "Meddelanden" (beroende på version) och välja lämpligt utmatningsalternativ. Du kan till exempel förhindra att text visas eller använda en fingeravtrycksläsare för att komma åt ett meddelande.
10. Klonappar
Använder du två olika konton i appen och är trött på att växla mellan dem varje gång? Gör en kopia av programmet för att köra båda klonerna tillsammans eller separat. Med alla inställningar, konton och sparar.
I OPPO-smartphones med ColorOS 6.1-operativsystem du kan klona applikationer för sociala nätverk Instagram, Skype, Facebook, budbärare Viber, WhatsApp, Telegram och andra.


När du har skapat en kopia visas en annan applikationsikon på skrivbordet som anger det nya kontot. Du kommer att kunna köra kloner oberoende av varandra.
Prova ColorOS 6.1