Hur man laddar ner e-post från din Gmail-inkorg
Nyheter Webbtjänster Tjänster~~Pos=Headcomp / / January 03, 2021
Om du har använt Gmail länge och du har ett stort arkiv med korrespondens där, kanske du vill behålla en kopia av det för alla fall. Det kommer att vara till nytta om du till exempel behöver "flytta" till en annan brevlåda eller bara göra en säkerhetskopia för varje brandman. Så här gör du.
1. Begär Gmail-information
Öppna tjänsten "Google Archiver". Den kan ladda ner all data från ditt Google-konto - kontakter, Drive-innehåll, anteckningar och brev Inklusive.
Som standard kommer arkivaren att försöka ladda ner allt det kan, men om du klickar på "Avmarkera" -knappen och markerar en "Mail" -ruta sparas bara bokstäver och bifogade filer.

Klicka på "Nästa" → "Engångsexport" → "Skapa export" och vänta. Processen, beroende på hur många e-postmeddelanden du har, kan ta timmar eller till och med dagar.
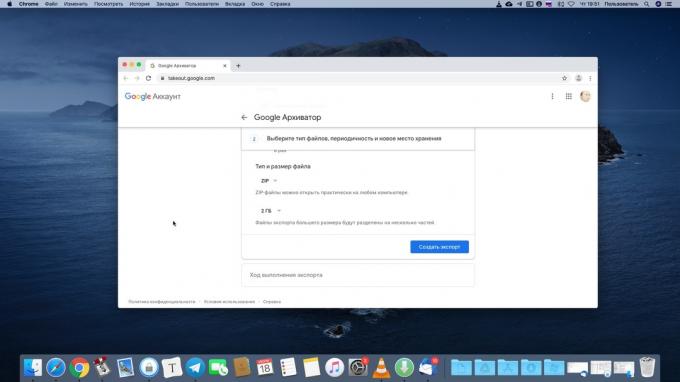
När arkivet är klart kommer du att meddelas via e-post.
2. Importera MBOX-fil till Thunderbird
När arkivet har skapats kommer du att få ett e-postmeddelande "Data från ditt Google-konto är redo att laddas ner." Klicka på "Ladda ner data" och ladda ner den medföljande MBOX-filen. Om du har många e-postmeddelanden kommer det att finnas flera filer.

Det finns flera tillgängliga program som kan öppna filen MBOX-format. Vi håller fast vid den fria Thunderbird. Ladda ner och installera den.
Ladda ner Thunderbird →
När Thunderbird uppmanar dig att skapa ett konto kan du klicka på Avbryt, du behöver inte det. Vi behöver bara lokala mappar. Klicka på Bloggar och nyhetsflöden → Fortsätt → Slutför för att komma åt dem.
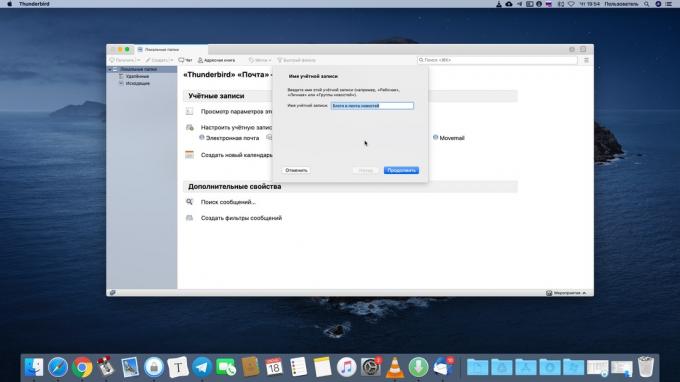
Klicka på "Lokala mappar" som visas till vänster och klicka på "Alternativ". Kopiera sökvägen till den lokala katalogen som visas i fönstret.

Tryck nu på Win + R på Windows eller Shift + Cmd + G på macOS och klistra in den kopierade adressen där. Lokala mappar öppnas framför dig. Dra MBOX-filen till den och starta om Thunderbird.

Importen tar lite tid.

När det är över kan du visa det lokala arkivet med alla dina meddelanden som någonsin skapats i Gmail.
3. Återställa meddelanden från arkivet
När du behöver överföra meddelanden från MBOX tillbaka till Gmail, till exempel till ett nytt konto, öppnar du Thunderbird igen. Klicka på "Meny" → "Skapa" → "Ställ in mitt e-postkonto".

Ange dina uppgifter.

Och dra och släpp bara e-postmeddelandena som du vill återställa till mappen Gmail All Mail.

Och de kommer att överföras till det nya Google-kontot.
Läs också🧐
- 10 coola tillägg för att arbeta med Gmail
- Så här tar du bort och återställer ditt Gmail-konto
- Hur bli av med röran i ditt Gmail-konto



