10 användbara Windows 10-komponenter som du bör inaktivera och ta bort
Fönster / / January 05, 2021
Windows 10 är full av funktioner, och inte alla kan vara användbara för dig. Många komponenter kan tas bort så att de inte blir synliga och ledigt diskutrymme frigörs. För ägare av Ultrabooks med en 128 GB SSD är det inte dåligt.
De flesta applikationer som listas i den här artikeln kan hittas genom att klicka på Start → Inställningar → Program → Program och funktioner → Ytterligare funktioner. Här måste du välja den onödiga komponenten och klicka på "Radera".
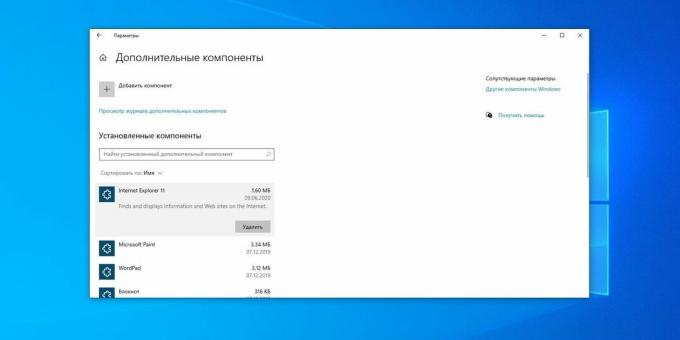
Separata instruktioner tillhandahålls för de delar av systemet som inte kan tas bort i alternativmenyn.
Raderade paket kan återställas genom att klicka på Lägg till komponent. Så om det behövs kommer du att kunna återföra systemet till sin ursprungliga form. Så låt oss börja städa.
1. Cortana
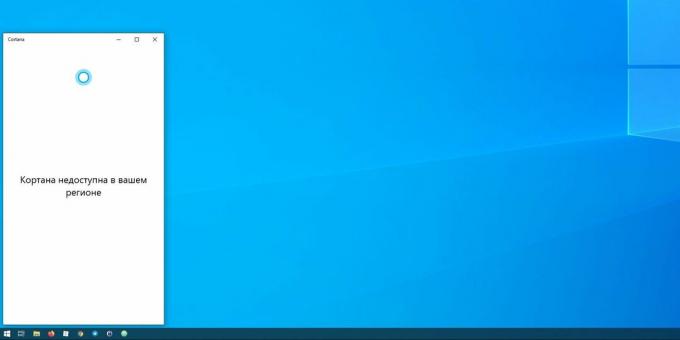
Den senaste uppdateringen 20H1 tar Cortana till Windows 10-datorer - även de som inte hade det tidigare. Ryska användare med stängt andetag klickar på den eftertraktade blå cirkeln... och ser inskriptionen "Cortana är inte tillgänglig i din region."
Varför lägga till en assistent som inte talar ryska till system med rysk lokalisering är okänd. Därför är det bättre att ta bort det så att det inte tar plats.
Högerklicka på Start-ikonen och välj sedan Windows PowerShell (Admin). Ange kommandot:
Get-appxpackage -allusers Microsoft.549981C3F5F10 | Ta bort-AppxPackage
Och tryck på Enter. Cortana kommer att tas bort.
Om Microsoft någon gång gör Cortana tillgängligt för Ryssland kan du enkelt installera tillbaka den från Microsoft Store.
2. Internet Explorer

Vanlig Internet Explorer används för att ladda ner Chrome eller Firefox efter att ha installerat om Windows 10. Och efter det kan du också ta bort det på ett säkert sätt.
Klicka på Start → Inställningar → Program → Program och funktioner → Ytterligare funktioner. Välj Internet Explorer och klicka på Ta bort. Det är allt.
Om det visar sig att du fortfarande behöver Internet Explorer, klicka på "Lägg till komponent" i samma fönster, välj lämpligt paket och klicka på "Installera".
3. Windows mediaspelare
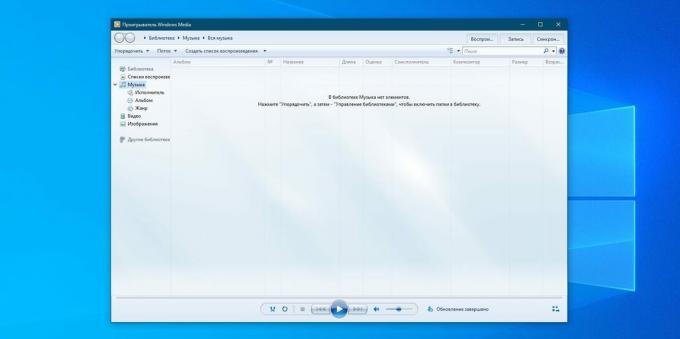
En extremt värdelös spelare som ser ut som de gamla gamla Windows XP-dagarna. Microsoft inser tydligen själva dess värdelöshet, för i systemet förutom det finns "Groove Music" och "Movies and TV".
Eftersom de flesta användare efter installationen av Windows 10 fortfarande använder de nämnda programmen från Microsoft eller laddar ner tredjepartsspelare kan Windows Media Player avinstalleras. Detta kan göras i fönstret "Ytterligare komponenter".
4. Måla
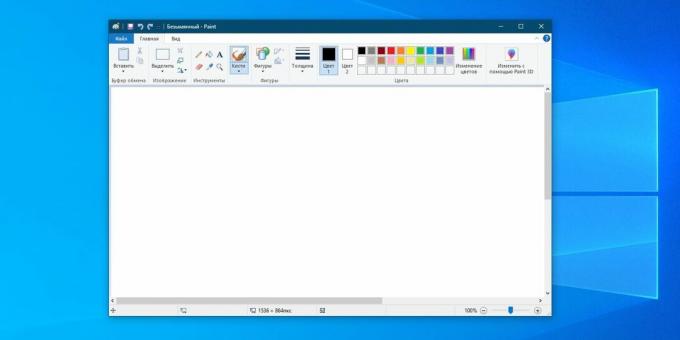
Vissa människor målar primitiva serier i Paint, men för de flesta är denna redaktör värdelös. Han har mycket kvalitet gratis alternativ.
Tidigare var Paint inbyggt i systemet så att det inte kunde tas bort, men med 20H1-uppdateringen gjorde Microsoft det möjligt för Windows 10-användare. Hitta Paint i alternativmenyn.
5. Anteckningsblock
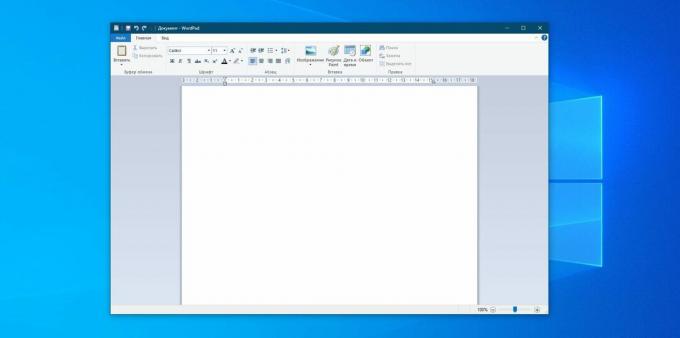
En enkel inbyggd textredigerare utan enastående funktioner. Det kan inte öppna DOC- och DOCX-format och sparar skrivna texter i inte det mest populära RTF-formatet. Kort sagt, en ganska värdelös sak.
WordPad avinstalleras via "Ytterligare komponenter". Du kan använda Microsoft Word, Open Office eller Google Docs istället.
6. Windows fax och skanning
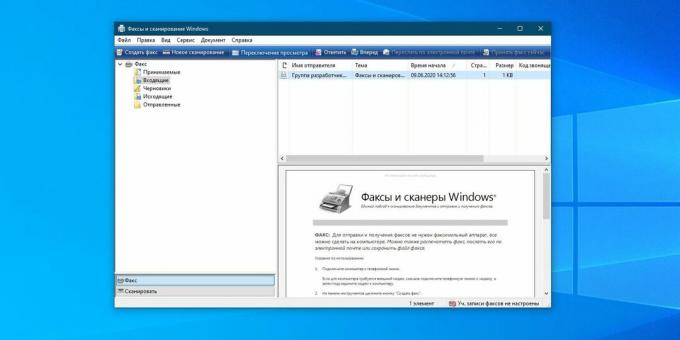
Denna bit är nödvändig om din dator är på kontoret. Men bland hemanvändare finns det många som inte har en skanner eller skrivare. När det gäller faxet... många kommer inte ihåg den senaste gången de skickade ett fax.
I alternativmenyn, hitta Windows Fax and Scan-paketet och klicka på Avinstallera. Om så önskas kan den enkelt returneras till sin plats.
7. "Snabbt stöd"
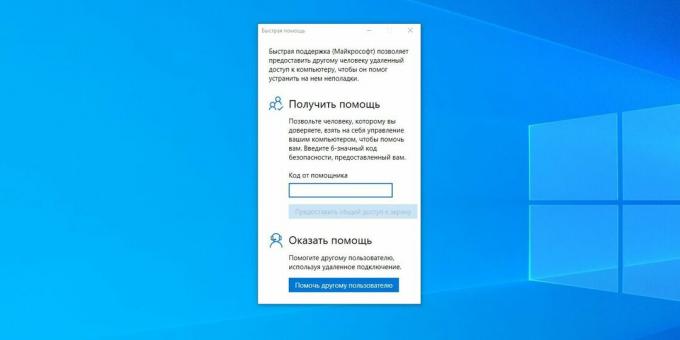
Windows 10 inbyggt verktyg "Snabbhjälp" - en bra sak i teorin, som få människor använder i praktiken. Alla hjälper i princip sina vänner genom alternativa program fjärråtkomst.
Om du redan har TeamViewer installerat, eller om dina vänner kan logga in på Odnoklassniki utan hjälp, kan Quick Support-paketet avinstalleras.
8. "Visa uppgifter"
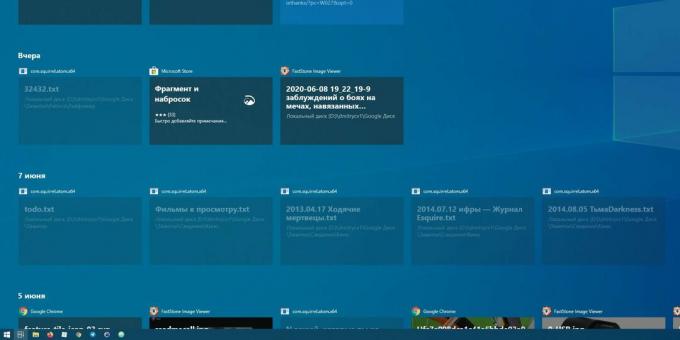
Aktivitetsvy eller tidslinje är knappen bredvid Start-menyn som, när du klickar på den, tar upp nyligen öppnade filer och dokument. Om du använder ett Microsoft-konto och mobilappar kan du också hitta filer från andra enheter här, till exempel Word-dokument som är öppna på din iPhone eller Android.
Det är en rolig sak, men hittills drar det bara till ett koncept. Det är mycket obekvämt att navigera i filerna här. Och det är inte klart varför något ska sökas i tidslinjen, om det finns en sökning, mappar och menyer med senaste dokument i "Utforskaren" och i aktivitetsfältet. Sammantaget är tidslinjen ett vackert men knappast användbart verktyg.
För att stänga av den, klicka på Start → Inställningar → Sekretess → Aktivitetslogg.
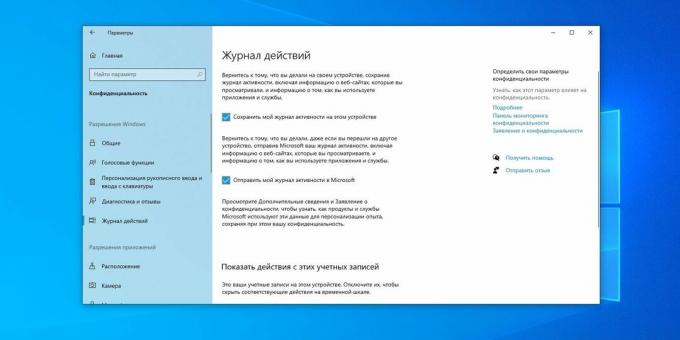
Inaktivera kryssrutorna "Spara min aktivitetslogg på den här enheten" och "Skicka min aktivitetslogg till Microsoft". Avaktivera sedan ditt konto under "Visa aktivitet från dessa konton" och klicka på "Rensa".
Slutligen högerklickar du på aktivitetsfältet och inaktiverar knappen Visa uppgiftsvisare.
9. Människor-knappen
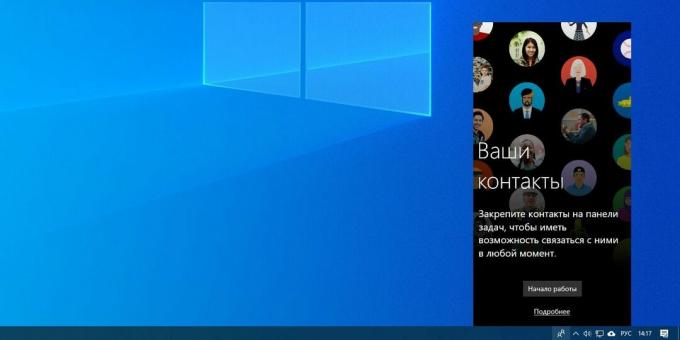
Den här knappen i aktivitetsfältet visar dina kontakter och låter dig fästa dem i aktivitetsfältet. I princip är idén inte dålig, men den här funktionen är endast integrerad med "Mail" Windows 10 och Skype, så det finns ingen nytta av det, överväga det.
Högerklicka på aktivitetsfältet och klicka på Visa People-panelen i Aktivitetsfältet. Det är allt.
10. Universella applikationer
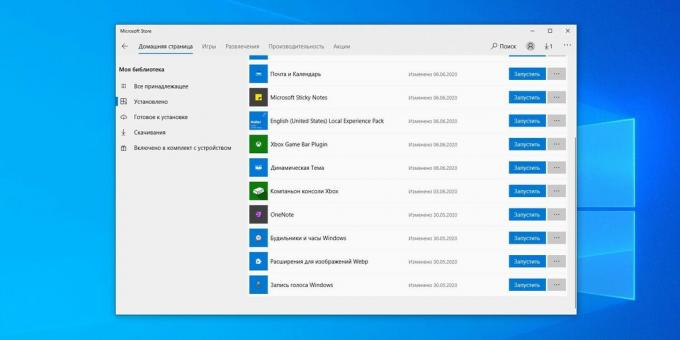
Förutom ovanstående komponenter finns det många fler "Universal Applications" i Windows 10. Det här är de som öppnas när du klickar på brickorna i Start-menyn. De är optimerade för pekskärmar.
Deras användbarhet varierar från fall till fall, till exempel är Mail eller Photos ganska värdefulla program. Men varför skulle du behöva en 3D Viewer eller Xbox Console Companion om du inte har en 3D-skrivare eller en Microsoft-konsol?
Du kan ta bort 3D Viewer med Windows PowerShell-kommandot:
Get-AppxPackage * 3d * | Ta bort-AppxPackage
Och för att ta bort "Xbox Console Companion" måste du skriva:
Get-AppxPackage * xboxapp * | Ta bort-AppxPackage
En fullständig lista med kommandon för att ta bort andra universella applikationer finns i vår ledarskap.
Om du väljer att reparera dessa program kan du hitta dem i Microsoft Store. Eller skriv Windows PowerShell-kommandot för att återställa allt i bulk.
Get-AppxPackage -AllUsers | Foreach {Add-AppxPackage -DisableDevelopmentMode -Register "$ ($ _. InstallLocation) \ AppXManifest.xml"}
Men kom ihåg att du bara behöver utföra kommandot om du verkligen gillar Microsoft-applikationer.
Läs också🧐
- 12 saker att göra efter installation av Windows 10
- 12 Windows 10-program som du bör ta bort just nu
- 10 skäl att sluta använda antivirusprogram 2020

