Hur man sparar alla viktiga filer med Time Machine för Mac - Life Hacker
Utbildningsprogram Mac Os / / January 05, 2021
Vad är Time Machine

Alla Mac-ägare (och inte bara) har nog hört talas om Time Machine. Det är ett inbyggt säkerhetskopieringssystem för macOS som håller kopior av alla dokument, program, meddelanden, musikfiler. Det låter dig enkelt återställa all information på disken i händelse av fel, oavsiktlig radering, samt när du byter ut enheten eller köper en ny Mac.
Hur Time Machine fungerar
När du startar Time Machine för första gången indexerar den hela skivans innehåll och gör det säkerhetskopiering. Därefter utförs säkerhetskopieringen automatiskt utan användarens ingripande. Säkerhetskopior skapas varje timme och lagras enligt följande princip:
- Kopior per timme finns tillgängliga hela dagen.
- Dagliga kopior finns tillgängliga under hela månaden.
- För tidigare månader finns veckokopior tillgängliga.
Antalet säkerhetskopior begränsas endast av enhetens volym. När den är full raderas kopiorna gradvis - från och med den äldsta. Därför slutar säkerhetskopiering av data aldrig, även om du använder en liten disk.
Om säkerhetskopieringsenheten inte är ansluten sparar macOS lokala ögonblicksbilder till systemdrivenheten. De överförs senare till den som valts i Time Machine-inställningarna.
Så här ställer du in en Time Machine-säkerhetskopia
1. Förbered din enhet
Lämplig för säkerhetskopior som en traditionell Hårddiskoch en SSD-enhet. Anslutningstypen kan vara vad som helst: USB, Thunderbolt, FireWire eller LAN. Diskens kapacitet bör vara minst volymen på den inbyggda lagringen på Mac, och helst dubbelt så mycket - så att du kan lagra kopior av de senaste månaderna och inte flera veckor. Till exempel, för en dator med en 512 GB-enhet bör du välja en hårddisk från 1 TB eller högre.
Om du planerar att använda skivan inte bara för säkerhetskopior utan också för att lagra andra filer, är det bättre att skapa en säkerhetskopior är en separat partition (annars tar Time Machine inte bort gamla dubbletter förrän den tar slut gratis en plats).
För att göra detta, öppna "Disk Utility", välj disken och klicka på "Partition" -knappen.

Klicka sedan på "+", ange namn, storlek, typ av filsystem Mac OS Extended (journalad) och klicka på "Apply".

2. Slå på Time Machine
Öppna systeminställningarna och gå till avsnittet med samma namn.

Markera rutorna bredvid "Säkerhetskopiera automatiskt" och "Visa Time Machine i menyraden".

Klicka på knappen "Välj en reservdisk", välj enheten i listan och klicka på "Använd disk".

Efter några minuter startar den automatiska säkerhetskopian. För att starta den direkt, klicka på Time Machine-ikonen i menyraden och välj "Säkerhetskopiera nu".
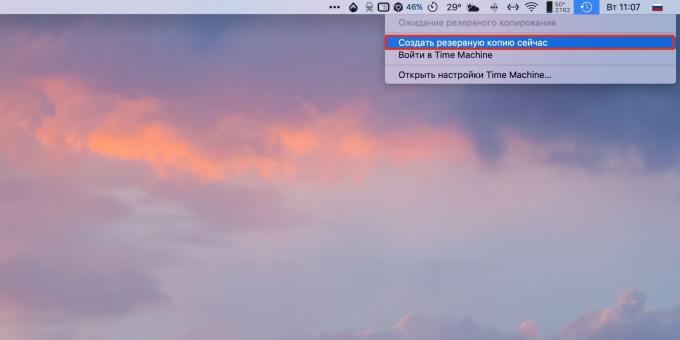
Om du vill skydda säkerhetskopior med kryptering markerar du rutan bredvid motsvarande objekt. I det här fallet är det möjligt att återställa data från säkerhetskopian först efter inmatning Lösenord.
3. Justera parametrarna
Som standard kan de sparade säkerhetskopieringsuppgifterna vara hela innehållet på disken. För att spara utrymme och påskynda kopieringsprocessen kan du utesluta nedladdningar från säkerhetskopian och andra onödiga mappar.
För att göra detta klickar du på Alternativ i Time Machine-fönstret.

Använd knappen "+" för att lägga till önskade kataloger till undantagen och klicka på "Spara".

Om det behövs kan du ta bort undantag på samma sätt. Här, i inställningsmenyn, med motsvarande kryssrutor, kan du aktivera säkerhetskopieringsalternativen när du kör på batteriström och meddelanden om borttagning av gamla säkerhetskopior.
Hur man återställer data från en säkerhetskopia
Hur man återställer en enda fil
Anslut reservdisken till din Mac. Navigera till mappen där filen fanns eller finns. Välj "Ange tidsmaskin" genom att klicka på verktygsikonen i menyraden.

Använd pilarna eller skalan till höger för att välja önskad tidsperiod och klicka på "Återställ".

Välj om du vill ersätta originalfilen, behålla båda eller endast originalet.

Hur man återställer alla filer på disken
Att återskapa data när du installerar macOS eller efter köpa en ny Mac anslut den enhet du använder till Time Machine.
Slutligen, när du startar Migration Assistant, välj Från Mac, Time Machine Backup eller Startdisk.

Ange enhet och säkerhetskopia och klicka sedan på Fortsätt.

Välj vilket innehåll du vill överföra och klicka på "Fortsätt" igen.

Resten program kommer att göra det själv.
Läs också💻💿⚙️
- Så här säkerhetskopierar du data till Google Drive på Android
- Hur man ställer in autospara i populära kontorssviter
- Hur man säkerhetskopierar på en dator och smartphone
- Hur man återställer filer som raderats i iCloud
- 4 praktiska Linux backup-appar


