8 vanliga Mac-problem och hur man åtgärdar dem
Mac Os / / January 07, 2021
1. Mac startar plötsligt om

Din dator fryser plötsligt, visar ett meddelande om behovet av att starta om, stängs av och startas om. Jag får ett fel "Mac startades om på grund av ett problem."
Detta innebär att du står inför Kernel Panic, "kärnpanik". Detta är praktiskt taget detsamma som blåskärm på Windows. Om felet uppstår flera gånger, försök med följande.
- Ta bort kringutrustning som kan orsaka problemet. Till exempel, om Kernel Panic började visas efter att du anslutit en ny webbkamera eller ett externt ljudkort, koppla bort dem, använd din dator och se om problemet försvinner.
- Kontrollera om du har tillräckligt med ledigt utrymme på systemdisken. Att ta slut på utrymme kan också leda till fel, så ta bort de filer du inte använder.
- Utför en fullständig systemsökning. Starta om enheten, håll ned D-knappen tills "Kontrollera din Mac" visas. Om systemet upptäcker ett problem med hårdvaran kommer det att informera dig om det. Du kan ta reda på vad som exakt inte fungerar genom att leta efter felkoden här.
- Starta i felsäkert läge. Starta om din Mac och håll ned Skift-tangenten. Ange ditt lösenord. Mac-datorn startar i felsäkert läge, kontrollerar om det finns fel på din disk och fixar dem. För att avsluta Säkert läge, starta om helt enkelt igen.
- Kör ett RAM-test. Ladda ner verktyget memtest86 och skriv det till ett USB-minne med Etcher. Starta sedan Mac-datorn från enheten och kör en RAM-kontroll. Om memtest86 rapporterar fel måste du byta ut minnesfältet.
- Installera om macOS. Det är ett universellt botemedel mot alla problem.
Läser nu📱
- Hur låser du upp din telefon om du har glömt lösenordet, PIN-koden eller mönstret
2. Applikationer hänger
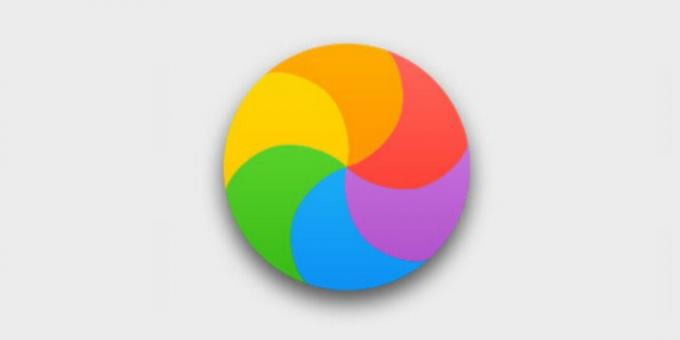
Mac är obscent långsam eller fryser helt och du ser ständigt ett snurrande regnbågshjul istället för en markör. Ansökningar börjar i 10 minuter och svarar inte på att trycka på länge.
- Kontrollera om du har tillräckligt med ledigt utrymme på systemdisken. Minst 10 GB av din SSD borde vara gratis, mer är bättre. Rengör enheten från allt överflödigt. Köp en extern lagringsenhet och lagra dina personliga filer på den.
- Utför en fullständig systemsökning. Starta om din Mac, håll ned D-knappen tills "Kontrollera din Mac" visas. Vänta till slutet av kontrollen - kanske kommer det att avslöja fel på disken eller minnet. Om systemet inte hittade någonting är det vettigt att använda det igen memtest86.
- .Starta Diskverktyg. Välj sedan din systemdrivenhet och klicka på knappen "Första hjälpen". Systemet försöker hitta och korrigera eventuella fel. Om Diskverktyg rapporterar medieproblem måste du göra en kopia av filerna från den och installera en ny.
- Ta bort resurskrävande applikationer. Ibland har äldre Mac-datorer svårt att klara av tunga program. Ditch dem till förmån för lättare motsvarigheter: ersätt Chrome med Safari, Photoshop med GIMP, Evernote med Simplenote.
- Inaktivera bakgrundsprocesser. Några fungerasom Spotlight-indexering eller Time Machine-säkerhetskopior kan sakta ner din Mac mycket. Stäng av dem.
- Installera om macOS. Så du kommer definitivt att bli av med onödiga gluttonösa applikationer, skräp på disken och felaktiga inställningar.
- Installera systemet på en SSD. Om du fortfarande har en hårddisk i din Mac istället för en solid state-enhet är det ingen överraskning att den släpar. Utrusta din dator ny SSDoch få en enorm prestationsuppgång.
Få reda på mer🖥
- Vad ska du göra om din Mac saktar ner
3. Minskad batteritid

Batterier håller inte för evigt och visar tecken på åldrande över tiden. Om din bärbara dator börjar hålla sämre laddning och ibland till och med vägrar att arbeta utan att vara ansluten till elnätet kan du prova följande.
- Kontrollera batteriets hälsa. För att göra detta klickar du på Apple → Om denna Mac → Systemrapport → Energialternativ → På batteri. Här kan du se hur många laddnings- och urladdningscykler batteriet har gått igenom. Om din Mac visar något som Service Battery i fältet Condition är det dags att ändra det.
- Kontrollera batteriet med appar från tredje part. Till exempel, kokosnötBatteri. Installera, kör, och det visar vilket tillstånd Mac-batteriet är i.
- Starta om System Management Controller (SMC). Om själva batteriet är i gott skick kan problemet ligga hos SMC som styr det. Så gör återställ SMC. Det hjälper också om datorn vägrar att ladda. På nyare Mac-modeller (2018 och senare) görs detta genom att stänga av enheten och sedan hålla ned strömbrytaren i 10 sekunder. Det gamla förfarandet är lite är annorlunda.
- Minska batteriförbrukningen. Öppna Launchpad → Övrigt → Systemmonitor → Energi och se vilka appar som använder mest batteri. Kör bara tunga program som Photoshop eller Premier Pro när du är ansluten till ett eluttag. Använd Safari istället för Chrome eller Firefox: det är mer energieffektivt.
Studera frågan🖥
- Vad ska du göra om din Windows-, macOS- eller Linux-bärbara dator inte laddas
4. Mac startar inte
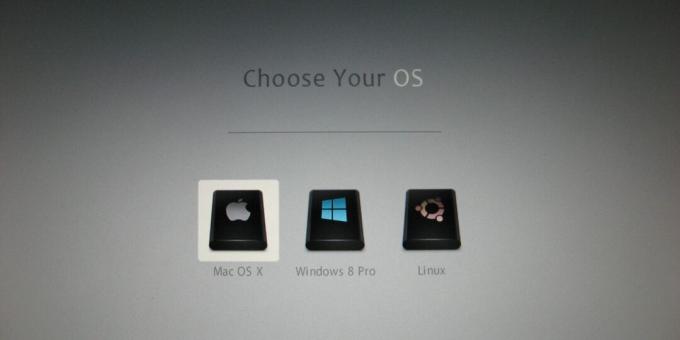
Du slår på Mac och det visar endast svart skärm. Eller grå med ett frågetecken. Oftast kan det bero på kabelproblem, misslyckad OS-uppdatering eller SMC-fel.
- Kontrollera kablarna. Se till att kontakten är ansluten till uttaget.
- Starta i felsäkert läge. För att göra detta, håll ned Skift-tangenten medan du slår på din Mac. Din dator kommer att börja med minimikravet på systemkomponenter. Om allt går bra i det här läget ligger problemet i de nyligen installerade applikationerna eller den nya hårdvaran.
- Återställ SMC. Detta kan hjälpa om din Mac inte ens svarar på strömbrytaren. Koppla bort alla kablar och håll sedan ner strömbrytaren i 10 sekunder.
- Kontrollera skivan. Håll Cmd + R medan din Mac startar upp. Öppna sedan Diskverktyg, välj din systemdrivenhet och klicka på Första hjälpen.
- Installera om macOS. Om allt annat misslyckas, gå in i återställningsläge genom att hålla Cmd + R medan du startar och välj alternativet "Installera om macOS".
5. Fläktarna är bullriga eller bakgrundsbelysningen fungerar inte

Om du har problem med den tidigare nämnda System Management Controller (SMC) kan du stöta på dessa problem som ständigt bullriga fläktar, felaktiga lysdioder och indikatorer, icke-fungerande bakgrundsbelysning tangentbord.
Dessutom stänger Mac ibland av eller vägrar att ladda. Antingen kommer dess prestanda att sjunka eller så kommer de anslutna enheterna inte längre att kännas igen.
Det finns bara ett sätt att bli av med detta problem - att återställa SMC. Koppla bort, håll ned strömbrytaren i 10 sekunder, släpp sedan och återaktivera din Mac. Detaljer för olika datormodeller finns här.
6. Inställningar och systemtid går vilse

När din Mac är avstängd sparas vissa inställningar, till exempel startordningen eller tiden i det så kallade non-volatile random access memory (NVRAM) eller parameter random access memory (PRÅM). Om dessa inställningar går förlorade på grund av strömavbrott kanske din Mac inte startar ordentligt eller glömmer din tidszon permanent.
- Inaktivera lösenordet för firmware. Detta kan göras av instruktioner. Om du inte anger några lösenord när du går in i återställningsläge behöver du inte göra detta.
- Återställ PRAM eller NVRAM. Stäng av din Mac och starta sedan och håll ner Alt + Cmd + P + R. Vänta 20 sekunder. Datorn startas om och återställs.
7. Mac överhettas

När din MacBook överhettas blir det märkbart: det heta metallfodralet gör det obehagligt att hålla. Du kan ta reda på den exakta temperaturen med gratis smcFanControl eller betalas iStat-menyer - vid normal drift bör den inte överstiga 95 ° C. Om temperaturen är konstant hög kan enheten börja stängas av spontant.
- Återställ SMC. Eftersom SMC också kontrollerar fläktarna leder problem med det till deras funktionsfel och överhettning.
- Se till att ventilationen är tillräcklig. Ibland slår en Mac på sina fläktar i full hastighet för att rensa systemet om ventilerna är blockerade. Håll den på en hård yta, håll den ren och sval i rummet med den.
- Rensa upp din Mac. Du kommer att behöva tryckluftscylinder, skruvmejslar och servetter. Men om du inte är säker på dina förmågor är det bättre att ta din Mac till en tjänst.
Bokmärke👨💻
- 15 dåliga vanor som kan döda din bärbara dator
8. macOS stängs inte av som förväntat

Oftast händer detta eftersom vissa applikationer i bakgrunden blockerar avstängning.
- Stäng alla program. Högerklicka på alla program som körs i Dock och välj Force Quit. Tryck på Cmd + Alt + Esc och stäng alla processer i fönstret som visas.
- Stoppa hängda processer. Om ett program inte stängs även genom Force Quit-menyn klickar du på Launchpad → "Övrigt" → "Systemövervakning", välj önskad process och klicka på knappen med ett kryss "Sluta".
- Koppla bort alla kringutrustning. Ibland hindras Mac från att stängas av av anslutna enheter. Extrahera dem.
- Inaktivera med våld. Håll ned strömbrytaren (eller Touch ID fingeravtrycksläsare) tills din Mac stängs av. Detta är dock en extrem åtgärd som inte bör missbrukas.
Om du har provat allt och din Mac fortfarande inte fungerar som du vill (eller inte fungerar alls) är det dags att gå till servicecentret. Förhoppningsvis har din Apple Care inte gått ut ännu.
Läs också🧐
- Hur man överför filer från Android till Mac och vice versa
- Vad ska du göra om din Windows-, macOS- eller Linux-bärbara dator inte laddas
- 10 saker att tänka på när du väljer en bärbar dator


