12 förhandsgranskningsfunktioner för macOS som du definitivt behöver
Mac Os / / January 07, 2021
1. Konvertera filer
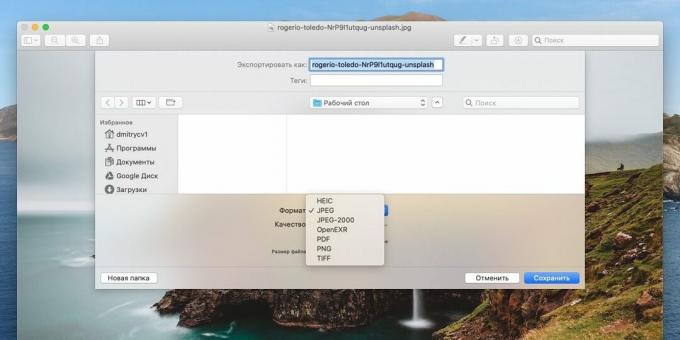
Behöver du överföra en fil från ett format till ett annat? Det finns inget behov av att välja för dessa ändamål webbservice eller installera applikationer. Öppna bara en bild eller ett dokument i "Preview", klicka på "File" → "Export", välj önskat format och kvalitet och klicka på "Save".
2. Grupp fotoredigering

Med "View" kan du öppna flera bilder samtidigt. Välj dem i för att göra detta Upphittare, dubbelklicka och bilderna visas i sidofältet. Markera dem alla och gör sedan ändringar i en fil (till exempel redigera dess storlek) så återspeglas de i andra bilder.
Om du klickar på "Arkiv" → "Exportera" när du har valt flera bilder på sidopanelen på "Visa", kommer de att konverteras i bulk. Och om du klickar på "Visa" → "Bildspel" kommer det att visa de foton du har öppnat i helskärmsläge.
3. Spara från Urklipp

Högerklicka på bilden i valfri webbläsare, kontorsredigerare eller annat program och klicka på "Kopiera bild". Klicka sedan på "File" → "New from clipboard" i "View" så kopieras bilden i den nyskapade filen.
På samma sätt kan du välja en del av bilden i "Förhandsgranska", kopiera den och sedan trycka på Cmd + N, och endast det valda fragmentet överförs till en separat fil.
4. Öppnar Photoshop- och Illustrator-filer

Antalet format som Preview förstår är imponerande. Förutom vanliga bilder som PNG, JPEG, BMP, RAW och GIF öppnas också PDF-dokument. Men listan är inte heller begränsad till detta. Förhandsgranskningen är så cool att den till och med kan visa PSD- eller AI-filer utan Photoshop och Illustrator. Så du behöver inte ladda ner och installera dessa klumpiga monster.
5. Undertecknande av dokument

Ibland behöver vi underteckna ett dokument och skicka det till någon. Utskrift och omskanning är ganska dumt. Bättre att använda "Visa". Upptäck PDF, klicka på ikonen för markeringsverktyg (ser ut som en penna i en cirkel) och klicka sedan på knappen Signatur.
Du har två alternativ - antingen skriva din autograf på styrplattan eller logga på ett papper och visa det för kameran. Spara sedan din signatur för framtida referens för att infoga den i nya dokument med bara ett par klick.
6. Spara enskilda sidor eller ramar
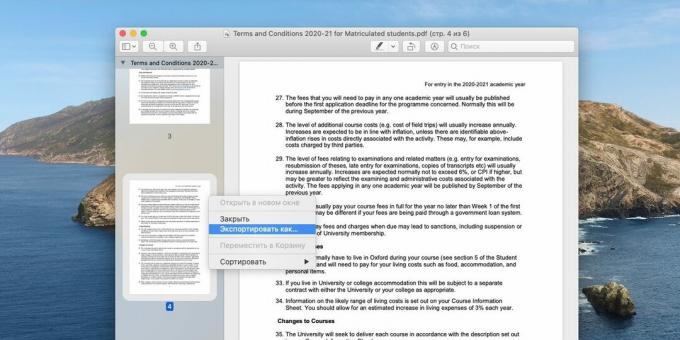
När du öppnar ett PDF-dokument i förhandsgranskning visas sidorna i sidofältet. När det gäller GIF-animering kommer dess enskilda ramar att finnas där. Högerklicka på önskad sida eller ram och klicka på "Exportera som ...", välj ett format och spara - på så sätt kan du bara extrahera de sidor som behövs från långa dokument.
7. Flytta och ta bort PDF-sidor
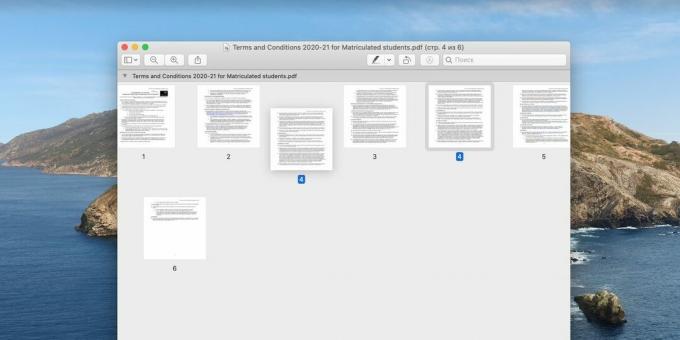
Öppna PDF-dokumentet i Viewer och klicka på Visa → Översiktsblad. Ta och dra önskad sida vart du vill ändra ordningen på arken. Och om du väljer extra sidor och trycker på Radera-tangenten kommer de att raderas. På samma sätt kan du dra och släppa sidor i förhandsgranskningens sidofält.
8. Kombinera och dela PDF

Förhandsgranskning låter dig kopiera sidor från ett PDF-dokument till ett annat. För att göra detta, öppna båda och dra bara önskade sidor från sidofältet till ett nytt dokument. Eller så kan du välja de du behöver och sedan överföra dem alla på en gång. Om du drar sidorna direkt till skrivbordet skapas en ny PDF från dem.
9. Ökande fragment

Ibland är det bättre att förstora det istället för att stänga in ett element i en röd oval. Öppna "Verktyg" → "Lägg till markering" → "Förstoringsglas", välj önskad del av bilden. Flytta den gröna cirkeln för att förstora önskade objekt på fotot. Om du gjorde något fel och vill fixa det, tryck bara på Cmd + Z för att ångra den tidigare åtgärden.
10. Dokumentskydd

Om PDF-filen innehåller konfidentiell information och du vill att bara du ska kunna läsa den, klicka på "Arkiv" → "Exportera som PDF" → "Mer". Aktivera kryssrutan "Kryptera" och skapa ett lösenord.
Dessutom kan du klicka på filnamnet i namnlisten och aktivera kryssrutan "Ange skydd". Då bara du kommer att göra ändringar i dokumentet. De personer du skickar kopian till kan bara se den.
11. Smart val
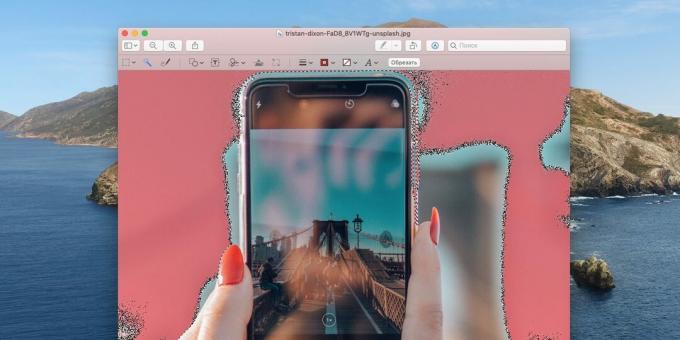
"View" stöder också det så kallade "Smart Selection". Klicka på trollspöet - den andra ikonen från vänster i panelen. Klicka och dra musen över bilden så att solida områden markeras. Detta trick är bekvämt att använda, till exempel för att ta bort bakgrunden från objekt. Använd en trollstav för att välja hela bakgrunden runt objektet, tryck på Redigera → Invertera markering. Klipp ut objektet och kopiera det till en ny fil utan bakgrund.
12. Återställ versioner

Klicka på Arkiv → Återställ till version → Visa alla versioner. Välj en av de tidigare versionerna av din bild eller PDF-dokument och klicka på "Återställ". Användbart om du har skruvat upp din redigering och vill få tillbaka allt.
Läs också🧐
- 12 saker att göra efter att ha köpt en ny Mac
- Vad ska jag göra om din Mac inte stängs av
- 8 vanliga Mac-problem och hur man åtgärdar dem



