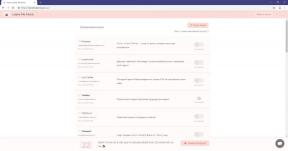PC inte rätt för Windows 11? Så här fixar du det
Miscellanea / / July 31, 2021
Du behöver inte köpa en ny. Om processorn är relativt färsk räcker det med att bara korrigera några få inställningar.
Direkt efter Windows 11 -meddelande Microsoft har publicerat systemet krav nytt operativsystem. Du kan snabbt kontrollera om din dator är lämplig för uppdatering med ett specialverktyg PC -hälsokontroll.
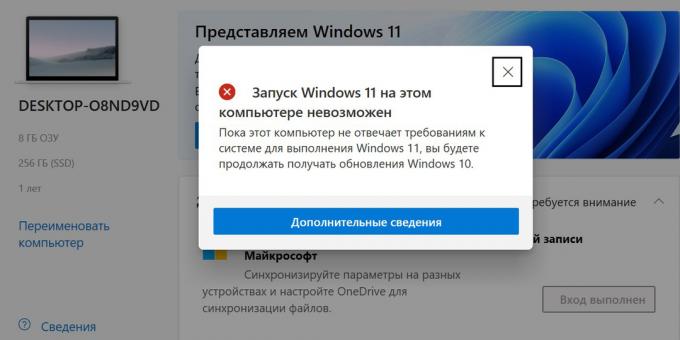
Om hon tyckte att din dator var olämplig, skynda dig inte att bli upprörd - det finns sätt att lösa situationen. Här är vad du behöver för detta.
1. Kontrollera processorns kompatibilitet
Kraven anger generellt att systemet kräver en 64-bitars processor med två kärnor med en klockhastighet på 1 GHz eller högre. De flesta chips som släppts under de senaste 10-15 åren passar denna beskrivning, men i själva verket kan Windows 11 bara installeras på datorer med relativt färska processorer.
Microsofts webbplats listar Windows 11 -kompatibla chips och listar Intel -processorer från Coffee Lake -generationen (2017) och AMD från Zen + (2018) och nyare.
- Komplett lista över kompatibla Intel -processorer
- Komplett lista över kompatibla AMD -processorer
Om ditt chip finns i en av listorna, men verktyget PC Health Check fortfarande inte känner igen din dator som lämplig för Windows 11, finns det ytterligare två punkter att kontrollera.
2. Kontrollera Secure Boot
Om du har rätt chip har du nästan säkert UEFI istället för BIOS, vilket är vad Windows 11 kräver. Det är dock fullt möjligt att säkerhetsprotokollet Secure Boot är inaktiverat i delsystemet.
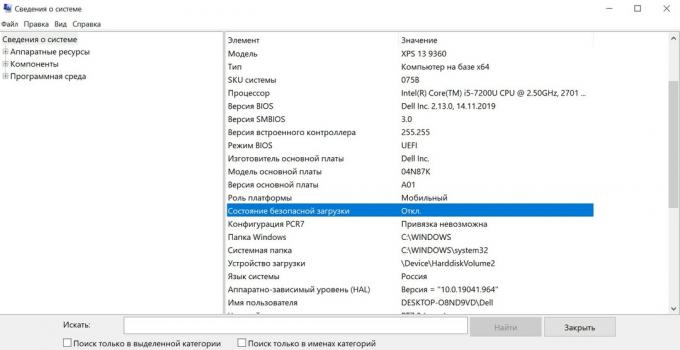
För att kontrollera dess aktivitet, öppna "Systeminformation" i Windows 10 (du kan skriva i Windows -sökningen) och hitta raden "Säker startstatus". Om det här alternativet är inaktiverat måste det aktiveras via UEFI. Så här gör du:
- För att byta till UEFI från Windows 10, öppna Inställningar → Uppdatering och säkerhet → Återställning och starta om under kolumnen Special Boot Options.
- Efter det, på en blå bakgrund, kommer det att finnas ett objekt "Felsökning" - välj det och tryck på Retur.

- Gå sedan till "Avancerade alternativ" och "UEFI -firmware -alternativ" - datorn startar om och öppnar UEFI -gränssnittet.
- Typen av UEFI kan vara annorlunda, men vanligtvis är Secure Boot -inställningarna markerade i ett separat objekt eller dolda i avsnittet Säkerhet. Du måste hitta dem och aktivera dem genom att klicka på Aktiverad.
- Om du vill spara inställningarna klickar du på Verkställ och sedan på Avsluta.
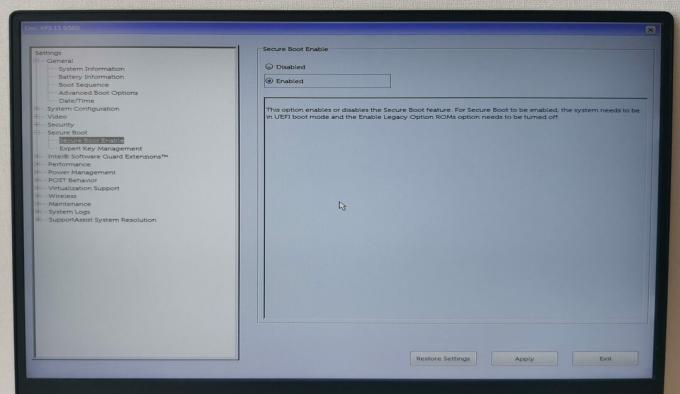
Efter den här inställningen kommer systemet att starta om igen och efter att du har loggat in på Windows 10 kan du kontrollera Säker startaktivitet i "Systeminformation" - mittemot "Säker startstatus" bör anges "På".
3. Kontrollera TPM
Om verifieringsverktyget inte känner igen din dator efter att du har aktiverat Secure Boot, då är troligen hela poängen inaktiverad TPM (Trusted Platform Module), som är ansvarig för att lagra kryptografiska nycklar och kryptering. Det kan antingen vara ett separat chip på kortet eller en mjukvarumodul.
För att kontrollera om det finns en TPM -modul öppnar du kommandodialogrutan med hjälp av tangentbordsgenvägen Win + R, anger kommandot tpm.msc och tryck på Enter.

Om fönstret visar "Kan inte hitta en kompatibel TPM" måste du gå tillbaka till UEFI genom "Alternativ" och "Specialstartalternativ", enligt beskrivningen ovan.
I UEFI finns TPM -inställningar under Säkerhet - leta efter TPM, Trusted Platform Module, Security Chip, fTPM, TPM Device eller PTT. Beroende på din PC -tillverkare eller moderkort kan sökvägen till dessa inställningar och avsnittets namn variera.

På en bärbar dator från Dell, till exempel, kallas TPM -inställningsobjektet "TPM 2.0 Security", och det är verkligen inaktiverat som standard. För att aktivera måste du välja "TPM På". På andra datorer och bärbara datorer kan den aktiveras genom att välja alternativet Aktiverat.
När du har aktiverat TPM klickar du på Apply and Exit. Starta in Windows 10, tryck på Win + R igen, ange kommandot tpm.msc. Om du gjorde allt korrekt kommer TPM -parametrarna på den lokala datorn och modulversionen att visas i det nedre högra hörnet. Windows 11 kräver 2.0.

Utför PC -hälsokontrollen igen för kompatibilitet med PC -hälsokontroll - datorn ska nu vara kompatibel med Windows 11.
Listan över processorer som stöds kan komma att utökas i framtiden. Windows 11 släpps inte förrän i slutet av 2021 eller i början av 2022. Fram till den tiden kan Microsoft mycket väl utöka sin kompatibilitet, som var fallet med Windows 10. Därför kommer det säkert att finnas sätt att installera systemet lagligt även på datorer som är mer än 5 år gamla.