Vad göra när Windows 10 laddar systemdisken med 100%
Fönster / / December 19, 2019
Ett problem som ofta uppstår hos användare av Windows 10 - 100 procent belastning av skivan. I Windows 10, det är ett problem som drabbar både hårddiskar och solid state-enheter. I detta fall sjunker systemets prestanda kraftigt. Tills hela frysning.
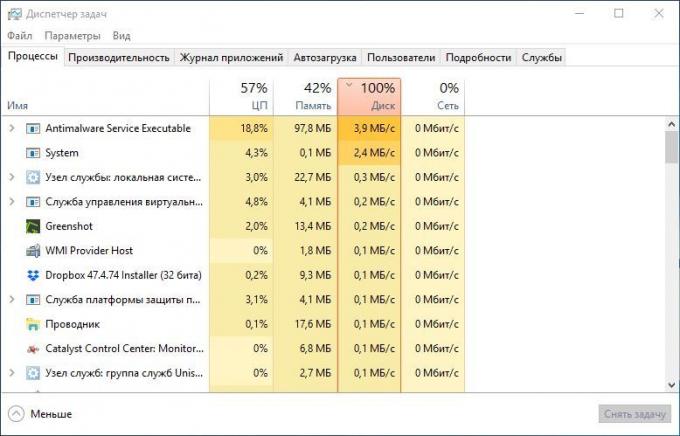
Det finns flera sätt att åtgärda det. Prova dem en efter en tills du ser de positiva resultaten.
Inaktivera Windows Search
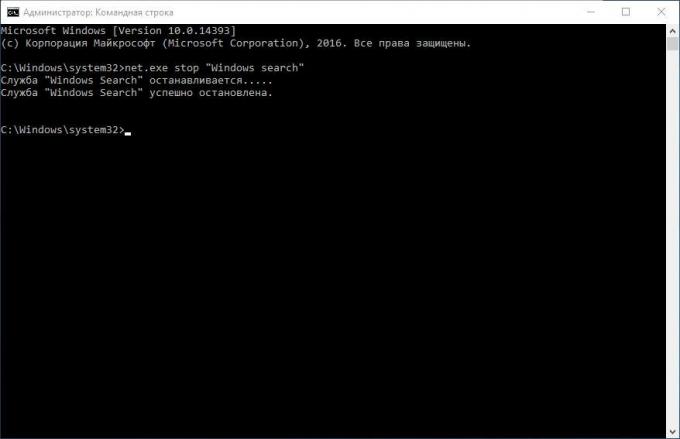
10 Windows indexeringstjänsten kan du snabbt söka dina filer, men det kan också skapa en hög belastning på hårddisk.
För att stoppa tjänsten för den aktuella sessionen (fram omstart), öppna en kommandotolk. För att göra detta, klicka på "Start» → «Alla program» → «Standard». Klicka på "Kommandotolken", högerklicka och välj "Kör som administratör". Ange sedan följande kommando:
net.exe stop "Windows Search"
För att permanent inaktivera indexeringstjänsten genom att trycka på Windows + R, skriv services.msc och tryck på Enter. I fönstret som öppnas, "Tjänster" hitta Windows Search och dubbelklicka på den. I "Startmetod" välj "Disabled" och "Stop" för att stoppa tjänsten. Klicka på "OK" för att spara dina ändringar.
Några sekunder efter att inaktivera Windows Search Windows 10 prestanda bör förbättras avsevärt.
Inaktivera Windows Update
Windows Update laddar också enheten att slutföra. Detta inträffar oftast när problem att ladda ner patchar. Du har flera alternativ:
- Bara lämna din dator uppdaterad. Vänta tills alla filer Uppdateringen kommer att laddas ner och sedan starta om Windows och låt den att installera dem. Det kan ta lång tid.
- Starta om datorn och vänta på att Windows Update för att lösa problemet.
- Stäng av uppdatering för Windows 10För att se till att det är Windows Update hämtar skivan är 100%.
Om vi uppdaterar disken fortfarande överbelastad, prova följande metoder.
Inaktivera Windows telemetri
Inaktivera telemetri är inte bara möjligt att spara systemresurser, men också att öka din integritet. Tryck Windows + R och skriv regedit och öppna "Registereditorn." I registret, gå till HKEY_LOCAL_MACHINE / SOFTWARE / Policies / Microsoft / Windows / datainsamling.
Klicka på objektet datainsamling högerklicka och skapa ett nytt värde DWORD (32 - bit). Name it Tillåt Telemetry. Dubbelklicka sedan på den och ange värdet till 0. Starta om Windows.
bortkopplings diagnos
En annan vanlig orsak till hög startdiskett - Windows 10 diagnostik service. Du kan inaktivera den.
Öppna en kommandotolk med administratörsbehörighet och kör:
sc config "DiagTrack" start = inaktiverad
sc stop "DiagTrack"
Dessutom kan du också öppna "Inställningar» → «System» → «alert och handling 'och stäng av' Get tipsRekommendationer och förslag när du använder Windows ». Det kan också minska belastningen på enheten.
virtuellt minne

Windows skriver till det virtuella minnet av data från RAM för att minska mängden RAM. Tillväxten av virtuellt minne fil ökar också belastningen på enheten.
Öppna "Kontrollpanelen» → «Systeminställningar" och välj 'Avancerade systeminställningar.' I det resulterande fönstret, välj "Avancerat" -fliken. Därefter, i avsnittet "Performance" klicka på "Inställningar".
Här hittar du andra fliken "Avancerat", där det finns ett avsnitt som heter "virtuellt minne". Klicka på "Redigera" och avmarkera "hantera automatiskt växlingsfilens storlek för alla enheter."
Välj din Windows Disk (C :) och välj "Anpassad storlek". Det är bäst att ange ett värde 1,5 gånger RAM. Klicka sedan på "Install" och "OK".
Nu måste du rensa upp temporära filer i virtuellt minne. Tryck Windows + R och skriv temp. När temp katalog markerar du alla filer (Ctrl + A) och ta bort dem.
Stäng av SuperFetch
SuperFetch service i Windows 10 är att öka systemets prestanda genom att optimera lanseringen av de mest använda av dig tillämpningar. I praktiken kan det framkalla en hög belastning på enheten.
Du kan inaktivera den och se hur det kommer att påverka startdiskett. Öppna Kommandotolken och skriv:
net.exe stopp SuperFetch
Vänta några sekunder för att se om din disk prestanda förbättras. Kör sedan ett kommando inspektion:
chkdsk.exe / f / r
För att slutföra provkörning måste datorn startas om.
Problemet med PCI-Express
100 procent disk lastning kan vara associerad med en felaktig PCI-Express-drivrutinen arbete. Öppna "Device Manager" och utöka listan över «IDE ATA / ATAPI-styrenheter". Dubbelklicka på styrenheten AHCI, öppna fliken "Driver" och klicka sedan på "Om föraren."
Om vägen för föraren har utsikt C: /Windows/system32/DRIVERS/storahci.sysDärför kan problemet vara med.
Klicka på "Detaljer" och välj "Path exempel enhet" i rullgardinsmenyn. Högerklicka och välj "Kopiera". Kopiera sökvägen till enheten, till exempel i "Anteckningar".
Tryck sedan på Windows + R och skriv regedit. Den "Registereditorn" leta efter adress HKEY_LOCAL_MACHINE / System / CurrentControlSet / Enum / PCI / vash_put_ekzemplyara_ustroystva. I den, expandera Enhetsparametrar / Interrupt Hantering / MessageSignaledInterruptProperties.
Du kommer att se MSISupported alternativ i den högra rutan. Dubbelklicka och ange värdet till 0. Klicka på "OK" för att bekräfta och starta om Windows.
Observera att innan du gör ändringar i registret skulle vara trevligt att göra det kopiera av.
hög produktivitet
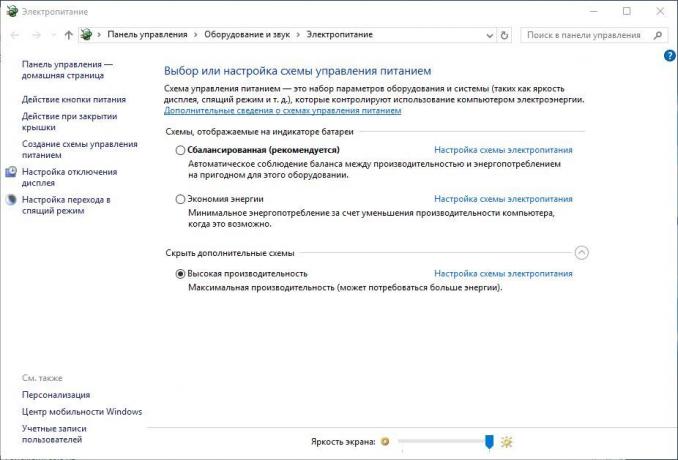
Den sista försöket. Försök att ändra konfigurationen för Windows 10 Ström. I standardläget, är drivkraften ofta laddad till 100%. Övergången till högpresterande läge kan lösa detta problem. I detta fall kommer datorn att använda mer energi, varför kan minska bärbar batteritid.
Tryck Windows + X, och klicka sedan på "Avancerade inställningar." Välj "High Performance". Några minuter senare belastningen på driv bör minskas.
Vi hoppas att en av dessa rekommendationer kommer att hjälpa dig. Om du känner till något annat sätt att lösa problem, dela i kommentarerna.
se även
- Hur man ställer in tvåfaktorsautentisering när du loggar in på Windows 10 →
- 11 saker du måste göra när du har installerat Windows 10 →
- Liksom i Windows 10 för att inaktivera irriterande meddelanden →



