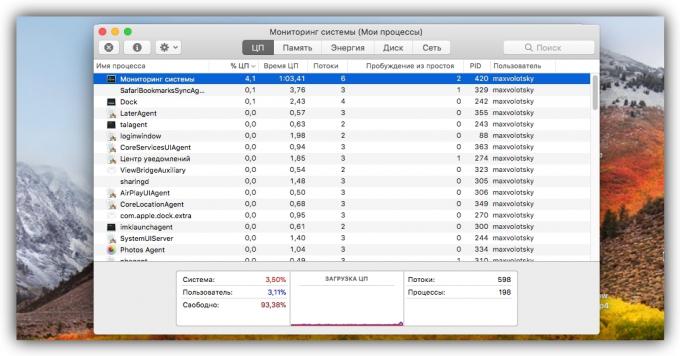Vad händer om bromsarna Mac
Utbildningsprogram Mac Os / / December 19, 2019
1. Ta bort onödiga program från start listan
Vissa program hämtas automatiskt under start MacOS. De arbetar alltid i bakgrunden, så använder minne och processorkraft. På grund av att Power Mac kanske inte tillräckligt för andra uppgifter.
Kontrollera listan över start. Om det finns program i ett fast jobb som du inte behöver, ta bort dem från listan. Expandera Apple-menyn och sedan "Systeminställningar» → «Användare och grupper". Gå sedan till fliken "Startobjekt." För att ta bort ett program genom att markera det och klicka på minus.
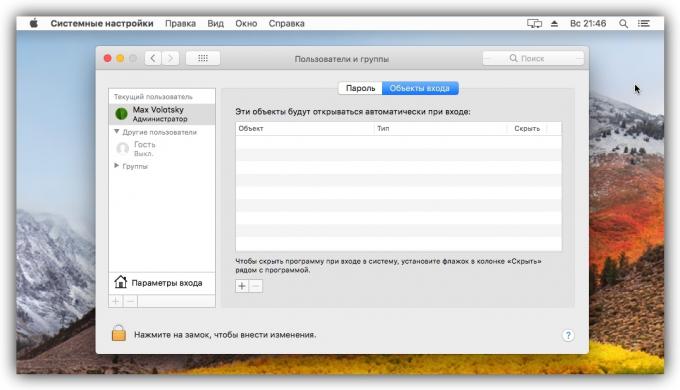
2. Kontrollera hur mycket ledigt diskutrymme
Hastigheten på Mac beror på mängden ledigt utrymme på hårddisken. Om enheten är fylld med mer än 90%, kan datorn långsammare.
Kontrollera hur mycket utrymme som finns kvar på hårddisken. Expandera Apple-menyn, klicka på "Detta är Mac" och klicka på fliken "Storage". Om fritt är mindre än 10% av lagringsvolymen, rensa skiva av onödiga filer. För att göra detta, klicka på "Hantera" och följ systemet för att optimera lagring.
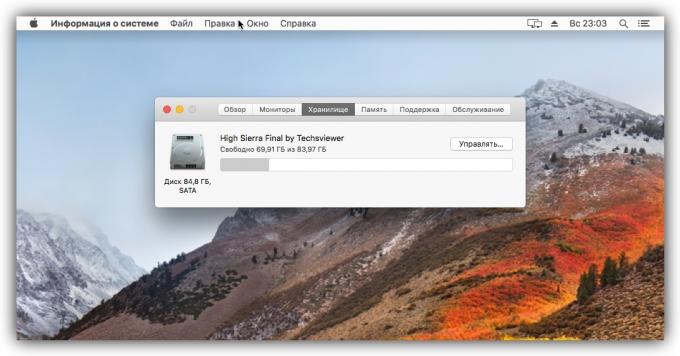
3. Ta bort onödiga program från datorn
Kanske de ackumulerade som du inte använder bland program som du har installerat. De tar upp diskutrymme och kan tillbringa mer systemresurser, bromsa Mac.
Leta upp och ta bort alla onödiga program. Öppna Finder → «program" och leta efter dem på listan. Om du hittar i sin tur drar etiketterna av sådana ansökningar till papperskorgen.
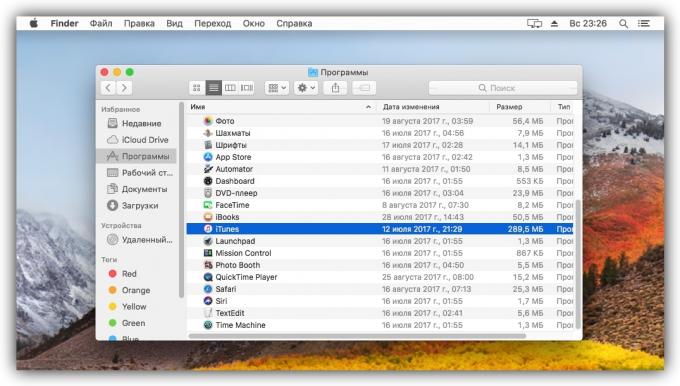
4. Rensa systemets cacheminne
Som MacOS använda i en särskild del av minnet som kallas cache lagrat program skräp. Och på grund av detta, din Mac kan bromsa. Rensa cacheminnet hjälp specialprogram eller manuellt.
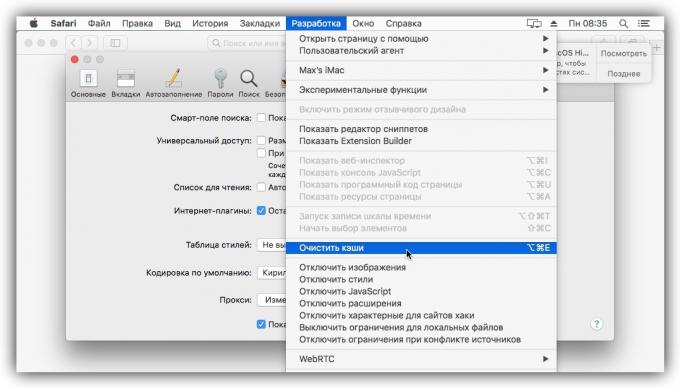
5. Ta bort onödiga filer från skrivbordet
Kanske du lagra filer och mappar på skrivbordet. Detta är inte en god praxis, eftersom sådana föremål ockupera minne. Om dessa filer och mappar för mycket eller att de är tredimensionella, kan datorns prestanda sjunka. Därför är det bättre att ta bort från skrivbordet och distribuera i andra delar av skivan.

6. Optimera jobb Spotlight
Service Spotlight indexerar filsystemet partitioner för att hjälpa dig söka efter specifika filer och mappar. Indexering tar en ansenlig mängd resurser, och i vissa fall leder det till bromsa Mac.
För att kontrollera anslutningen mellan Spotlight och systemet drifthastighet, öppnar Apple-menyn, se "Systeminställningar» → «program» → «Verktyg» → «övervakningssystem." I tabellen förfina kolumnen "% CP" till de mest glupska processer dök upp på toppen.
Om du märker att under retardationstiden när datorn kallas mdworker är överst i listan och medan i botten av diagrammet visar den ökade belastningen, försöka förbättra dina sökresultat Spotlight.
Datorn har förmodligen en mapp med många redskap i sökandet efter som du inte behöver. Uteslut de delar av indexeringslistan. För att göra detta, expandera på Apple-menyn och klicka på "Systeminställningar» → Spotlight. Klicka på fliken "Sekretess" här och dra sedan mappen som tjänsten inte ska indexeras.
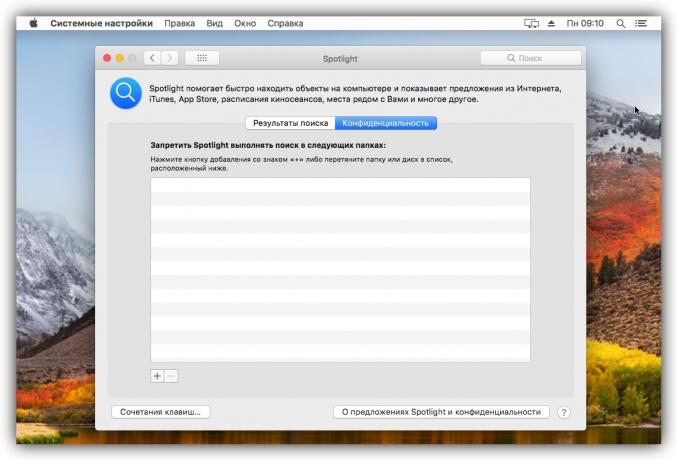
7. Förstå de processer som belastar datorn
Kanske i menyn "System Monitoring" det finns andra processer som skapar en hög belastning på processorn. Om de tillhör välkänd för dig, kan du prova att stänga den sista. Om bland dem kommer att vara okända processer, söka på nätet för mer information om varför de konsumerar mycket resurser och vi kan stoppa dem.
8. Kontrollera enheten för fel
Mac Hastigheten kan minska på grund av ett fel i enheten. Du kan kontrollera deras tillgänglighet med "Skivverktyg". Vid problem försöker att lösa dem.
Öppna Finder → «program» → «Utility" och kör 'Skivverktyg'. På den vänstra rutan väljer disken för att kontrollera och klicka på "First Aid" och sedan "Kör".
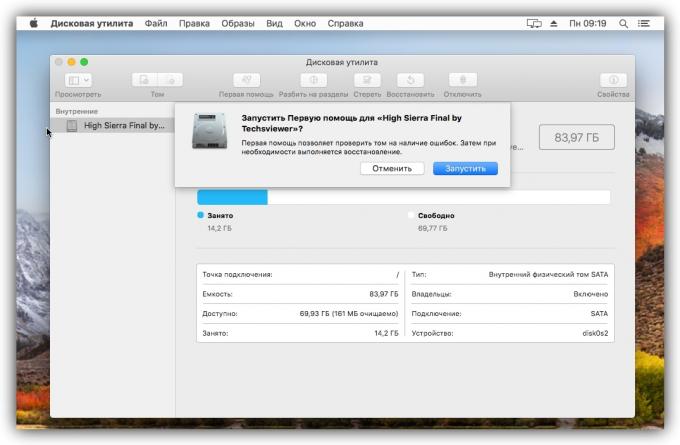
Om ditt system vägrar att kontrollera disk, kan den skadas. Kopiera viktiga data till en tredje part bärare, och om andra tips inte hjälper, kontakta serviceverkstad. En felaktig disk kan också indikera låter som klick och spraka.
9. Uppgradera ditt system till den senaste versionen
prestandaförsämring kan orsakas av fel i den mest MacOS systemet eller dess dåliga optimering. Utvecklarna försöker att omedelbart korrigera sådana tillsyn genom uppdateringar.
MacOS uppdatera till den senaste versionen. För att verifiera dess närvaro genom att öppna programmet och App Store i det övre verktygsfältet, klicka på knappen "Update» (uppdateringar).
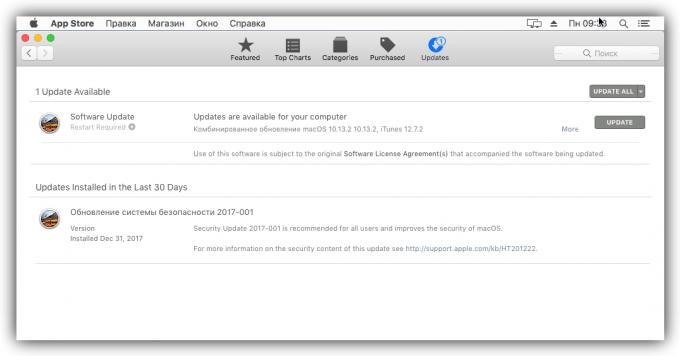
10. Kontrollera minnesförbrukning
Ofta allvarliga prestandaproblem i samband med bristen på minnet.
För att kontrollera dess skick, gå till "Systeminställningar» → «program» → «Verktyg» → «övervakningssystem." Välj fliken "Memory" och titta längst ner på skärmen "minnesbelastningen". Om du ser det i den röda, betyder det att systemet inte har tillräckligt med RAM.

Följ övriga rekommendationerna i den här artikeln. Om de inte hjälp, överväga möjligheten att installera extra minne eller byter Mac är mer kraftfull.
11. Se till att datorn inte värms
Mac kan bromsa när kraftig uppvärmning. Därför är det nödvändigt följ temperaturen hos processorn och andra komponenter. Om den överstiger gränsen, ta åtgärder Anordning för kylning.

12. Återställa systemet till ett tidigare tillstånd
Kanske den långsamma hastigheten på din dator - det är resultatet av fel i MacOS, samlats under en lång tid av dess användning. Om ingenting hjälper annars, försök återställa systemet till ett tidigare tillstånd.

se även
- Top-MacOS program 2017 version Layfhakera →
- Windows snabbtangenter och MacOS som förenklar ditt liv →
- Vad gör du om din dator saktar ner Windows →